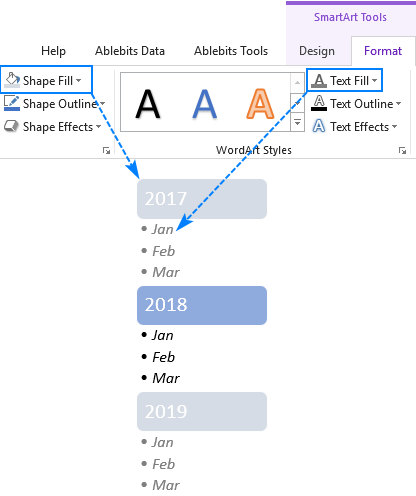Opetusohjelma näyttää muutamia yksinkertaisia tapoja lisätä luettelomerkki Exceliin. Jaamme myös joitain vihjeitä siitä, kuinka voit nopeasti kopioida luettelomerkit muihin soluihin ja luoda mukautettuja luetteloluetteloita.
Microsoft Excel on ensisijaisesti numeroista. Mutta sitä käytetään myös tekstidatan, kuten tehtäväluetteloiden, ilmoitustaulujen, työnkulkujen ja vastaavien kanssa. Tässä tapauksessa tietojen esittäminen oikealla tavalla on todella tärkeää. Parasta, mitä voit tehdä helpottaaksesi luetteloiden tai vaiheiden lukemista, on luettelomerkkien käyttö.
Huono uutinen on, että Excel ei tarjoa sisäänrakennettua ominaisuutta luettelomerkittyihin luetteloihin, kuten useimmat tekstinkäsittelyohjelmat, mukaan lukien Microsoft Word tehdä. Mutta se ei tarkoita, että luettelomerkkejä ei voida lisätä Exceliin. Itse asiassa on olemassa vähintään 8 erilaista tapaa, ja tämä opetusohjelma kattaa ne kaikki!
- Lisää luettelomerkkejä Exceliin pikanäppäimillä
- Lisää luettelomerkkejä Symbolivalikosta
- Kopioi luettelomerkitty luettelo Wordista
- Tee luettelomerkkejä Excel-kaavoilla
- Kirjoita luettelomerkki osoittaa soluihin käyttämällä erityisiä kirjasimia
- Luo mukautettu muoto luettelomerkkeille
- Lisää luettelomerkit tekstiruutuun
- Tee luettelomerkittyjä luetteloita SmartArtin avulla
Luettelopisteiden lisääminen Exceliin pikanäppäimillä
Nopein tapa lisätä luettelomerkki soluun on seuraava: valitse solu ja paina yhtä seuraavista yhdistelmistä käyttämällä numeronäppäimistö näppäimistöllä.
● Alt + 7 tai Alt + 0149, kun haluat lisätä kiinteän luodin.
○ Alt + 9, jos haluat lisätä tyhjän luettelomerkin.
Näiden vakiomerkkien lisäksi voit tehdä Excelissä myös joitain hienoja luettelomerkkejä:
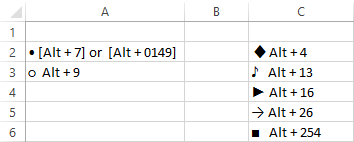
Kun luettelomerkki on lisätty soluun, voit kopioida sen viereisiin soluihin vetämällä täyttökahvaa:
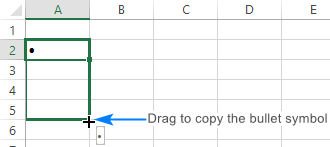
Jos haluat toistaa luettelomerkkejä vierekkäisissä soluissa, valitse solu, jossa on luettelomerkki, ja kopioi se painamalla Ctrl + C ja valitse sitten toinen solu (t) haluat lisätä luettelomerkit ja liittää kopioidun symbolin painamalla Ctrl + V.

Lisää useita luettelomerkkejä samaan soluun lisäämällä ensimmäinen luettelomerkki, paina Alt + Enter muodostaaksesi rivinvaihdon ja paina sitten yhtä yllä olevista näppäinyhdistelmistä uudelleen toisen luettelomerkin lisäämiseksi. Seurauksena on, että koko luetteloluettelo on yhdessä solussa, kuten alla olevassa kuvakaappauksessa:
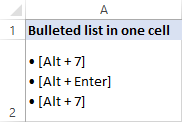
- Jos käytät kannettavaa tietokonetta, jossa ei ole numeronäppäimiä, voit käynnistää Num Lockin jäljittelemään numeronäppäimistöä. Useimmissa kannettavissa tietokoneissa tämä voidaan tehdä painamalla Vaihto + Num Lock tai Fn + Num Lock.
- Lisää luettelomerkki soluun, joka sisältää jo tekstiä, kaksoisnapsauttamalla solua siirtyäksesi muokkaustilaan , aseta kohdistin kohtaan, johon haluat lisätä luettelomerkin, ja paina sitten Alt + 7 tai Alt + 9.
- Jos sinun on muotoiltava luetteloluettelosi ehdollisesti tai sovellettava siihen joitain kaavoja, sano laskea tietyt luettelokohdat, se on helpompi tehdä, jos kohteet ovat normaaleja tekstimerkintöjä. Tässä tapauksessa voit laittaa luettelomerkit erilliseen sarakkeeseen, kohdistaa ne oikealle ja poistaa reunuksen kahden sarakkeen välillä.
Luettelopisteiden lisääminen Exceliin Symbolin avulla menu
Jos sinulla ei ole numeronäppäimiä tai unohdat näppäinyhdistelmän, tässä on toinen nopea ja helppo tapa lisätä luettelomerkki Exceliin:
- Valitse solu, johon haluat lisätä luettelomerkin.
- Valitse Lisää-välilehden Symbolit-ryhmässä Symboli.

- Vaihtoehtoisesti voit valita haluamasi fontin Fontti-ruudusta. Tai siirry oletusasetukseen (normaali teksti).
- Valitse symboli, jota haluat käyttää luetteloluettelossa, ja napsauta Lisää.
- Sulje Symboli-valintaikkuna. Valmis !
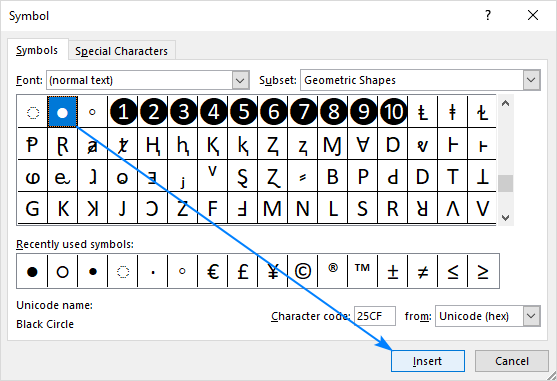
Jos sinulla on vaikeuksia löytää luettelomerkki muiden symbolien joukosta, kirjoita jokin seuraavista merkkikenttä:
| Luettelomerkki | Koodi |
| • | 2022 |
| ● | 25CF |
| ◦ | 25E6 |
| ○ | 25CB |
| ◌ | 25CC |
Esimerkiksi näin löydät nopeasti täytetyn pienen luettelomerkin ja lisäät sen nopeasti:
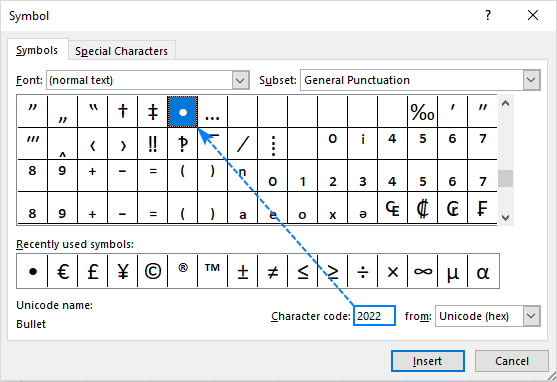

Kopioi luettelomerkitty luettelo Wordista
Jos olet jo luonut luettelomerkkiluettelon Microsoft Wordissa tai muussa tekstinkäsittelyohjelmassa, voit siirtää sen helposti Exceliin sieltä.
Valitse luettelomerkitty luettelo Wordista ja kopioi se painamalla Ctrl + C. Tee sitten jokin seuraavista:
- Jos haluat lisätä koko luettelon yhteen soluun, kaksoisnapsauta solua ja paina Ctrl + V.
- Luettelokohteiden sijoittaminen erillisiksi soluiksi, napsauta solua, jossa haluat ensimmäisen kohteen näkyvän, ja paina Ctrl + V.
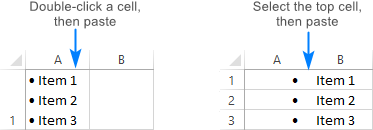
Luettelopisteiden tekeminen Excelissä kaavojen avulla
Tilanteissa, joissa haluat lisätä luettelomerkkejä useampaan soluun kerrallaan, CHAR-toiminto voi osoittautua hyödylliseksi. Se voi palauttaa tietyn merkin tietokoneesi käyttämän merkistön perusteella: Windows-1252 Windowsissa ja Mac OS Roman Macissa.
Windowsissa täytetyn pyöreän luettelomerkin merkkikoodi on 149, joten kaava on seuraava:
=CHAR(149)
Lisää luettelomerkkejä useisiin soluihin yhdellä kertaa seuraavasti:
- Valitse kaikki solut, joihin haluat lisätä luettelomerkkejä.
- Kirjoita tämä kaava kaavapalkkiin:
=CHAR(149) - Lisää kaava kaikkiin valittuihin soluihin painamalla Ctrl + Enter.
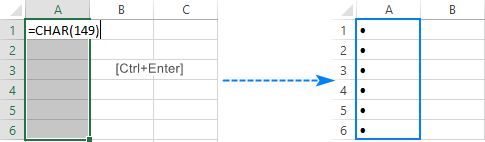
Tämä menetelmä tulee sisään erityisen kätevä, kun sinulla on jo joitain kohteita toisessa sarakkeessa ja haluat luoda luettelomerkkiluettelon kyseisistä kohteista. Liitä yhteen liittämällä luettelomerkki, välilyönti ja solun arvo.
Kun A2 on ensimmäinen, B2: n kaava on seuraavanlainen:
=CHAR(149)&" "&A2
Vedä nyt kaava viimeiseen soluun, jossa on tietoja, ja luettelomerkkiluettelo on valmis:
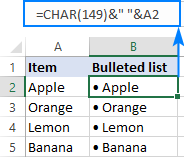
Luettelopisteiden sijoittaminen Exceliin erikoisfonttien avulla
Microsoft Excelissä on pari fonttia hienoilla luettelomerkkeillä, esim. Wingdings ja Webdings. Tämän menetelmän todellinen kauneus on, että sen avulla voit kirjoittaa luotimerkin suoraan soluun. Tässä mitä teet:
- Valitse solu, johon haluat lisätä luettelomerkin.
- Vaihda Koti-välilehden Kirjasin-ryhmässä fontiksi Wingdings.
- Lisää täytetty täytetty pieni ”l” -kirjain ympyräluettelo (●) tai ”n”, jos haluat lisätä neliömäisen luettelomerkin (■) tai jonkin muun alla olevassa kuvakaappauksessa näkyvän kirjaimen:

Voit lisätä vielä enemmän luettelomerkkejä käyttämällä CHAR-toimintoa. Tarkoitus on, että tavallisissa näppäimistöissä on vain noin 100 avainta, kun taas jokaisessa kirjasinsarjassa on 256 merkkiä, joten yli puolta näistä merkeistä ei voida syöttää suoraan näppäimistöltä.
Muista, että luetelupisteet näytetään alla olevassa kuvassa kaavasolujen kirjasimeksi tulee asettaa Wingdings:
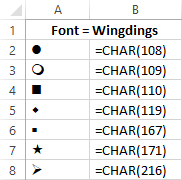
Luo mukautettu muoto luettelomerkkeille
Jos haluat säästää vaivaa lisätä luettelomerkkejä jokaiseen soluun uudestaan ja uudestaan, tee mukautettu lukumuoto, joka lisää luettelomerkit Exceliin automaattisesti.
Valitse solu tai alue solut, joihin haluat lisätä luettelomerkkejä, ja toimi seuraavasti:
- Paina Ctrl + 1 tai napsauta hiiren kakkospainikkeella valittuja soluja ja valitse pikavalikosta Alusta solut …
- Valitse Numero-välilehden Luokka-kohdasta Mukautettu.
- Kirjoita Tyyppi-ruutuun yksi seuraavista koodeista ilman lainausmerkkejä:
- ”● @” (kiinteät luettelomerkit) – paina Alt + 7 numerossa c-näppäimistö, kirjoita välilyönti ja kirjoita sitten tekstin paikkamerkkinä @.
- ”○ @” (täyttämättömät luettelomerkit) – paina numeronäppäimistössä Alt + 9, kirjoita välilyönti ja kirjoita @ -merkki .
- Napsauta OK.

Ja nyt, kun haluat lisätä luettelomerkkejä Exceliin, valitse kohdesolut, avaa Muotoile solut -valintaikkuna, valitse juuri luomamme mukautettu lukumuoto ja napsauta OK, kun haluat käyttää sitä valituissa soluissa. Voit myös kopioida tämän muodon tavalliseen tapaan käyttämällä Excelin Format Painter -ohjelmaa.
Lisää luettelomerkit tekstiruutuun
Jos et muista käyttää taulukoiden tekstiruutuja , sitten sinulla on yksinkertaisempi tapa lisätä luettelomerkit Exceliin. Näin:
- Siirry Lisää-välilehteen, Tekstiryhmä ja napsauta Tekstiruutu-painiketta:

- Napsauta laskentataulukossa kohtaa, johon haluat tekstiruudun, ja vedä se haluamaasi kokoon.
Vinkki. Jotta tekstiruutu näyttää siistimmältä, pidä Alt-näppäintä painettuna vedettäessä kohdistaaksesi tekstiruudun reunat solureunojen kanssa.
- Kirjoita luettelokohteet tekstikenttään.
- Valitse rivit, joista haluat muuttaa luettelomerkkejä, napsauta niitä hiiren kakkospainikkeella ja napsauta sitten pientä nuolta Luettelomerkit vieressä:

- Nyt voit valita minkä tahansa uudelleen määritellyistä luettelomerkkeistä. Kun selaat erilaisia luettelomerkityyppejä, Excel näyttää esikatselun tekstiruudussa. Voit myös luoda oman luettelotyypin napsauttamalla Luettelomerkit ja numerointi… > Mukauta.
Tässä esimerkissä olen valinnut Täytetyt neliömerkit, ja meillä on se – oma luettelomerkkiluettelomme Excelissä:
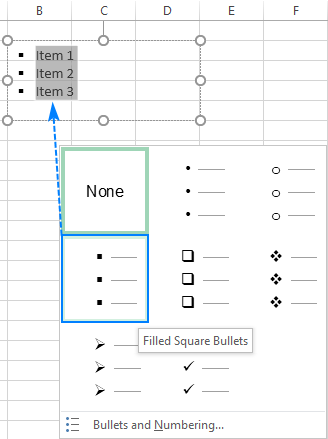
Luodipisteiden tekeminen Exceliin SmartArt-sovelluksella
Paras osa tallennetaan viimeiseksi 🙂 Jos etsit jotain luovempaa ja monimutkaisempaa, käytä Excel 2007: n, 2010: n, 2013: n ja 2016: n SmartArt-ominaisuutta.
- Siirry Lisää välilehti > Kuvitusryhmä ja napsauta SmartArt.

- Valitse Luokat-kohdassa Luettelo, napsauta grafiikka, jonka haluat lisätä, ja napsauta OK. Tässä esimerkissä aiomme käyttää pystysuoraa luettelomerkkiä.
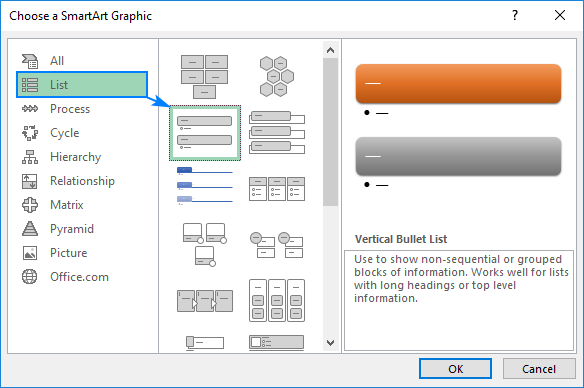
- SmartArt-grafiikka valittu, kirjoita luettelokohteet tekstiruutuun, ja Excel lisää luettelomerkit automaattisesti kirjoittaessasi:

- Kun olet valmis, siirry SmartArt-työkalut-välilehtiin ja laadi luetteloluettelosi pelaamalla väreillä, asettelulla, muodolla ja tekstitehosteilla jne.
Antaa sinulle joitain ideoita, tässä ovat vaihtoehdot, joita käytin kaunistaakseni Excel-luettelomerkkini luetteloa hieman pidemmälle: