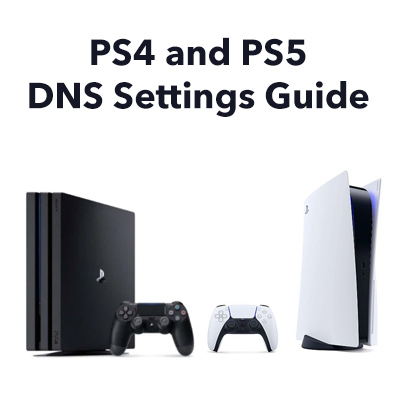 Jos haluat muodostaa laajakaistayhteyden PS4 tai PS5 nopeammin ja luotettavammin, näin voit muuttaa DNS-palvelinasetukset manuaalisesti parhaiksi ja nopeimmiksi DNS-palvelimiksi, jotka ovat käytettävissä sijainnissasi. Hämmästyttävää kyllä, kotiverkossa voi olla päivittäin 10 000 tai enemmän DNS-hakuja, ja jokainen luo viiveen.
Jos haluat muodostaa laajakaistayhteyden PS4 tai PS5 nopeammin ja luotettavammin, näin voit muuttaa DNS-palvelinasetukset manuaalisesti parhaiksi ja nopeimmiksi DNS-palvelimiksi, jotka ovat käytettävissä sijainnissasi. Hämmästyttävää kyllä, kotiverkossa voi olla päivittäin 10 000 tai enemmän DNS-hakuja, ja jokainen luo viiveen.
PS4: n ja PS5: n DNS-asetusten muuttaminen on todella helppoa ja voi tehdä valtavan ero, jos laajakaistapalvelun tarjoajan DNS-palvelimet eivät ole luotettavia ja / tai sijaitsevat maantieteellisesti merkittävän etäisyyden päässä sijainnistasi. Huomaa, että monet verkko-oppaat ovat vanhentuneita, eikä kaikkia aiemmin käytettyjä ohjelmistoja enää tueta. Täällä vuonna 2021 annamme sinulle parhaan ja ajantasaisimman tavan saada parhaat DNS-palvelinasetukset PS4: lle tai PS5: lle.
DNS-palvelinasetusten syöttäminen PS4: lle
Näin määrität parhaat DNS-palvelinasetukset PS4: lle. Osoitamme sen tekemällä Googlen julkiset DNS-asetukset (8.8.8.8 ja 8.8.4.4), jotka tarjoavat yleensä hyvän suorituskyvyn ja ovat turvallisia (ja vapaasti käytettävissä). Alla olevan oppaamme avulla voit selvittää, onko sijainnillesi vielä parempia asetuksia, jotka voit antaa samalla tavalla.
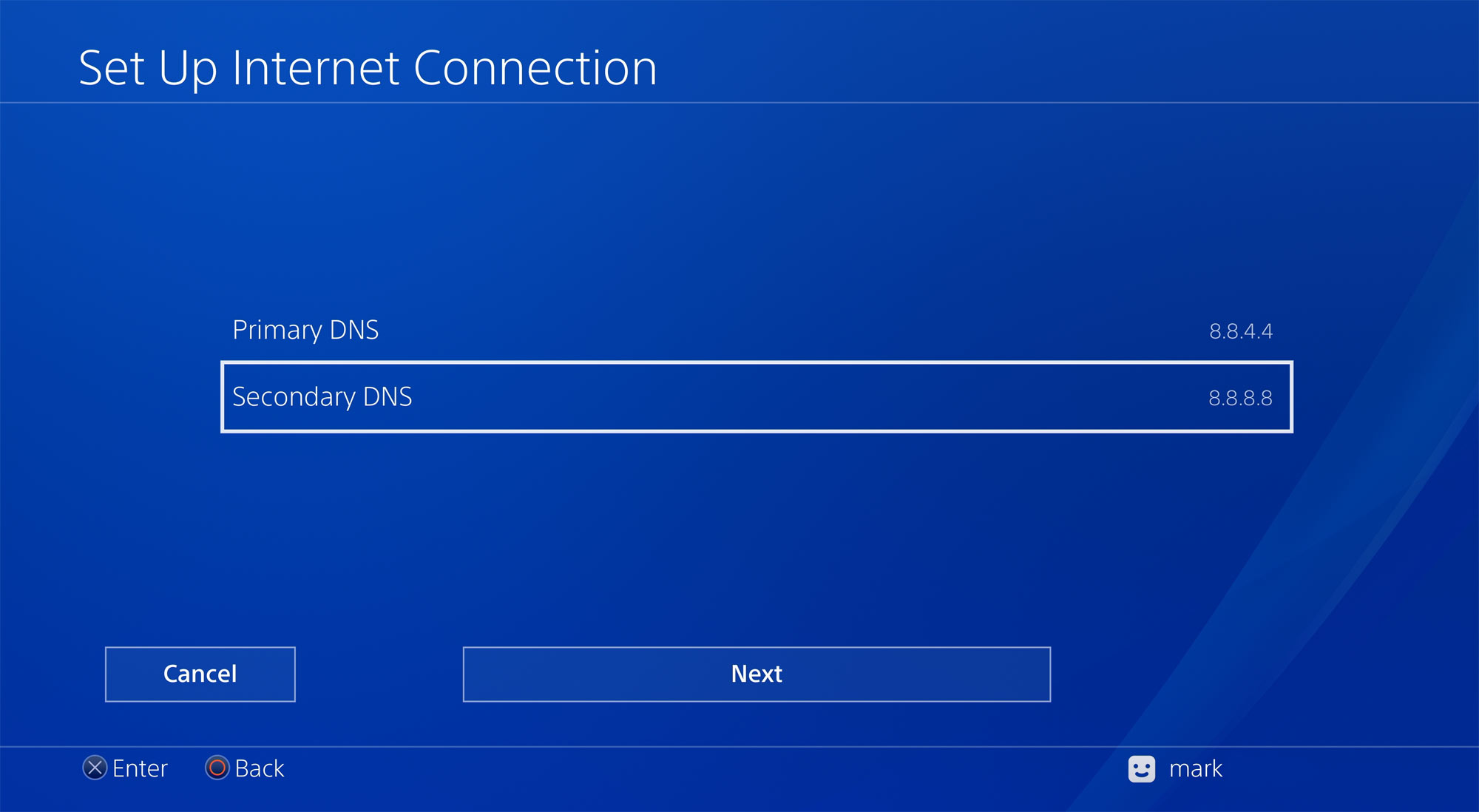
PS4-asetukset Ethernet (LAN) -yhteydelle
Jos käytät tällä hetkellä Wi-Fi-yhteyttä PS4: n liittämiseen reitittimeen, suosittelemme vahvasti käyttämään Ethernet-kaapeliyhteyttä, koska se on luotettavampi, nopeammin ja pienempi keskimääräinen viive ja pienemmät ping-piikit Jos Ethernet-kaapeli on kytketty:
Valitse Asetukset ja siirry valikossa alaspäin valitsemalla Verkko.
Valitse sitten toinen vaihtoehto Määritä Internet-yhteys.
Valitse vaihtoehto Käytä lähiverkkokaapelia.
Sen sijaan, että napsautat oletusasetusta Helppo, valitse Mukautettu.
Olettaen, että reitittimesi on määritetty määrittämään IP-osoitteita automaattisesti, valitse Automaattinen.
Sinulla on mahdollisuus määrittää oma IP-osoite manuaalisen vaihtoehdon avulla.
Valitse DHCP-isäntänimi Älä määritä.
Sitten Tärkeää on, että valitset DNS-asetuksiksi Manuaalinen (eikä automaattinen).
Seuraavaksi annat valitsemasi ensisijaisen DNS: n ja toissijaisen DNS: n asetukset.
Jos haluat käyttää Googlen julkisia DNS-asetuksia, kirjoita 8.8.8.8 ja 8.8.4.4 (tai käytä haluamiasi asetuksia).
Valitse MTU-asetuksissa Automaattinen.
Valitse Välityspalvelin-kohdassa Älä käytä.
Siinä se. Internet-asetuksesi on päivitetty ja olet valmis menemään!
PS4-asetukset Wi-Fi-yhteydelle
Jos käytät Wi-Fi-yhteyttä (emmekä voi vakuuttaa sinua merkittävästä suorituskyvystä) Ethernet-kaapelin käytön edut sen sijaan), niin voit määrittää DNS-asetukset Wi-Fi-asetuksilla.
Valitse Verkko siirtymällä Asetuksiin ja siirtymällä valikossa alaspäin.
Valitse sitten toinen vaihtoehto Määritä Internet-yhteys.
Valitse vaihtoehto Käytä Wi-Fi-verkkoa.
Seuraavaksi valitse Mukautettu sen sijaan, että napsautat oletusasetusta Helppo. / p>
Kun PS4 on skannannut paikalliset Wi-Fi-verkot, valitse Wi-Fi-verkko luettelosta.
Olettaen, että reititin on määritetty määrittämään IP-osoitteita automaattisesti, valitse Automaattinen.
Sinulla on mahdollisuus määrittää oma IP-osoite Manuaalinen-vaihtoehdolla.
Valitse DHCP-isäntänimeksi Älä määritä.
Sitten, mikä tärkeintä, valitse DNS-asetukseksi Manuaalinen (eikä automaattinen).
Seuraavaksi syötät valitsemasi Ensisijaisen DNS: n ja Toissijaisen DNS-asetukset.
Jos haluat käyttää Googlen julkisia DNS-asetuksia, kirjoita 8.8.8.8 ja 8.8.4.4 (tai käytä haluamiasi asetuksia).
Valitse MTU-asetuksille Automaattinen.
Valitse välityspalvelimelle Älä käytä.
Siinä se. Internet-asetuksesi on päivitetty ja olet valmis menemään!
DNS-asetusten syöttäminen PS5: ään
Näytämme nyt, kuinka DNS-asetukset syötetään PS5: lle. Jälleen osoitamme, että annamme Googlen julkiset DNS-asetukset (8.8.8.8 ja 8.8.4.4), jotka tarjoavat yleensä hyvän suorituskyvyn ja ovat turvallisia (ja vapaasti käytettävissä). Tietyllä sijainnillasi voi kuitenkin olla parempia DNS-palvelimia. Alla olevan oppaan avulla voit selvittää, onko sijainnillesi vielä parempia asetuksia, jotka voit antaa samalla tavalla.
PS5-asetukset Ethernet-lähiverkkoyhteydelle
PS5: stä Napsauta aloitusnäytössä Asetukset. Valitse sitten Verkko. Valitse seuraavaksi Määritä Internet-yhteys.
Valitse kahdesta vaihtoehdosta Käytä LAN-kaapelia.
Kun kysymyksessä on kysymys ”Kuinka haluat muodostaa Internet-yhteyden?”, valitse Mukautettu.
Olettaen, että reititin on määritetty määrittämään IP-osoitteita automaattisesti, valitse Automaattinen. Sinulla on mahdollisuus määrittää oma IP-osoite Manuaalinen-vaihtoehdolla.
Valitse DHCP-isäntänimeksi Älä määritä.
Valitse sitten tärkein vaihtoehto Manuaalinen (eikä automaattinen). DNS-asetuksia varten.
Olemme siirtymässä vaiheeseen, jossa voit antaa sekä ensisijaisen että toissijaisen DNS: n DNS-asetukset. Varmista, että annat osoitteet molemmille, koska toissijaisia DNS-asetuksia käytetään, jos ensimmäinen DNS-palvelin ei toimi. Jos käytät Googlen DNS-palvelimia, kirjoita 8.8.8.8 ja 8.8.4.4, mutta suosittelemme, että määrität sijaintisi parhaat asetukset myöhemmin sivulla kuvatulla tavalla.
Kun numerot ovat turvallisesti syötetty, voit siirtyä nopeasti lopullisiin (muihin kuin DNS-asetuksiin) asetuksiin valitsemalla Seuraava. Voit valita MTU-asetuksille Automaattinen ja Välityspalvelimelle Älä käytä. Saat viestin ”Internet-asetukset päivitetty” ja olet valmis käyttämään parannettuja DNS-asetuksiasi.
PS5-asetukset Wi-Fi-yhteydelle
Jos haluat käyttää Wi-Fi-yhteys PS5: lle (ja suosittelemme ehdottomasti Ethernet-kaapelin käyttämistä parempien nopeuksien ja pienemmän viiveen saamiseksi pelikokemuksen parantamiseksi huomattavasti) ja tee sitten seuraava.
Napsauta PS5: n aloitusnäytössä kohdasta Asetukset. Valitse sitten Verkko. Valitse seuraavaksi Määritä Internet-yhteys.
Valitse kahdesta vaihtoehdosta Käytä Wi-Fi-verkkoa.
Seuraavaksi valitse Mukautettu sen sijaan, että napsauttaisit oletusasetusta Helppo.
Kun PS5 on skannannut paikalliset Wi-Fi-verkot, valitse Wi-Fi-verkko luettelosta.
Jos oletetaan, että reititin on määritetty määrittämään IP-osoitteita automaattisesti, valitse Automaattinen.
Sinulla on mahdollisuus määrittää oma IP-osoite Manuaalinen-vaihtoehdolla.
Valitse DHCP-isäntänimeksi Älä määritä.
Valitse sitten tärkein vaihtoehto Manuaalinen (eikä automaattista) DNS-asetuksissa.
Seuraavaksi annat valitsemasi ensisijaisen DNS: n ja toissijaisen DNS: n asetukset.
Jos haluat käyttää Googlen julkisia DNS-asetuksia, kirjoita 8.8.8.8 ja 8.8.4.4 (tai käytä haluamiasi asetuksia).
Valitse MTU-asetuksista Automaattinen.
Valitse Välityspalvelin-kohdasta Älä käytä.
Se on se. PS5 on valmis menemään!
Kuinka löytää parhaat DNS-palvelimet PS4: lle ja PS5: lle
Parhaiden DNS-palvelinten määrittämiseksi on kolme helppousjärjestystä: käyttö:
- valitse vain kaksi alla olevasta julkisten DNS-palvelimien luettelosta. DNS-palveluntarjoajat, kuten Google, ovat saaneet maineen luotettavuudesta ja nopeudesta, ja usein ne ovat parempia kuin Ison-Britannian laajakaistapalvelujen tarjoajien DNS-palvelimet. jonka pitäisi osoittaa, että he ovat lähelläsi sinua)
- käytä DNS-vertailuarvona kutsuttua ohjelmistoa mitataksesi ja testataksesi kattavasti laajan joukon julkisia DNS-palvelimia sijaintisi parhaiden löytämiseksi. Valitettavasti DNS-vertailuarvo ei toimi macOS: n kanssa. Namebench-nimistä ohjelmaa, joka toimi Mac-tietokoneiden kanssa, ei ole kehitetty vuodesta 2010 eikä se toimi macOS Catalinan kanssa.
Lähestymistapa 1: Valitse vain julkisten DNS-palvelimien luettelosta
Yksinkertaisin tapa on valita kaksi palvelinta alla olevien julkisten DNS-palvelimien luettelosta:
Taulukko: Julkiset DNS-palvelimet
Lähestymistapa 2: Mittaa ping löytääksesi DNS-palvelimet, joilla on alin ping
Minimoimiseksi on edullista käyttää maantieteellisesti lähellä olevaa DNS-palvelinta:
- viive odottaa DNS-pyyntösi saapumista DNS-palvelimelle
- viive odottaa DNS-palvelimen lähettämän vastauksen saapumista takaisin.
Siksi Sen sijaan, että valitsisit vain satunnaisesti DNS-palvelimet, voit mitata pingin (esim. tietokoneella tai matkapuhelinsovelluksella) kaikille yllä olevalle listallemme oleville julkisille DNS-palvelimille (tai joillekin). Tässä ovat tulokset:
Taulukko: DNS-palvelinten ping-mittaukset
Meidän tapauksessamme parhaan ja huonimman keskimääräisen ping-ajan välillä oli huomattava ero (noin 10,5 ms). Olimme myös kiinnostuneita siitä, että Googlen DNS-palvelimien pingejä (joita monet laajakaistakäyttäjät käyttävät suorituskyvyn maksimoimiseksi) voitaisiin parantaa omassa sijainnissamme. Tämä osoittaa, kuinka tärkeää on määrittää parhaat DNS-palvelimet käytettäväksi omassa sijainnissasi, koska kaikille ei ole yhtä parasta asetusta.
Yksi online-sivusto neuvoo PS4: n omistajia virheellisesti antamaan DNS-asetukset ja pitämään sitten online-palvelua. nopeustesti sen määrittämiseksi, mitkä DNS-palvelimet ovat parhaita. Tämä lähestymistapa ei toimi. Nopeustesti antaa sinulle vain nopeustestin mittauksen itse nopeustestipalvelimelta, ja mahdolliset ping-arvot koskevat itse nopeustestipalvelinta.
Huomaa, että vaikka ping-mittauksista on hyötyä siirtoviiveitä minimoivien DNS-palvelinten valitsemisessa, ne eivät kerro sinulle käsittelyviiveistä, jotka tapahtuvat itse palvelimella, kun se suorittaa DNS-haun. Siksi alla oleva DNS-vertailuohjelma voi olla erittäin hyödyllinen.
Lähestymistapa 3: Lataa ja suorita DNS-vertailuohjelma (Windows-käyttäjät)
Suosittelemme, että Windows-käyttäjät lataavat erittäin hyödyllinen (ja ilmainen) apuohjelma nimeltään DNS Benchmark, jonka voi ladata täältä:
DNS-vertailuarvo Gibson Research Corporationin verkkosivustolta
GRC: n DNS-vertailuindeksi analysoi ja vertaa jopa 200 DNS-palvelimen operatiivinen suorituskyky ja luotettavuus. Suorittamalla DNS-hakuja, ohjelma laskee sijaintisi kokonaisviiveet.
Olemme täysin samaa mieltä GRC: n ohjelmasta tekemistä kommenteista, kun siinä todetaan:
”Saatat nähdä jonkun puhuvan siitä, kuinka nopeasti tietyt DNS-nimipalvelimet ovat heille, mutta ellet jaa heidän sijaintiaan, ei ole mitään takeita siitä, että samat nimipalvelimet toimisivat yhtä hyvin sinulle. vertaa nimipalvelimen suorituskykyä missä sillä on merkitystä … juuri siellä missä tietokoneesi / PS4 on. ”

Ottaen huomioon, että niitä voi olla 10 000 tai enemmän Kotiverkossa päivittäin esiintyvät DNS-hakutoimitukset, joiden viivästysten vähentäminen voi todella lisätä merkittävää muutosta.
Oppaat parantamaan PS4- ja PS5-kokemustasi entisestään
Latenssi (viive) on online-pelaajan vihollinen, ja kotiverkot voivat pilata pelattavuutta lisäämällä keskimääräistä viivettä (viive) ja esittelyä g viive piikkejä. Viiveiden minimointi voi antaa sinulle kilpailuetua. Kaksi suurta syytä latenssiongelmiin PS4: n ja PS5: n omistajille ovat:
- Wi-Fin käyttö ja (virheellinen asennus)
- puskuripinta. / ul>
Hyviä uutisia on, että voit tehdä jotain asialle. Ensinnäkin suosittelemme, että liität PS4: n tai PS5: n reitittimeesi Ethernet-kaapelilla. Vaikka kaapeleiden asentaminen voi olla tuskaa, saat edut aina, kun käytät PS4: ää tai PS5: tä, ja voit ostaa ohuita ja litteitä Ethernet-kaapeleita, jotka voidaan piilottaa maton alle erittäin edulliseen hintaan.
Tyypillisesti Wi-Fi lisää 3-7 ms (millisekuntia) laajakaistayhteyden keskimääräiseen viiveeseen, kun taas Ethernet-yhteydellä lisätty viive on huomattavasti alle 1 ms. Pelaajalle pahempaa, että Wi-Fi aiheuttaa usein satunnaisia viive-piikkejä, jotka voivat nousta 50 ms: iin tai enemmän. Ethernet-kaapelilla parannat pelipalvelimesi keskimääräistä viivettä heti 3-7 ms: lla ja eliminoit ne ärsyttävät ja mahdollisesti pelin tuhoavat viivästyspiikit. Jopa ne, jotka käyttävät kalliita, ns. Pelireitittimiä, eivät ole immuuneja.
Jos tarvitset Wi-Fi-yhteyden käyttöä, lue Wi-Fi-optimointiopas, jotta saat parhaan mahdollisen suorituskyvyn Wi-Fi-palvelimelta Fi. Suosittelemme, että asetat Wi-Fi-tukiaseman pelikonsolin lähelle.
Bufferbloat on kasvava ongelma, mikä johtuu pääasiassa suoratoistettujen televisio- ja videopalvelujen, kuten Netflix, Amazon Prime ja Disney, lisääntyvästä käytöstä. Plus. Bufferbloat voi tuhota online-pelaamisen luomalla 200 ms: n tai pidemmän viiveen. Kuten Bufferbloat-korjausoppaassamme on kuvattu, bufferbloat on mahdollista korjata helposti käyttämällä reititintä, joka sisältää älykkään jononhallinnan.