Evite distribuir involuntariamente información oculta, como el autor del documento y los nombres asociados con comentarios o cambios registrados, eliminando datos ocultos. Todas las revisiones que se realizaron en un documento mientras la función Control de cambios estaba activada siguen siendo parte de un documento de Word hasta que se aceptan o rechazan. Todos los comentarios que se insertaron permanecen en el documento hasta que se eliminan. Para mostrar todos los cambios y comentarios, haga clic en la pestaña Revisar en la cinta y haga clic en Todas las marcas en el grupo Seguimiento.
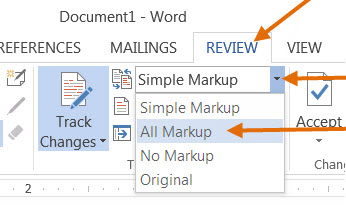
Utilice el Inspector de documentos para eliminar los datos ocultos
- Para abrir el Inspector de documentos, haga clic en Archivo > Información > Verificar problemas > Inspeccionar documento.
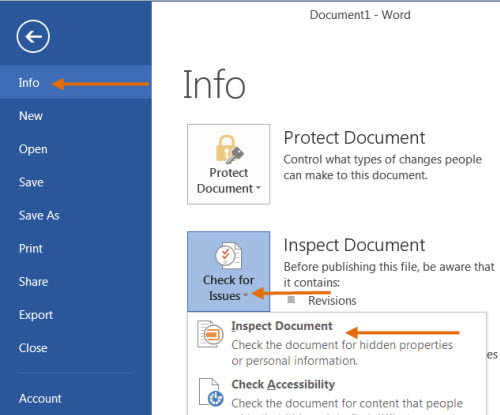
- Se abre la ventana de inspección de documentos de Word que se muestra a continuación.
- Haga clic en Inspeccionar para identificar el contenido oculto.
- Haga clic en Eliminar todo para eliminar el elemento de su elección, por ejemplo todos los comentarios, revisiones, versiones y anotaciones.
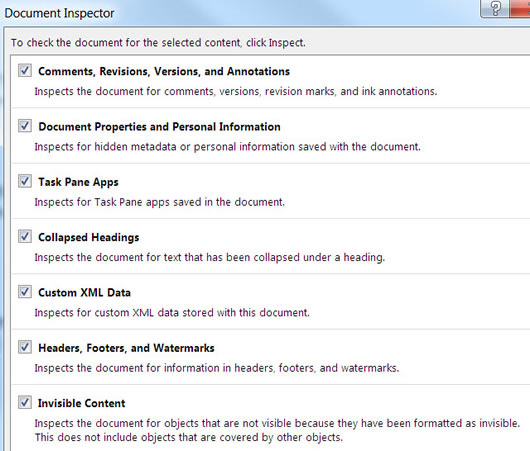
- Una vez que haya completado estos pasos, guarde el documento y ya no contendrá los elementos que ha eliminado.
Editar propiedades del documento, información personal y otros datos del documento
Para editar de forma selectiva los datos del documento, haga clic en la pestaña Archivo > Info. Las propiedades se muestran en un panel a la derecha. Haga clic en Mostrar todas las propiedades. Para agregar o cambiar propiedades, pase el puntero sobre la propiedad que desea actualizar, por ejemplo Autor, e ingrese la información. Haga clic en la pestaña Archivo para volver a su documento y los cambios que realizó se guardarán automáticamente.
Ocultar revisiones o comentarios
Elimine todas las revisiones o comentarios como se describe anteriormente.
Eliminar los cambios registrados de forma manual o selectiva
Si activa el control de cambios, Word guardará todos los cambios y comentarios realizados.
- Haga clic en la pestaña Revisar en la cinta.
- Haga clic en la flecha hacia abajo en Control de cambios > Control de cambios para activarlo o desactivarlo. Control de cambios: Activado o Control de cambios: Desactivado aparecerá en la barra de estado (barra inferior del documento). Si no aparece, haga clic con el botón derecho en la barra de estado y marque Control de cambios.
Los cambios registrados en un documento permanecen incluso después de haber desactivado Control de cambios. Para eliminar todos los cambios registrados de un documento, asegúrese de que se muestren todos los cambios y luego haga lo siguiente:
-
Haga clic en la pestaña Revisar en el lazo. Haga clic en la flecha hacia abajo Aceptar en el grupo de cambios
-
Para aceptar todos los cambios, haga clic en Aceptar todos los cambios en el documento. Para rechazar todos los cambios, haga clic en la flecha hacia abajo Rechazar > Rechazar todos los cambios en el documento.
-
Para aceptar o rechazar selectivamente los cambios, haga clic en Aceptar y pasar al siguiente o Rechazar y pasar al siguiente. Haga clic en Siguiente para pasar al siguiente cambio registrado.
Repita esto hasta que todas las revisiones del documento hayan sido aceptadas o rechazadas.
Edite comentarios o elimínelos de forma selectiva
-
Haga clic en la pestaña Revisar y haga clic en Siguiente en el grupo Comentarios para avanzar de un comentario al siguiente.
-
Para eliminar un comentario, debe eliminarlo. Haga clic en la pestaña Revisar > Eliminar para eliminar el comentario que está resaltado, o haga clic en la flecha hacia abajo Eliminar y haga clic en Eliminar o Eliminar todos los comentarios del documento.
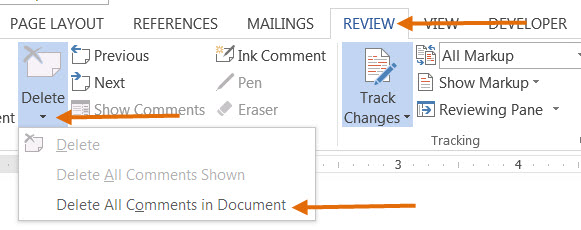
Volver a la página principal de eliminación de datos ocultos