Vermeiden Sie das unbeabsichtigte Verteilen versteckter Informationen wie des Dokumentautors und der Namen, die mit Kommentaren oder nachverfolgten Änderungen verbunden sind, indem Sie versteckte Daten entfernen. Alle Änderungen, die an einem Dokument vorgenommen wurden, während die Funktion „Änderungen verfolgen“ aktiviert war, bleiben Teil eines Word-Dokuments, bis sie akzeptiert oder abgelehnt werden. Alle eingefügten Kommentare bleiben bis zum Löschen im Dokument. Um alle Änderungen und Kommentare anzuzeigen, klicken Sie in der Multifunktionsleiste auf die Registerkarte Überprüfen und dann in der Tracking-Gruppe auf Alle Markups.
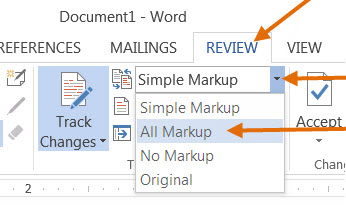
Verwenden Sie den Dokumentinspektor, um versteckte Daten zu entfernen.
- Um den Dokumentinspektor zu öffnen, klicken Sie auf Datei > Info > Auf Probleme prüfen > Dokument überprüfen.
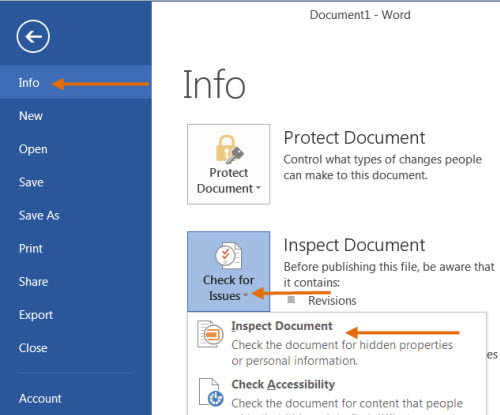
- Das unten gezeigte Fenster zur Überprüfung von Word-Dokumenten wird geöffnet.
- Klicken Sie auf Überprüfen, um versteckte Inhalte zu identifizieren.
- Klicken Sie auf Alle entfernen, um beispielsweise das Element Ihrer Wahl zu entfernen Alle Kommentare, Überarbeitungen, Versionen und Anmerkungen.
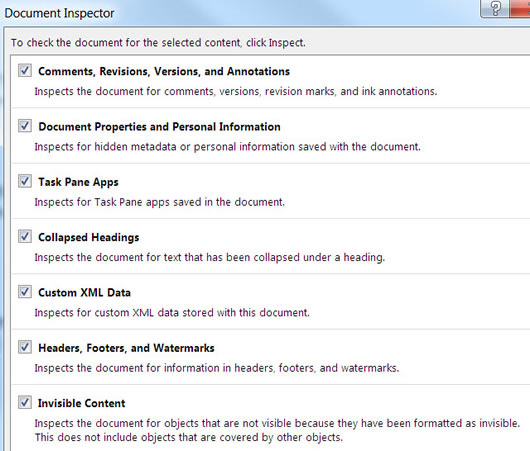
- Nachdem Sie diese Schritte ausgeführt haben, speichern Sie das Dokument, und es enthält nicht mehr die Elemente, die Sie entfernt haben.
Dokumenteigenschaften, persönliche Informationen und andere Dokumentdaten bearbeiten
Um Dokumentdaten selektiv zu bearbeiten, klicken Sie auf die Registerkarte Datei > Die Info. Die Eigenschaften werden in einem Bereich rechts angezeigt. Klicken Sie auf Alle Eigenschaften anzeigen. Um Eigenschaften hinzuzufügen oder zu ändern, bewegen Sie den Mauszeiger über die Eigenschaft, die Sie aktualisieren möchten, z. B. Autor, und geben Sie die Informationen ein. Klicken Sie auf die Registerkarte Datei, um zu Ihrem Dokument zurückzukehren. Die von Ihnen vorgenommenen Änderungen werden automatisch gespeichert.
Revisionen oder Kommentare ausblenden
Entfernen Sie alle Revisionen oder Kommentare wie oben beschrieben.
Verfolgte Änderungen manuell oder selektiv entfernen
Wenn Sie Änderungen verfolgen aktivieren, speichert Word alle vorgenommenen Änderungen und Kommentare.
- Klicken Sie in der Multifunktionsleiste auf die Registerkarte Überprüfen.
- Klicken Sie auf den Abwärtspfeil unter Änderungen verfolgen > Änderungen verfolgen, um sie ein- oder auszuschalten. Änderungen verfolgen: Ein oder Änderungen verfolgen: Aus wird in der Statusleiste (untere Leiste im Dokument) angezeigt. Wenn dies nicht angezeigt wird, klicken Sie mit der rechten Maustaste auf die Statusleiste und aktivieren Sie Änderungen verfolgen.
Die nachverfolgten Änderungen in einem Dokument bleiben auch nach dem Deaktivieren von Nachverfolgungsänderungen erhalten. Um alle nachverfolgten Änderungen aus einem Dokument zu entfernen, stellen Sie sicher, dass alle Änderungen angezeigt werden, und führen Sie dann die folgenden Schritte aus:
-
Klicken Sie auf die Registerkarte Überprüfen das Farbband. Klicken Sie in der Änderungsgruppe auf den Abwärtspfeil Akzeptieren.
-
Um alle Änderungen zu akzeptieren, klicken Sie auf Alle Änderungen im Dokument akzeptieren. Um alle Änderungen abzulehnen, klicken Sie auf den Abwärtspfeil > Alle Änderungen im Dokument ablehnen.
-
Um Änderungen selektiv zu akzeptieren oder abzulehnen, klicken Sie auf Akzeptieren und zum nächsten verschieben oder Ablehnen und zum nächsten verschieben. Klicken Sie auf Weiter, um zur nächsten nachverfolgten Änderung zu gelangen.
Wiederholen Sie diesen Vorgang, bis alle Überarbeitungen im Dokument akzeptiert oder abgelehnt wurden.
Kommentare bearbeiten oder selektiv entfernen
-
Klicken Sie auf die Registerkarte Überprüfen und dann auf Weiter in der Gruppe „Kommentare“, um von einem Kommentar zum nächsten zu gelangen.
-
Um einen Kommentar zu entfernen, müssen Sie ihn löschen. Klicken Sie auf die Registerkarte Überprüfen > Löschen, um den markierten Kommentar zu löschen, oder klicken Sie auf den Abwärtspfeil Löschen und klicken Sie auf Löschen oder Alle Kommentare im Dokument löschen.
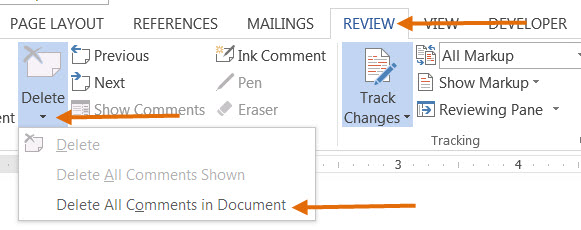
Zurück zum Entfernen versteckter Daten Home