Die besten 3 Möglichkeiten zum Ausschneiden von Objekten in Photoshop CC (2 für alle Versionen)
Erfahren Sie, wie Sie Fotos und Objekte in Photoshop ausschneiden. Eine der beliebtesten Aufgaben in Photoshop ist das Ausschneiden von Dingen. AKA entfernt den Hintergrund. In diesem Tutorial werden wir uns mit Schnellauswahl, Kante verfeinern und dem Stiftwerkzeug befassen. Ihre Wahl hängt vom Bild ab, sehen Sie den Unterschied und wählen Sie dann die beste Option für Ihre Aufgabe.
Die drei Methoden, die ich hier zeige, sind Schnellauswahl und Auswahl und Maske, was sich hervorragend für Dinge wie eignet Haare und Fell. Dann zeige ich die Farbpalette, die für Dinge wie Bäume fantastisch ist. Schließlich gebe ich Ihnen einen Crashkurs über das Stiftwerkzeug und warum Sie es verwenden sollten. Sie denken: „Ich habe nicht den ganzen Tag Zeit“. Dies alles geschieht in 15 Minuten. Wenn Sie Photoshop verwenden, ist die Zeit gut investiert.
Welche Methode bevorzugen Sie? Lassen Sie es mich in den Kommentaren wissen
Die in diesem Tutorial verwendeten Fotos wurden freundlicherweise von Adobe Stock zur Verfügung gestellt.
► Werden Sie Mitwirkender bei Adobe Stock:
► 10 kostenlose Bilder von Adobe Stock
Links zu verwendeten Bildern (Laden Sie die mit Wasserzeichen versehenen Versionen kostenlos herunter)
- Frau mit roten Haaren
- Der Baum
- Das Auto
Methode 1: Haare in Photoshop ausschneiden
Bei der ersten Methode (die nur in Photoshop CC funktioniert) beginnen wir mit diesem Bild Frau mit roten Haaren.
Sie hat lockiges Haar, daher ist es etwas härter als glattes Haar. Diese Technik funktioniert auch bei Pelz.

Schritt 1 Die Auswahl.
Nehmen Sie das Schnellauswahl-Tool aus der Toolbox.
![]()
Wählen Sie nicht unser Betreff, wir werden den Hintergrund auswählen, weil es einfacher ist. (Wenn es sich um einen komplexen Hintergrund handelt, wählen Sie stattdessen unser Thema aus. Hier ist eine Anleitung zum Ausschneiden vor geschäftigen Hintergründen.
Ziehen Sie Ihr Schnellauswahlwerkzeug über den Bereich, um es auszuwählen. Wenn Sie zu weit gehen, ziehen Sie Alt / Option, um die Auswahl der Bereiche aufzuheben.

Schritt 2.
Wenn alles ausgewählt ist, müssen wir die Auswahl umkehren, damit unser Thema ausgewählt wird. Wählen Sie Wählen Sie > Invers oder Cmd / Ctrl + Shift + I.

Schritt 3. Verfeinern der Auswahl.
Klicken Sie in der oberen Symbolleiste auf Auswählen und maskieren, um zum Arbeitsbereich Auswählen / Maskieren zu gelangen.
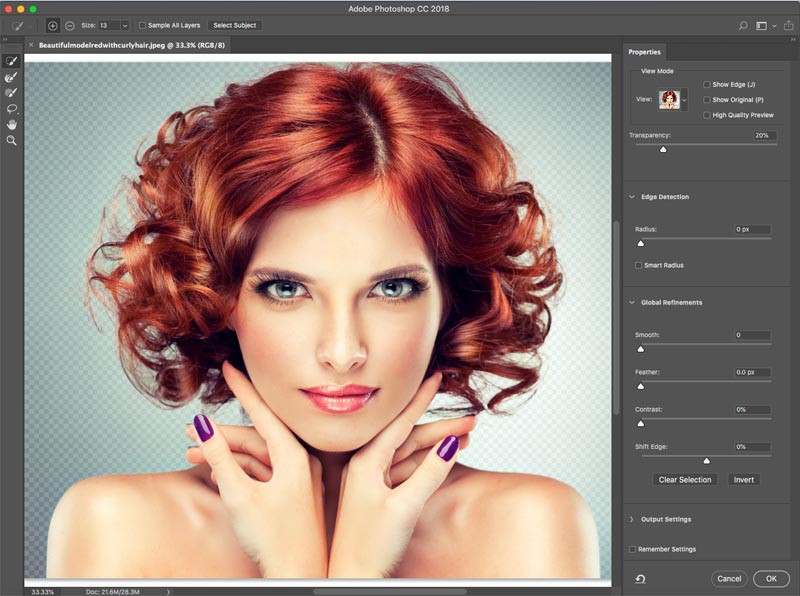
Erhöhen Sie die Transparenz, damit Sie den Hintergrund unsichtbar machen. (Dies dient nur zur Vorschau.)
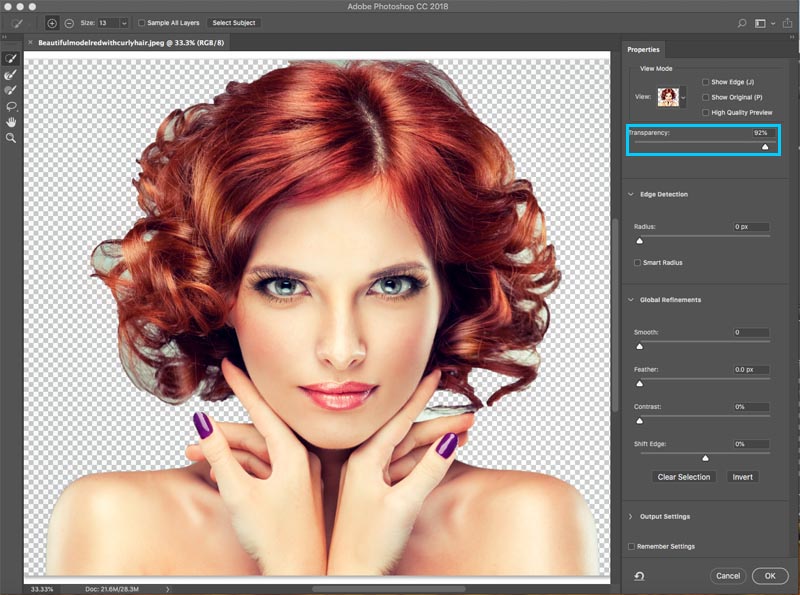
Ändern Sie die Ansicht in Schwarz oder Weiß, je nachdem, welcher Rand am besten angezeigt wird.
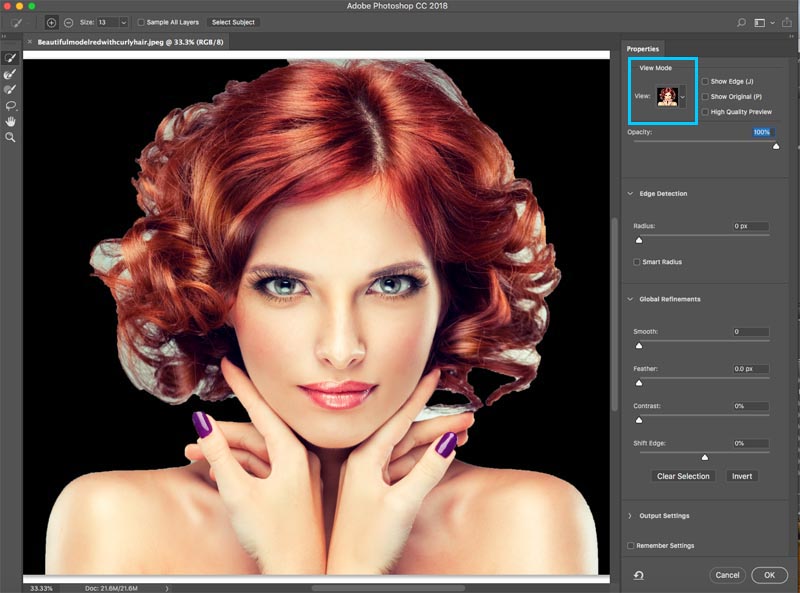
Nehmen Sie den Verfeinerungspinsel für die linke Symbolleiste. ![]()
Übermalen Sie die Bereiche des fliegenden Haares. Stellen Sie sicher, dass Sie alle Haarspitzen haben und nicht zu weit in das Bild hinein gehen. Sie möchten nur die Kanten erhalten, damit Sie Photoshop mitteilen können, was Haare und was Hintergrund ist.

Sie werden feststellen, dass beim Verfeinern die gesamte Auswahl intelligenter und die Auswahl besser wird.
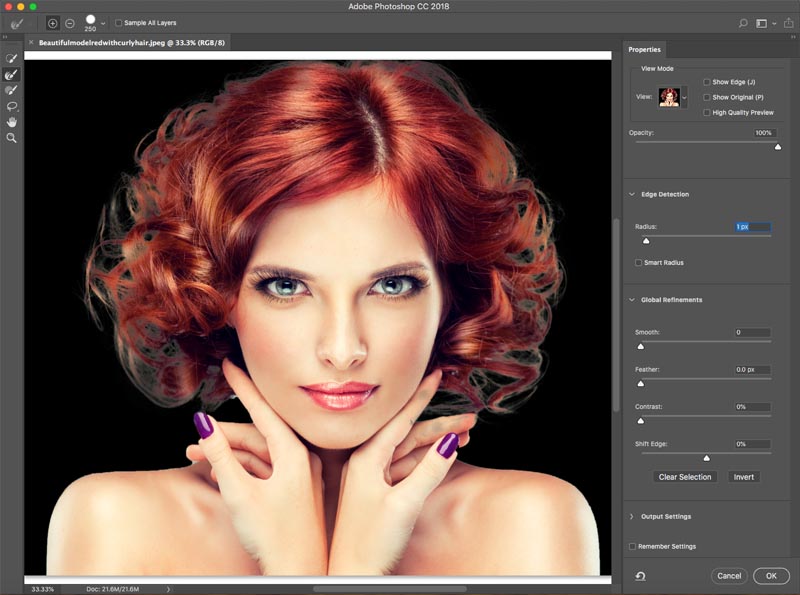
Hier ist eine Geheimwaffe in Select and Mask, wenn es um Haare geht. Aktivieren Sie die Dekontaminierungsfarben. Der Farbsaum verschwindet sofort.
Ändern Sie die Ausgabe in: Neue Ebene mit Ebenenmaske. Klicken Sie auf OK.
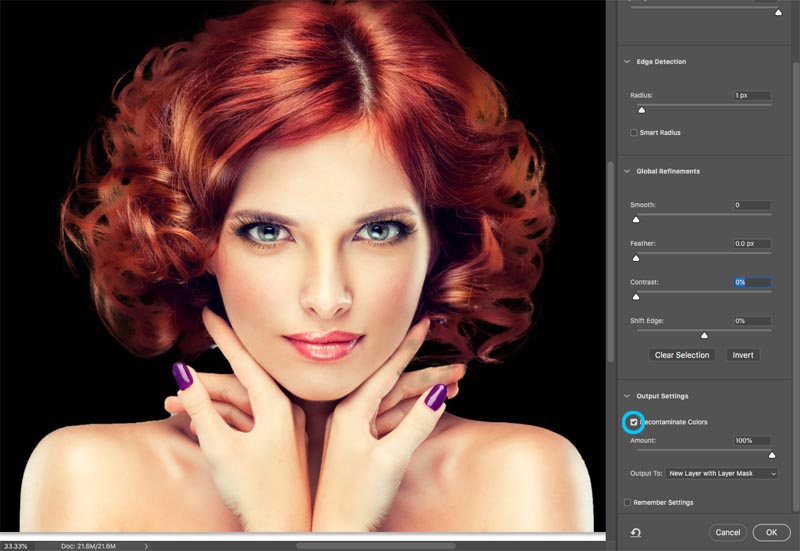
Ergebnis, Haare ausschneiden.
Und jetzt haben wir einen schönen Ausschnitt. Auf der Ebene wird eine Ebenenmaske angezeigt, mit der Sie den Ausschnitt bei Bedarf weiter verfeinern können.

Methode 2: Bäume mit Farbbereich ausschneiden (funktioniert in allen Versionen von Photoshop).
In diesem Lernprogramm werden wir den Baum mithilfe des Farbbereichs ausschneiden. Dieses Tool eignet sich auch hervorragend zum Ausschneiden von Transparenz wie Glasrauch und Flüssigkeit (siehe Tutorial).
Dies ist die beste Methode, wenn wir eine Auswahl benötigen und das Motiv komplex ist, mit vielen Löchern, aber einer einheitlichen Farbe dahinter.

Schritt 1. Verwenden des Farbbereichs, um eine Auswahl in Photoshop zu treffen
Wählen Sie Wählen Sie > Farbbereich.
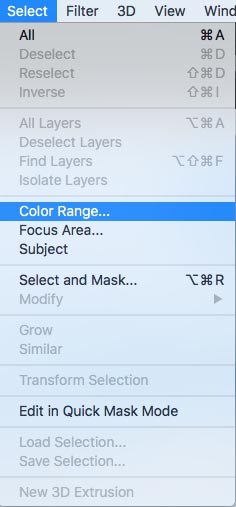
Das Dialogfeld wird angezeigt.

Schritt 2
Wählen Sie die linke Pipette.
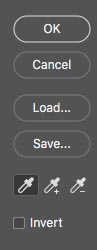
Klicken Sie auf den Hintergrund und wählen Sie die häufigste Farbe und nah am Motiv. Ich klickte auf den Himmel blau. Beachten Sie, dass im Fenster im Farbbereich einige weiße Stellen angezeigt werden. Dies sind die ausgewählten Bereiche.
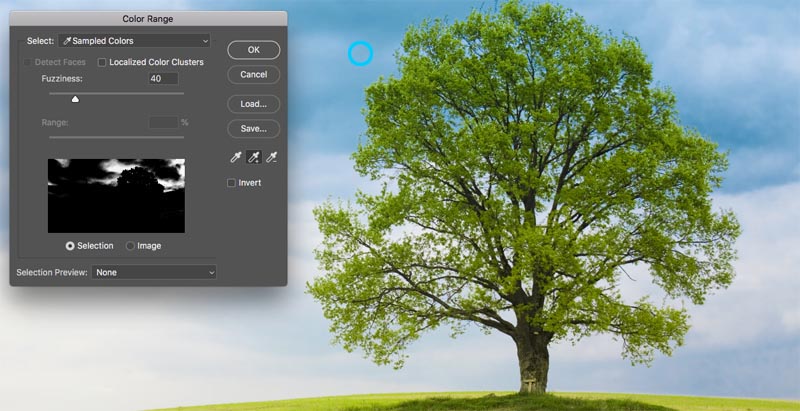
Schritt 3. Verfeinern der Auswahl
Klicken Sie auf die Pipette mit a + daneben.
Ziehen Sie dies über den Hintergrund, um es der Auswahl hinzuzufügen. Hier zog ich mich rechts neben den Baum, um alle Blau- und Weißtöne aufzunehmen.
Mir fehlte ein kleines bisschen, also klickte ich erneut in den weißen Bereich. Schauen Sie sich das Vorschaufenster an.Hinweis ist ein schönes Schwarz-Weiß. Dies ist das Ziel, um dem nahe zu kommen.
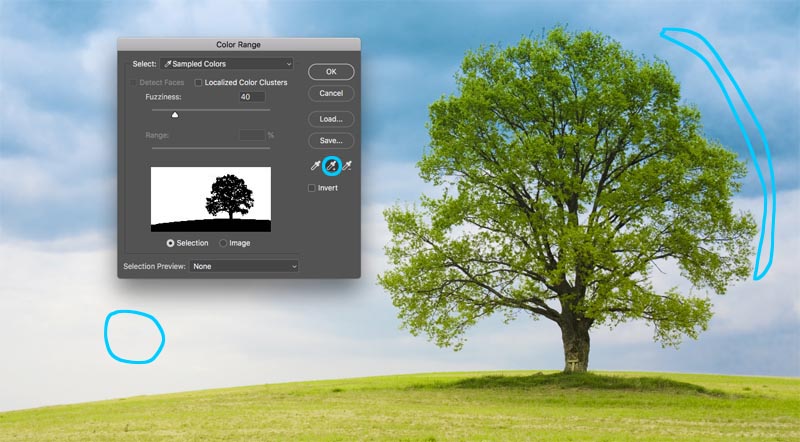
Schritt 4.
Schieben Sie den Schieberegler für Unschärfe, um die Auswahl zu verfeinern und unser Motiv schön schwarz und den Hintergrund weiß zu machen.
Klicken Sie auf OK.

Beachten Sie den Abschnitt über marschierende Ameisen. Wir haben den Hintergrund erfolgreich ausgewählt.

Schritt 5. Maskieren der Auswahl
Schneiden wir diese Auswahl aus out: Da der Hintergrund ausgewählt ist, möchten wir den ausgeschnittenen Bereich invertieren. (Motiv anzeigen und Hintergrund ausblenden). Aus diesem Grund halten wir die Alt / Wahltaste gedrückt und klicken auf die neue Ebenenmaske. (Wenn das Motiv ausgewählt ist, halten Sie Alt / Option nicht gedrückt.) Klicken Sie auf das Ebenenmasken-Symbol.
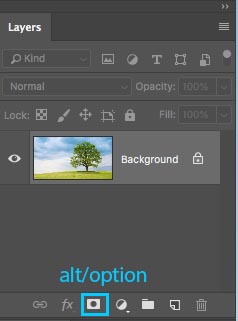
Sie sehen, dass eine Ebenenmaske erstellt wurde (Weitere Informationen zu Ebenenmasken hier).
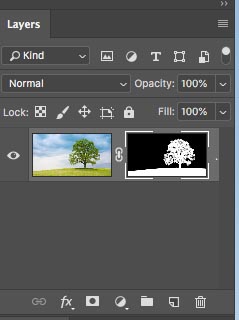
Und hier ist unser schöner, sauberer Ausschnitt.
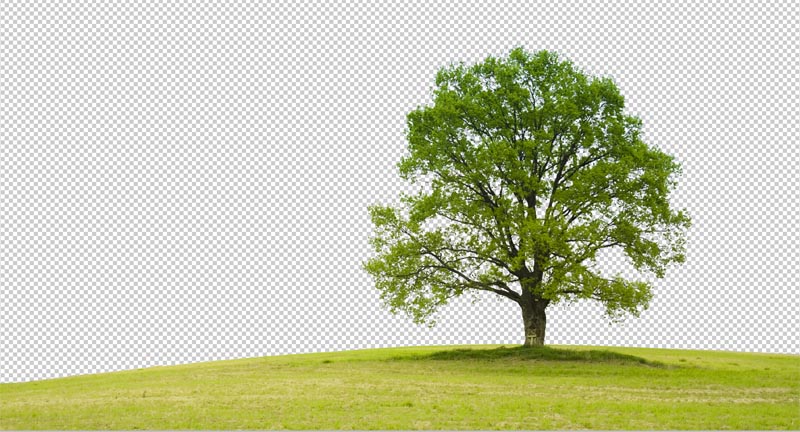
Methode 3. Verwenden des Stiftwerkzeugs in Photoshop zum Ausschneiden hartkantiger Auswahlen
Wenn es um saubere Kanten geht, ist nichts besser als das Stiftwerkzeug. Dies macht es zur besten Wahl für einfachere Formen, die eine scharfe Kante benötigen. Es ist eines der am schwierigsten zu beherrschenden Werkzeuge in Photoshop, aber sobald Sie es heruntergefahren haben, wird es für Sie so nützlich sein. Ich habe ein ausführliches Tutorial zum Stiftwerkzeug erstellt, das Sie vom absoluten Anfänger bis zu einem guten Verständnis der Fähigkeiten dieses leistungsstarken Werkzeugs führt. Beenden Sie dieses Tutorial und sehen Sie sich zuerst das obige Video an.
Hier ist das Bild des Autos, das ich von Adobe Stock verwendet habe. Schneiden wir es aus.

Schritt 1. Erstellen Sie mit dem Stiftwerkzeug
I eine raue Kante Ich habe meine eigene Art, das Stiftwerkzeug zu verwenden, die meiner Meinung nach ziemlich schnell funktioniert. Ich werde Sie hier vorstellen.
Wählen Sie das Stiftwerkzeug aus der Symbolleiste. Stellen Sie sicher, dass die Optionen oben Pfad und nicht Form angeben.
![]()
Klicken Sie auf die Ecke, an der Sie beginnen möchten, und ziehen Sie in die Richtung, in die Sie Ihren Pfad erstellen möchten
Wählen Sie die erste Kurve in Ihrem Objekt aus und klicken und ziehen Sie erneut. Dieses Mal sehen Sie eine elastische Linie zwischen den beiden Punkten. Beachten Sie, wie es sich ändert, wenn Sie sich dem Punkt nähern oder weiter vom Punkt entfernen, oder was passiert, wenn Sie die Richtung ändern. Machen Sie sich an dieser Stelle keine Sorgen um Perfektion. Wir möchten lediglich einen Pfad erstellen, der ungefähr dem Umriss der Form folgt.

Als ich am rechten Rad ankam, machte ich ein paar Punkte um das Auto herum. Ich halte den Boden, sodass ich nicht den Boden des Autos auswählen muss.
To Beenden Sie das Zeichnen Ihres Pfads und bewegen Sie den Cursor über den ersten Punkt. Wenn Sie schweben, sehen Sie einen kleinen Kreis. Klicken Sie auf diesen Punkt, um den Pfad zu schließen und das Zeichnen zu beenden.
Tipp: Ziel ist es, das Motiv mit der geringstmöglichen Anzahl von Punkten zu skizzieren.

Schritt 2. Verfeinern des Pfads
Einige Menschen bemühen sich, ihre Pfade beim ersten Mal perfekt zu machen herum, und das ist auch ok. Persönlich möchte ich es in zwei Phasen aufteilen.
Wählen Sie unter dem Pfadauswahl-Werkzeug das Direktauswahl-Werkzeug aus.
![]()
Sie können jetzt auf einen Punkt klicken, um ihn zu aktivieren.
Zoomen Sie schön hinein und schließen Sie die Punkte und ziehen Sie sie vorsichtig in Position. Klicken Sie auf die Enden der Ziehpunkte, um den Winkel der Kurven zu ändern. Drücken und ziehen Sie diese Endpunkte, um die Steilheit der Kurve zu ändern. Es mag auf den ersten Blick seltsam erscheinen, aber mit ein wenig Übung wird es einfacher. Bleib dran!

Tipp: An Bewegen Sie nur eine Seite der Kurve und halten Sie Alt / Option gedrückt, während Sie an einem Endpunkt ziehen.

Schritt 3. Hinzufügen von Punkten zur Kurve
Wenn Sie einen Punkt in enge Bereiche mit ziehen Bei vielen Kurven wird es zunächst schwierig.

Hier haben wir den Punkt in den Spiegel gezogen, aber wir sind es nicht Oben wird nicht die richtige Kurve angezeigt.
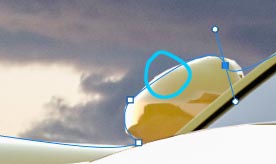
Wählen Sie das Stiftwerkzeug mit dem + aus, um einen Punkt hinzuzufügen.
![]()
Klicken Sie auf die Linie und lassen Sie sie los, an der Sie einen weiteren Ankerpunkt hinzufügen möchten. Sie sehen jetzt einen neuen Punkt.

Sie können zum Direktschnittwerkzeug zurückkehren oder weiterhin den Stift + verwenden Werkzeug (sie funktionieren genauso beim Ziehen von Punkten)
Nehmen Sie den neuen Punkt in Position und Sie haben jetzt eine schöne Kurve. Machen Sie sich keine Sorgen, wenn Sie verwirrt sind. Lesen Sie dieses einfache Tutorial zum Stiftwerkzeug
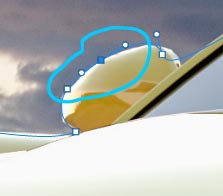
die gezeigten Techniken.

Schritt 4. Beenden Sie den Pfad.
Wenn Sie fertig sind, Verschieben Sie die äußeren Punkte, um den Himmel vollständig abzudecken.

Ziehen Sie die Eckpunkte, bis Sie so etwas haben.Wenn Sie so weit gekommen sind, herzlichen Glückwunsch!
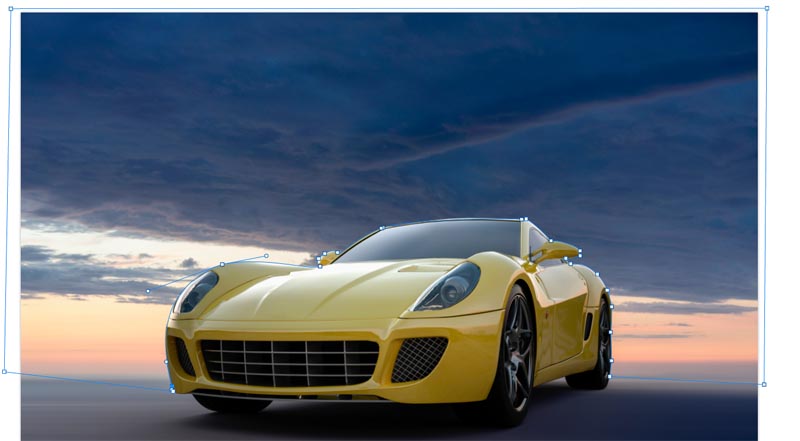
Schritt 5. Treffen Sie eine Auswahl aus einem Pfad
Wechseln Sie zum Bedienfeld „Pfade“.
Sie sehen unseren Pfad als „Arbeitspfad“. Sie können diesen Pfad in InDesign oder Quark Xpress als Beschneidungsgruppe speichern und verwenden. (Wenn Sie zu einer Layoutanwendung gehen Für den Druck ist dies die beste Option, da der Pfad ein Vektor ist, der besser als Pixel verkauft und druckt.) Konvertieren Sie zum Zusammensetzen in Photoshop in eine Auswahl und Maske wie in den folgenden Schritten.
In diesem Fall In diesem Fall werden wir daraus eine Auswahl machen. Halten Sie Cmd / Ctrl gedrückt und klicken Sie im Bedienfeld Pfade auf den Arbeitspfad.
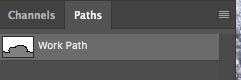
Sie sehen jetzt den Abschnitt mit den marschierenden Ameisen.

Halten Sie Alt / Option gedrückt, um eine invertierte Maske zu erstellen.

Und wir haben jetzt einen perfekten Ausschnitt mit den saubersten Kanten, die Sie gesehen haben.

Okay, ich Ich habe Ihnen gerade 3 Methoden zum Ausschneiden verschiedener Bilder in Photoshop gezeigt. Das ist ein großes Tutorial, also schau dir das Video oben an. Ich habe auch ausführlichere Tutorials zu den einzelnen Techniken in die unten stehenden Links aufgenommen. Möglicherweise möchten Sie diese Seite mit einem Lesezeichen versehen (und mit Ihrem Freund teilen). Ich denke, es wird als gute Zielseite für „Auswahlressourcen“ für Sie dienen.
Hier ist eine kurze Liste meiner anderen Tutorials zum Ausschneiden und Extrahieren.
- ► Verwenden des Stiftwerkzeugs in der Tiefe
- ► So schneiden Sie unsere transparenten Objekte
- ► So schneiden Sie Bäume in Photoshop aus
- ► So extrahieren Sie unmögliche Bilder
- ► So schneiden Sie Haare in Photoshop aus
Vielen Dank, dass Sie sich dieses Tutorial angesehen und PhotoshopCAFE kennengelernt haben. Die Website enthält viele nützliche Inhalte.
Bis bald,
Colin
Geheimnisse der Photoshop CC-Auswahl
Neuer Kurs von Colin Smith
Hören Sie auf, mit der Auswahl zu kämpfen Wie man etwas aus Menschen, Haaren, Bäumen, komplexen Formen und sogar Transparenz auswählt und ausschneidet.
Entdecken Sie, wie Sie perfekte Kanten ohne Lichthöfe und Zacken erhalten. Colin zeigt Ihnen in 18 Lektionen genau, wie es geht.
Alle Bilder sind enthalten, damit Sie mitmachen können.
Sie können alles auswählen und ausschneiden: schneller und sauberer.

Weitere Informationen hier
-
begann Anfang der 90er Jahre mit Adobe – 2.0 (keine Ebenen !!!) und dann tauchte 2.5 auf und ich fing an, PS zu lieben, dann… zusammen mit dem Illustrator!
-
Ich bin mir nicht sicher, warum Sie Fotografen dazu ermutigen, ihre Arbeiten mit Adobe Stock zu verkaufen, und gleichzeitig anbieten, sie zu geben kostenlose Fotos von dort. Wie können wir Geld verdienen, wenn Adobe unsere Bilder verschenkt?
-
Ich habe 1997 mit Version 4
Tolles Tutorial, Colin !! Auch wenn Sie dies bereits gezeigt haben, vergessen wir im Laufe der Zeit immer, wenn wir einige davon nicht verwenden. Aber wie immer bist du der Mann !! Danke !!!
Ihr sehr cooler Cobber, ich mag Ihre Beiträge und habe eine Menge verschiedener Möglichkeiten gelernt, Dinge in Ps zu tun. Übrigens! Ich verwende Ps seit PS6 bis 7 CS CS2 bis CS6. Ich mag dieses Abonnement nicht. Sie besitzen das Programm nie, nur meine Gedanken. Hey, mach weiter, was du tust …
Zuerst CS4 gekauft, vor langer Zeit im dunklen Zeitalter.
Hey Colin, tolles Tutorial. Ich arbeite hauptsächlich mit Landschaften, daher ist die Farbpalette mein Favorit. Ich verwende das Stiftwerkzeug auch für Fotos von Oldtimern, aber ich werde mehr damit üben müssen. Ich benutze PS seit CS2. Halten Sie diese Tutorials auf dem Laufenden … Ich liebe sie.
Vielen Dank wie immer für großartige Tutorials. Meine erste Klasse in PS war im Januar 1997 mit Version 4 – das ist einfach 4, nicht CS4. Whoa, vor fast 20 Jahren. Ich könnte alt sein. Erzähl es niemandem … 😎
Hallo Colin. Danke für ein tolles Tutorial. Normalerweise verwende ich die Schnellauswahl, benutze aber jetzt mehr das Stiftwerkzeug. Habe Photoshop seit PS6 benutzt. Jetzt stecke ich bei CS5 fest, weil auch ich mich nicht anmelden möchte, da ich es nicht regelmäßig genug benutze. Machen Sie weiter so mit den guten Tutorials.
Nochmals vielen Dank für das hervorragende Tutorial. Ich habe drei Seiten Notizen genommen, um sie zu den vielen Seiten Notizen hinzuzufügen, die ich aus Ihren vorherigen kostenlosen Tutorials und den Tutorials, die ich bei Ihnen gekauft habe, habe. Ich benutze Photoshop seit mindestens 2001, als ich meine erste Digitalkamera, eine Cyber-Aufnahme von Sony, kaufte.
Ich liebe die Farbbereichsmethode. Immer gute Sachen aus dem Photoshop-Café.
Hallo Colin; Tolles Video. Ich schien immer Schwierigkeiten zu haben, den Hintergrund um Bäume herauszuschneiden. Egal wie viel Zeit ich verbringen würde, ich könnte es nie richtig machen. Heute benutze ich die pingelige Methode. Es scheint mir die besten Ergebnisse zu geben.
Ich habe PHotoshop verwendet, da es nur „Photoshop“ war (als es herauskam) und als Sie den Baum ausgewählt haben, Sie habe mir etwas gezeigt, was ich noch nie gesehen habe! Vielen Dank.
Ich mag ALLE ausgeschnittenen Methoden, insbesondere die Haarmethode, da ich viele Fotos von Tieren mache, von denen viele verschwommen sind. Der Baum tut. ist auch ausgezeichnet, da ich gerade über einen Baumausschnitt gearbeitet habe und nicht ganz erfolgreich war. Vielen Dank für all Ihre überlegenen Tipps und Hilfe. Ich habe viele Jahre mit PS geliebt und „gekämpft“, aber Ihre Hilfe macht meine Kämpfe weniger !!!!
Ich habe Photoshop von 1994 und 1994 verwendet Verwenden Sie alle Auswahlmethoden. Die größte Herausforderung für mich sind Bilder, die sowohl harte, präzise Bereiche als auch Haare zur Auswahl haben. Am Ende verwende ich zwei Ebenen mit Auswahlen und Masken, die mit unterschiedlichen Methoden erstellt werden. Ein Schmerz! Kennen Sie eine Einfacherer Ansatz?
Tolles Tutorial! Verwenden Sie PS seit Adobe Photoshop 5.5 veröffentlicht hat.
Ich liebe das Tutorial! Ich habe mit PSE 4 angefangen und bin dann zu CS4 gewechselt, wo ich geblieben bin! Ich verwende Photoshop für digitales Scrapbooking und mache Hintergrundfolien für Präsentationen in der Kirche. Ich benutze meistens das Schnellauswahl-Tool, aber Ich habe die Stiftbereichstechnik sehr hilfreich gefunden. Ich habe das Stiftwerkzeug einige Male verwendet, bin aber nicht sehr gut darin.
Ich habe begonnen auf PS 3 Mitte 2000
Ich habe CC 2019 aber für Aus irgendeinem Grund kann ich das in der ersten Option verwendete Werkzeug „Kante verfeinern“ nicht in Ordnung bringen. Hilfe! Was fehlt mir?
-
Es heißt jetzt Auswahl / Maske. Wenn Sie im Menü die Option Auswahlmaske auswählen und die Umschalttaste gedrückt halten, wird die alte Verfeinerungskante gedrückt wird geöffnet
Hallo Colin!
Ich möchte DANKE für all die Hilfe sagen, die Sie gegeben haben Ich im Laufe der Jahre – es ist sehr geschätzt. Ich bin nicht sicher, welche Version von Photoshop meine erste war, aber ich kann Ihnen sagen, dass ich sie verwendet habe, selbst als Adobe Pagemaker existierte! (Ja, ich denke, das bedeutet, dass ich alt bin! Lol)
Entschuldigung, ich habe Sie letztes Jahr beim Adobe Max vermisst – hätte mich gerne persönlich bei Ihnen bedankt!Hallo Colin, schätze deine Tutorials immer, auch wenn ich aus allzu vertrauten Gründen auf CS6 beschränkt bin. Ich habe vor ungefähr 25 Jahren mit Version 3.3 angefangen, Photoshop zu verwenden, und bin dabei geblieben. Ich bin immer noch erstaunt, was die Leute damit erreichen können. Es würde mich interessieren, wie die Erfahrung mit PS CS6 unter Windows 10 war, da ich noch viel länger wechseln werde.
-
Ich glaube nicht, dass ich CS6 unter Win 10 verwendet habe. Ich glaube, ich habe CC erhalten, bevor Win 10 herauskam.
Dies ist eine gute Übersicht für die tägliche Arbeit. Danke! Für eine schnellere Vorauswahl klicken Sie einfach auf die Schaltfläche „Thema auswählen“ in CC und in jedem Fall erhalten Sie eine wirklich gute automatische Auswahl Ihres Themas. Fahren Sie dann mit den Schritten in Ihrem Haar-Tutorial fort.
Hallo Colin, ich habe es mehrmals mit lockigem Haar mit verschiedenen Techniken versucht, aber ich habe Probleme mit Auswahl und Maske. Wie auch immer, ich bekomme halbtransparente Locken am Rand, auch wenn Ich dekontaminiere Farben. Irgendwelche Hinweise? Danke.
-
Versuchen Sie, den Kontrast zu erhöhen
HILFE, HILFE – IN ELEMENTEN 8 LIch habe ein Farbfoto ,, 8 x 10. Ich möchte ein 2 x 3 Zoll großes Stück aus der Mitte entfernen und so Leerraum lassen Ich kann Text einfügen. Eine Art Reverse-Crop-Tool, ein retangulares „Drop-Out“. Warum ist das so schwer herauszufinden?
Hallo Colin
Vielen Dank für das Teilen von sachkundigen Tipps, scheint sehr hilfreich verschiedene Möglichkeiten der Superausschnitt. Sehr gut erzählt – Schritt für Schritt in leicht verständlicher Sprache.Gibt es eine Einstellung für das REFINE EDGE-Tool, die festgelegt werden muss . Ich kämpfe weiterhin mit dieser Methode, indem ich meinen Hund von ihren Fotos auswähle und isoliere. Vielen Dank!
-
Am besten zoomen Sie näher heran und malen vorsichtig mit dem Verfeinerungspinsel für Pelz.