Beginnen wir mit den schlechten Nachrichten: Es gibt keine vollautomatische Möglichkeit, zwei oder mehr Google-Konten zu einem zusammenzuführen. Wenn Sie in der Schule oder bei der Arbeit eine G Suite haben, die gelöscht werden soll, und die Daten zuerst auf ein anderes Konto verschieben möchten, müssen Sie mehrere Konten verwenden, aber es hassen, zwischen ihnen zu wechseln, oder wenn Sie Ihre E-Mail-Adresse einfach nicht möchten zu sein – es gibt keine schnelle und einfache Lösung.
Das Zusammenführen von Google-Konten ist ein manueller Vorgang. Sie müssen Daten aus und in jedes einzelne von Ihnen verwendete Google-Produkt übertragen – Google Mail, Google Kalender, Google Drive usw. Obwohl dieser Prozess kaum schmerzlos ist, haben wir die Schritt-für-Schritt-Anleitung sowie einige hilfreiche automatisierte Workflows erhalten, mit denen Sie das Kunststück in kürzerer Zeit und mit weniger Kopfschmerzen erledigen können, als Sie vielleicht denken.
So kombinieren Sie mehrere Google Mail-Konten zu einem und erhalten alle Ihre E-Mails, Kalenderereignisse und Kontakte an einem Ort.
-
So führen Sie Google Mail-Konten zusammen
-
So benachrichtigen Sie Personen über Ihre neue E-Mail-Adresse
-
So führen Sie Google-Kontaktkonten zusammen
-
So führen Sie Google Kalender-Konten zusammen
Möchten Sie mehrere Google Drive- oder Google Fotos-Konten zusammenführen? In diesem Tutorial erfahren Sie, wie Sie Ihre Dateien und Fotos in einem anderen Konto zusammenführen.
So führen Sie Google Mail-Konten zusammen
Es gibt zwei Möglichkeiten, Google Mail-Konten zusammenzuführen.
Die erste Methode besteht darin, Ihr altes Google Mail-Konto zu Ihrem neuen Konto hinzuzufügen. Dort können Sie E-Mails von beiden Konten in Ihrem neuen Google Mail-Konto senden und empfangen Es werden automatisch alle archivierten E-Mails von Ihrem alten Konto in das neue oder Hauptkonto gezogen, und Sie können E-Mails sowohl von Ihrem alten als auch von Ihrem neuen Konto senden und empfangen.
Leider treffen die Sicherheitsmaßnahmen von Google Der erste Ansatz ist fehleranfällig. Daher ist er zwar ideal, erfordert jedoch möglicherweise viele Fehlerbehebungsmaßnahmen.
Die zweite Methode – Verschieben Ihrer alten E-Mails an Ihre neue Adresse und Wechseln, um nur das neue Konto zu verwenden – erfordert weniger Fehlerbehebung, aber nicht so einfach. Während Sie E-Mails von Ihrem alten Konto im neuen Konto empfangen können, müssen Sie ein anderes verwenden E-Mail-App zum Kopieren über Ihr E-Mail-Archiv und kann keine E-Mails von der E-Mail-Adresse Ihres alten Kontos senden.
Wählen Sie Ihr Gift aus und befolgen Sie die nachstehenden Anweisungen.
Option 1: Fügen Sie Ihr altes Google Mail-Konto zu Ihrem neuen Google Mail-Konto hinzu.
Möchten Sie beide Google Mail-Konten über Ihr neues Konto verwenden? Dies ist die Option für Sie – und wenn sie funktioniert, ist dies der beste Weg, um zu einem neuen Google Mail-Konto zu wechseln. Ich empfehle, diesen Ansatz zuerst zu versuchen. Wenn Sie auf eine Wand stoßen, geben Sie sie auf und versuchen Sie Option zwei Gehen Sie dazu folgendermaßen vor:
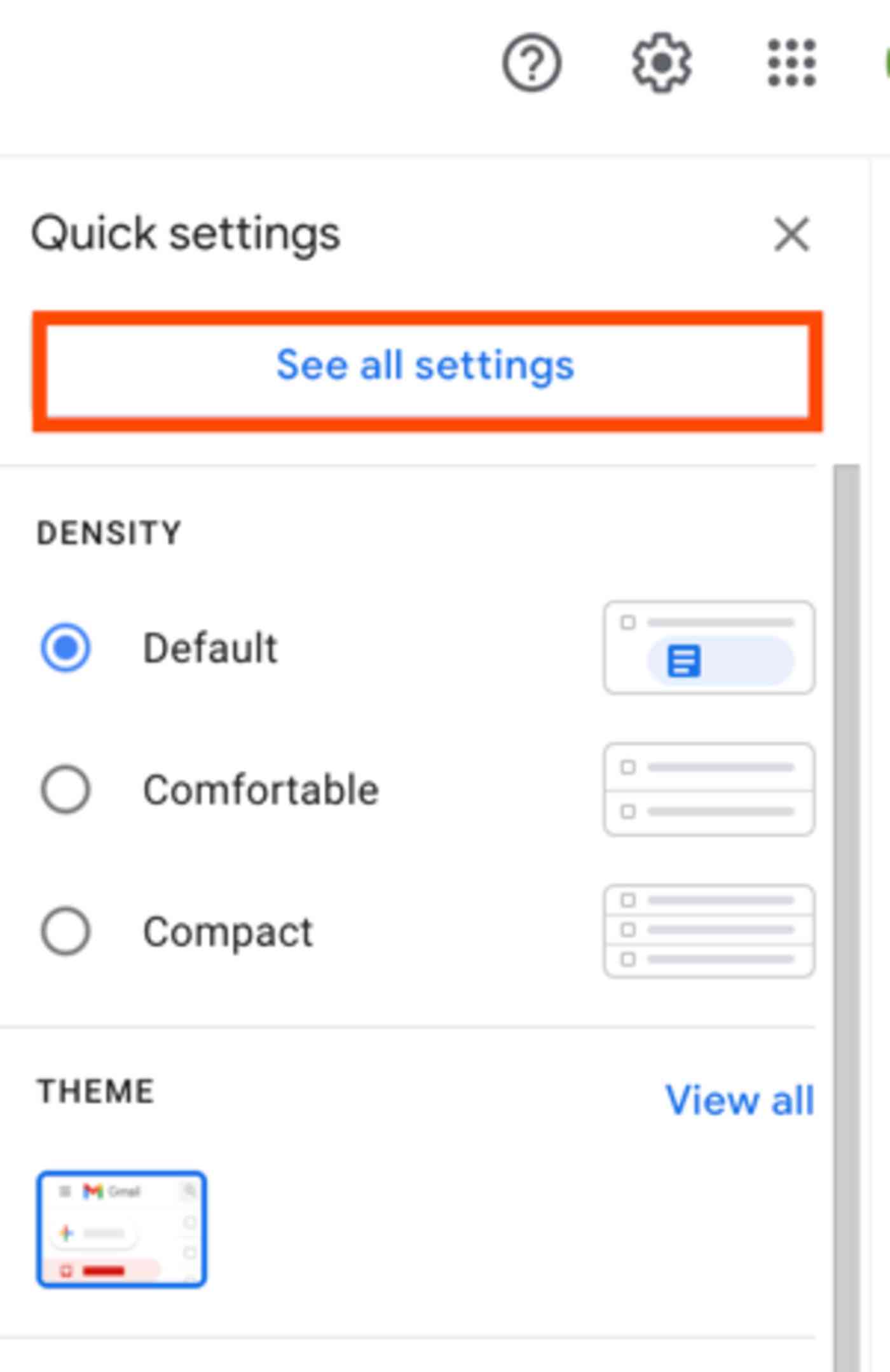
1. Zuerst müssen Sie Ihr altes Google Mail-Konto einrichten, um andere zuzulassen Apps, um auf Ihre E-Mails zuzugreifen. Melden Sie sich dazu mit Ihrem alten Konto bei Google Mail an.
2. Klicken Sie auf das Zahnradsymbol und wählen Sie Alle Einstellungen anzeigen.

3. Klicken Sie auf die Registerkarte Weiterleitung und POP / IMAP und wählen Sie dann im Abschnitt POP-Download die Schaltfläche POP für alle E-Mails aktivieren.
4. Klicken Sie dann auf die Dropdown-Liste Wenn auf Nachrichten mit POP zugegriffen wird, und wählen Sie entweder die Kopie von Google Mail archivieren, um eine Kopie aller E-Mails im alten Konto zu behalten, oder die Kopie von Google Mail zu löschen, damit E-Mails im alten Konto gelöscht werden, wenn sie gelöscht werden. wird an Ihr neues Konto gesendet. (Wir empfehlen dringend die erste Option für alle Fälle – es sei denn, y Sie haben fast keinen Speicherplatz mehr im alten Konto, was zu Problemen bei der Weiterleitung führen kann.)
5. Speichern Sie Ihre Änderungen.

6. Nachdem Sie den POP-Zugriff aktiviert haben, müssen Sie Ihr Google-Konto einrichten, damit POP-Apps eine Verbindung zu Ihrem Google Mail-Konto herstellen können. Dies erfordert eine geringfügige Änderung der Sicherheitseinstellungen Ihres Kontos. Öffnen Sie Ihre Google My Account-Einstellungen und navigieren Sie zur Seite mit weniger sicheren Apps.
7. Klicken Sie auf den Schieberegler, um die Einstellung Weniger sichere Apps zulassen zu aktivieren.
Fehlerbehebung: Wenn auf der Seite mit weniger sicheren Apps angegeben ist, dass diese Einstellung von Ihrem Domänenadministrator verwaltet wird, bedeutet dies, dass Ihr Account Manager (normalerweise ein Schul- oder Arbeitgeber-IT-Manager) diese Option deaktiviert hat. Wenn Sie nicht der Administrator des Kontos sind, ist es an der Zeit, diesen Ansatz aufzugeben und zu Option 2 überzugehen. Wenn Sie jedoch der Administrator des Kontos sind, befolgen Sie diese Anweisungen, um einen weniger sicheren App-Zugriff in Ihren G Suite-Einstellungen zu ermöglichen Passen Sie die Einstellung in G Suite an, versuchen Sie es erneut, und es sollte funktionieren.
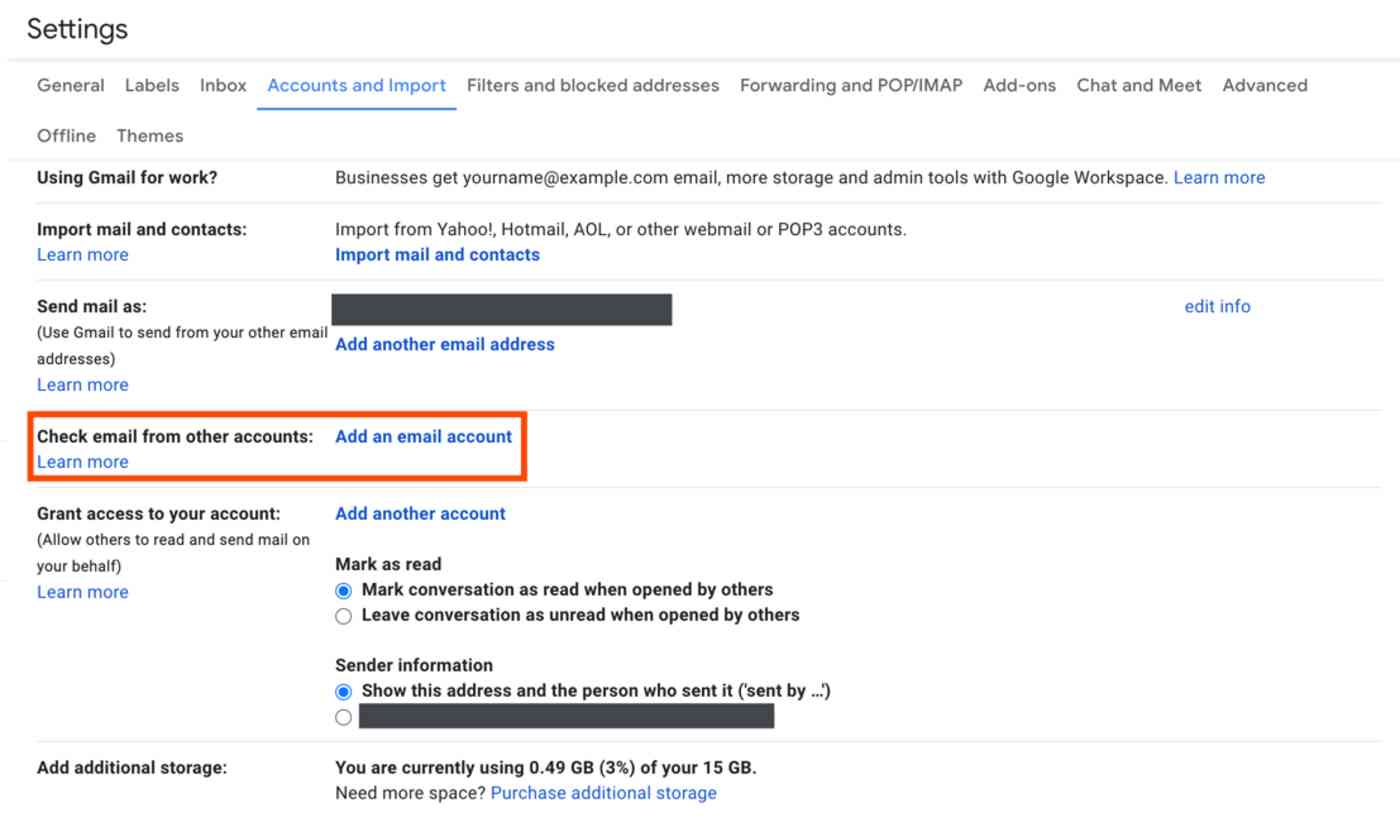
8.Sie sind mit Ihrem alten Konto fertig – es ist Zeit, dieses Konto Ihrem neuen Google Mail-Konto hinzuzufügen. Melden Sie sich von Ihrem alten Google-Konto ab – oder öffnen Sie einen anderen Browser – und melden Sie sich dann mit Ihrem neuen Google-Konto bei Google Mail an.
9. Klicken Sie auf das Zahnradsymbol und dann auf Alle Einstellungen wie zuvor anzeigen.
10. Klicken Sie auf die Registerkarte Konten und Importieren und dann neben der Bezeichnung E-Mail von anderen Konten prüfen auf den Link E-Mail-Konto hinzufügen / p>
11. Geben Sie die E-Mail-Adresse für Ihr altes Konto in das Popup ein und klicken Sie auf Weiter.

12. Daraufhin wird ein neues Fenster geöffnet, in dem die von Ihnen eingegebene E-Mail-Adresse angezeigt und nach Anmeldedaten gefragt wird. Geben Sie Ihre gesamte alte Google Mail-Adresse – einschließlich der Erweiterung @.com – in den Abschnitt „Benutzername“ ein und geben Sie das Kennwort Ihres alten Kontos ein.
13. Verwenden Sie die Standardeinstellung Einstellungen für POP-Server (pop.gmail.com) und Port (995).
14. Aktivieren Sie das Kontrollkästchen neben Immer Verwenden Sie beim Abrufen von E-Mails eine sichere Verbindung (SSL).
15. Aktivieren Sie das Kontrollkästchen neben Eingehende Nachrichten kennzeichnen. Mit diesem Etikett erstellen Sie später Erinnerungen zum Aktualisieren Ihrer E-Mail-Adresse. Verwenden Sie das Standardetikett. oder klicken Sie auf die Dropdown-Liste, um eine neue Bezeichnung zu erstellen.
16. Klicken Sie abschließend auf Konto hinzufügen, um die beiden Konten in Google Mail zu kombinieren. Wenn alles funktioniert, fahren Sie mit den folgenden Schritten fort. Wenn nicht, lesen Sie die Tipps zur Fehlerbehebung Das Folgende sollte helfen.
Fehlerbehebung: Wenn das System Ihnen wiederholt mitteilt, dass Sie den falschen Benutzernamen und / oder das falsche Kennwort eingegeben haben – aber Sie sicher sind, dass Sie es richtig eingegeben haben -, ist ein Fehler aufgetreten weil Sie entweder die Bestätigung in zwei Schritten für Sie aktiviert haben Ihr altes Konto oder weil Google den Versuch, auf das Konto zuzugreifen, für böswillig hält. Der einfachste Weg, um das Problem zu beheben, besteht darin, die Bestätigung in zwei Schritten zu aktivieren (falls Sie dies noch nicht getan haben) und ein App-Kennwort zu erstellen.
Verbinden Sie ein altes Google Mail-Konto mit einer Zwei-Faktor-Authentifizierung
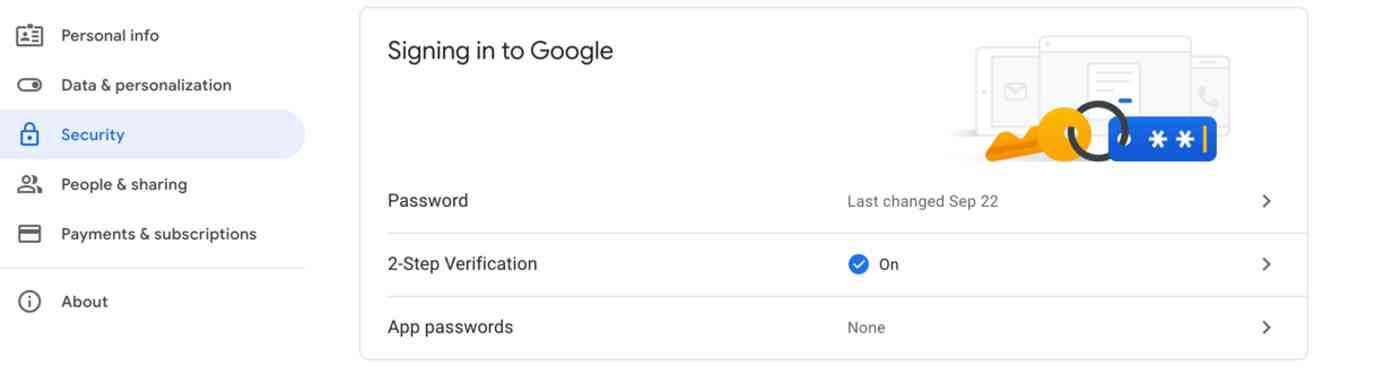
1. Öffnen Sie ein Inkognito-Fenster (in Chrome unter Datei > Neues Inkognito-Fenster) oder öffnen Sie einen anderen Browser wie Safari oder Microsoft Edge, damit Sie keine Auswirkungen auf Ihre aktuelle Sitzung haben. Navigieren Sie dann zu Ihrer Google My Account-Seite und melden Sie sich mit Ihrem alten Google Mail-Konto an.
2. Scrollen Sie zum Abschnitt Anmelden bei Google im Abschnitt Sicherheit.
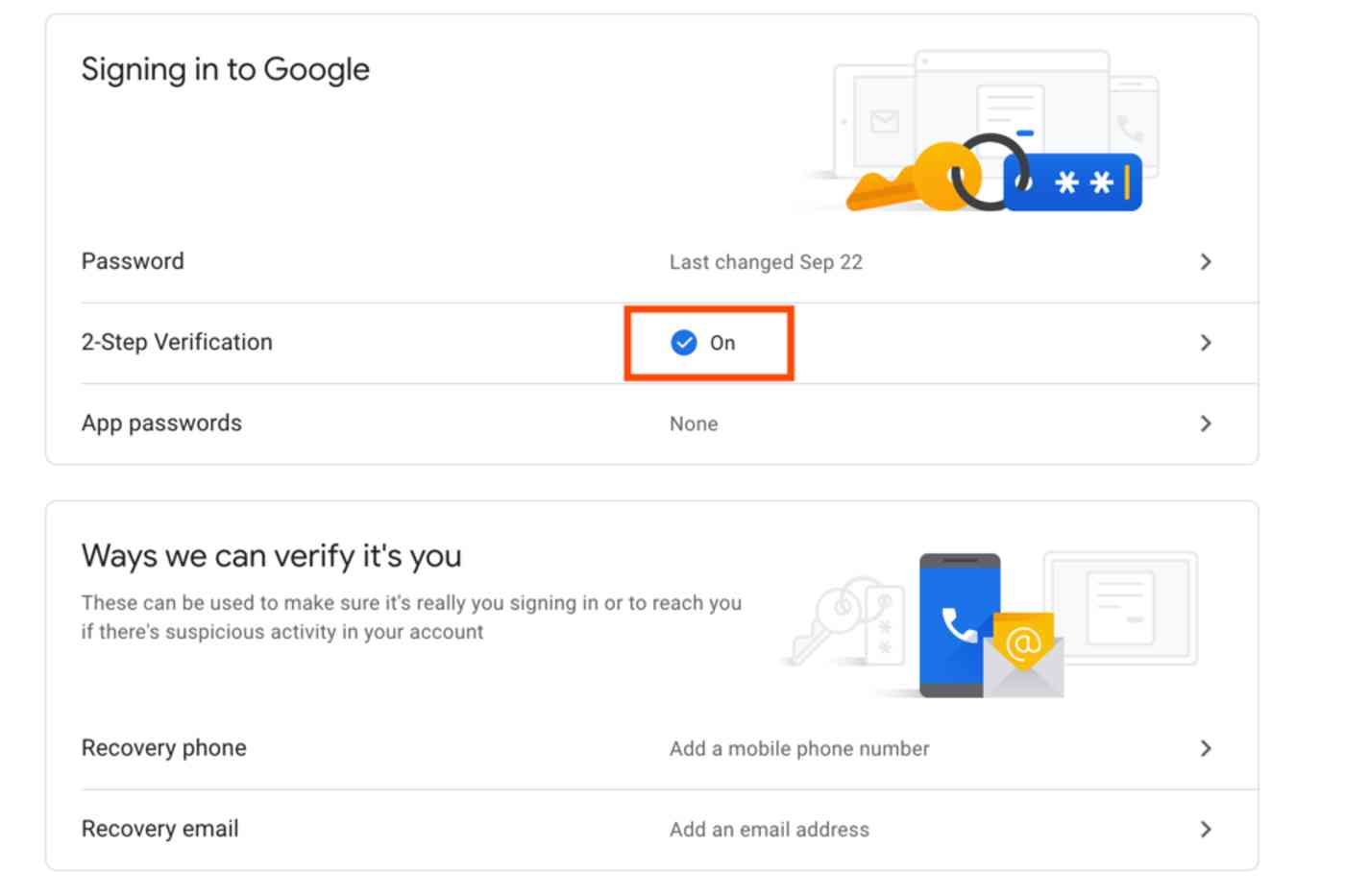
3. Wenn Sie die Bestätigung in zwei Schritten für Ihr Konto bereits aktiviert haben, fahren Sie mit den folgenden Schritten fort, um ein eindeutiges App-Kennwort zu erstellen Klicken Sie andernfalls zum Einrichten der Bestätigung in zwei Schritten auf den Abschnitt „Bestätigung in zwei Schritten“ unter „Bei Google anmelden“.
4. Klicken Sie auf die Schaltfläche „Erste Schritte“ und überprüfen Sie das Kennwort für Ihr Konto Google-Konto.

5. Fügen Sie Ihre Telefonnummer hinzu und wählen Sie aus, ob Sie empfangen möchten den Bestätigungscode per SMS oder Telefonanruf.
6. Einmal googeln Sie erhalten einen Bestätigungscode, geben den Code ein und klicken auf Weiter.
7. Klicken Sie auf den Link Aktivieren, um die Bestätigung in zwei Schritten für dieses Konto zu aktivieren.
Nachdem Sie die Bestätigung in zwei Schritten aktiviert haben, müssen Sie ein App-Kennwort erstellen, das anstelle Ihrer allgemeinen Anmeldeinformationen verwendet werden soll.
Erstellen Sie ein App-Passwort:
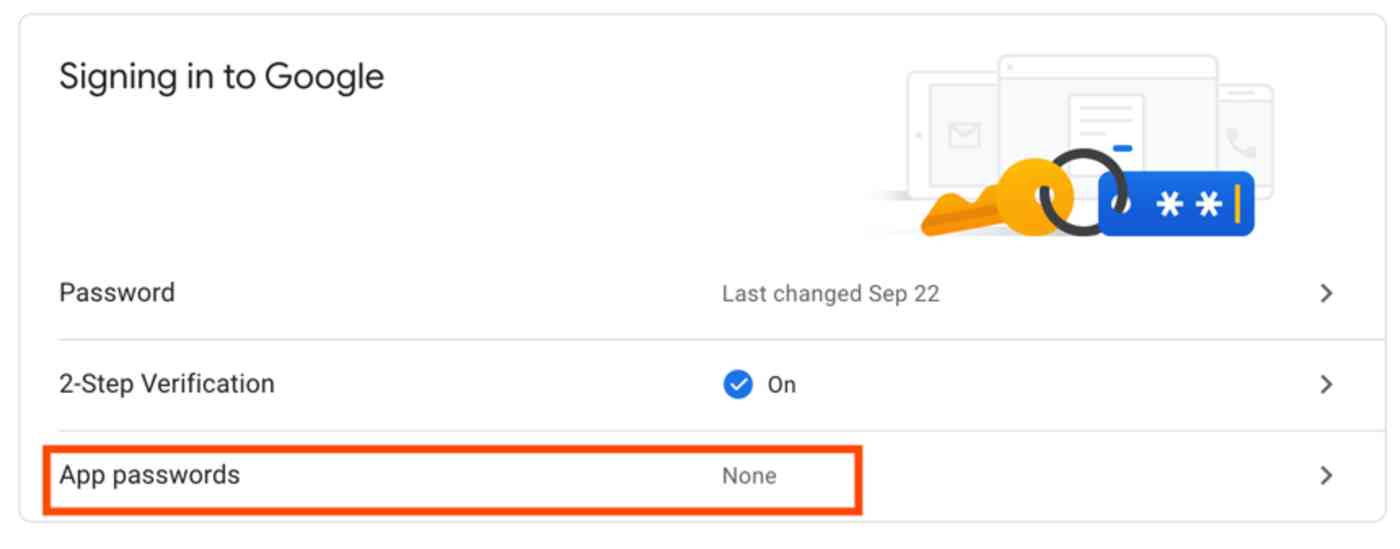
1. Kehren Sie zur Seite „Mein Konto“ von Google zurück.
2. Scrollen Sie nach unten zu Anmelden bei Google unter Sicherheit wie zuvor.
3. Klicken Sie im Abschnitt Kennwort & Anmeldemethode auf App-Kennwörter.

4. Wählen Sie in der Dropdown-Liste App auswählen die Option E-Mail und in der Dropdown-Liste Gerät auswählen die Option Andere (Benutzerdefinierter Name). Wir verbinden Ihr neues Google Mail-Konto. Benennen Sie daher möglicherweise das Kennwort New Gmail und klicken Sie dann auf die Schaltfläche „Generieren“.
5. Kopieren Sie das Kennwort.
Kehren Sie jetzt zu Ihrem neuen Google Mail-Konto zurück. s Fenster „E-Mail-Konto hinzufügen“. Fügen Sie dieses Mal das App-Passwort anstelle Ihres Google-Passworts in das Passwortfeld ein. Klicken Sie auf Konto hinzufügen. Diesmal sollte alles funktionieren.
Hinweis: Bewahren Sie vorübergehend eine Kopie Ihres App-Kennworts auf. Sie werden es auch im nächsten Abschnitt benötigen. Danach brauchen Sie es wahrscheinlich nicht mehr.

Mit Wenn Ihre beiden Google Mail-Konten verbunden sind, müssen Sie nur ein paar letzte Schritte einrichten, um alles einzurichten:
1. Wenn Sie das Kennwort erfolgreich zu Ihrem alten Google Mail-Konto hinzugefügt haben, wählen Sie im Fenster, in dem Sie gefragt werden, ob Sie Ja möchten, Ja aus Sie möchten E-Mails von Ihrem alten E-Mail-Konto senden können.

2. Geben Sie Ihre ein Name (oder der Name, den Sie anzeigen möchten, wenn Personen E-Mails von Ihrer alten Google Mail-Adresse erhalten) und aktivieren Sie Als Alias behandeln.

4. Fügen Sie entweder Ihr Google-Kontokennwort oder das App-Kennwort in das Kennwortfeld ein, je nachdem, welches Sie im letzten Abschnitt verwendet haben.
5. Wählen Sie die Schaltfläche Gesicherte Verbindung mit TLS aus und klicken Sie auf Konto hinzufügen.

6. Es gibt nur einen letzten Schritt. Google Mail sendet einen Bestätigungscode an Ihre alte E-Mail-Adresse. Öffnen Sie Ihr altes Google Mail-Konto erneut, suchen Sie die Bestätigungs-E-Mail von Google und kopieren Sie den Bestätigungscode. Wechseln Sie dann zurück zu Ihrem neuen Google Mail-Konto und fügen Sie es ein Sie können es jetzt tun!
Sie haben es geschafft! Sie können jetzt E-Mails von Ihrem alten Google Mail-Konto in Ihrem neuen Konto senden und empfangen. Klicken Sie in Google Mail auf die Schaltfläche Verfassen, und Sie können jetzt festlegen, dass E-Mails von gesendet werden sollen Ihre alte oder Ihre neue Google Mail-Adresse. Wenn Sie zum Posteingang Ihres neuen Google Mail-Kontos zurückkehren, werden alle E-Mail-Nachrichten Ihres alten Kontos in Ihr neues Konto importiert. Dies kann einige Zeit in Anspruch nehmen Sie haben viele archivierte E-Mails.
Möchten Sie nicht, dass all diese alten E-Mails Ihren Posteingang füllen? Sie können einen Google Mail-Filter einrichten, um diese Nachrichten automatisch auf ein Google Mail-Label zu verschieben, wo Sie es immer noch problemlos können Finden Sie sie, wenn Sie sie brauchen. Warten Sie ein bisschen und stellen Sie sicher, dass alle Ihre alten E-Mails in Google Mail sind. Dann hier So filtern Sie sie:
Fügen Sie einen Filter zum Verschieben und Archivieren alter Google Mail-E-Mails hinzu.

1. Lassen Sie Google den Import beenden und öffnen Sie dann eine der E-Mails aus Ihrem alten Konto. Klicken Sie auf die Dropdown-Liste Mehr und dann auf Nachrichten wie diese filtern.

2. Löschen Sie den Text im Textfeld Von und fügen Sie Ihre alte E-Mail-Adresse in das Textfeld An ein. Klicken Sie dann bei dieser Suche auf Filter erstellen.

3. Aktivieren Sie das Kontrollkästchen neben Posteingang überspringen (Archivieren) und das Kontrollkästchen neben Filter auch auf übereinstimmende Konversationen anwenden. Dadurch werden alle alten E-Mails archiviert, die sich jetzt in Ihrem Posteingang befinden, sodass Sie dies nicht manuell tun müssen. Fügen Sie optional eine Beschriftung hinzu, um diese Nachrichten auf eine neue Beschriftung zu verschieben, wenn Sie möchten. Jede Ihrer importierten Nachrichten ist jedoch bereits mit der zuvor erstellten neuen Beschriftung versehen.

Wenn jetzt neue Nachrichten in Ihr altes Konto eingehen, möchten Sie nicht, dass diese auch automatisch archiviert werden. Jetzt müssen Sie den Filter löschen, den Sie gerade haben Auf diese Weise wird jede neue E-Mail an Ihr altes Konto in Ihrem Posteingang eingehen.
Klicken Sie in Ihrer Google Mail-Posteingangsansicht erneut auf das Zahnradsymbol und wählen Sie Alle Einstellungen anzeigen. Klicken Sie auf Filter und blockierte Adressen Suchen Sie auf der Registerkarte den soeben erstellten Filter und klicken Sie auf den Link zum Löschen, um ihn zu löschen.
Tada! Sie haben jetzt Zugriff auf alle archivierten E-Mails Ihres alten Kontos in Ihrem neuen Konto und können senden und empfangen E-Mails im neuen Konto sowohl für Ihr neues als auch für Ihr altes Konto. Jetzt müssen Sie nur noch an der Aktualisierung Ihrer E-Mail-Adresse arbeiten. Fahren Sie in diesem Fall mit dem nächsten Abschnitt fort.
Oder vielleicht nicht. Wenn dies bei Ihnen nicht funktioniert hat, können Sie E-Mails von Ihrem alten Konto an das neue Konto weiterleiten.
Option 2: E-Mails weiterleiten von Ihr altes Google Mail-Konto auf Ihr neues Konto
Wenn Option 1 für Sie nicht funktioniert hat, ist dies kein Totalverlust. Mit weitaus weniger Schritten und Berechtigungen können Sie Ihr altes Google Mail-Konto alle neuen E-Mails an Ihr neues Google Mail-Konto weiterleiten lassen. So gehts:
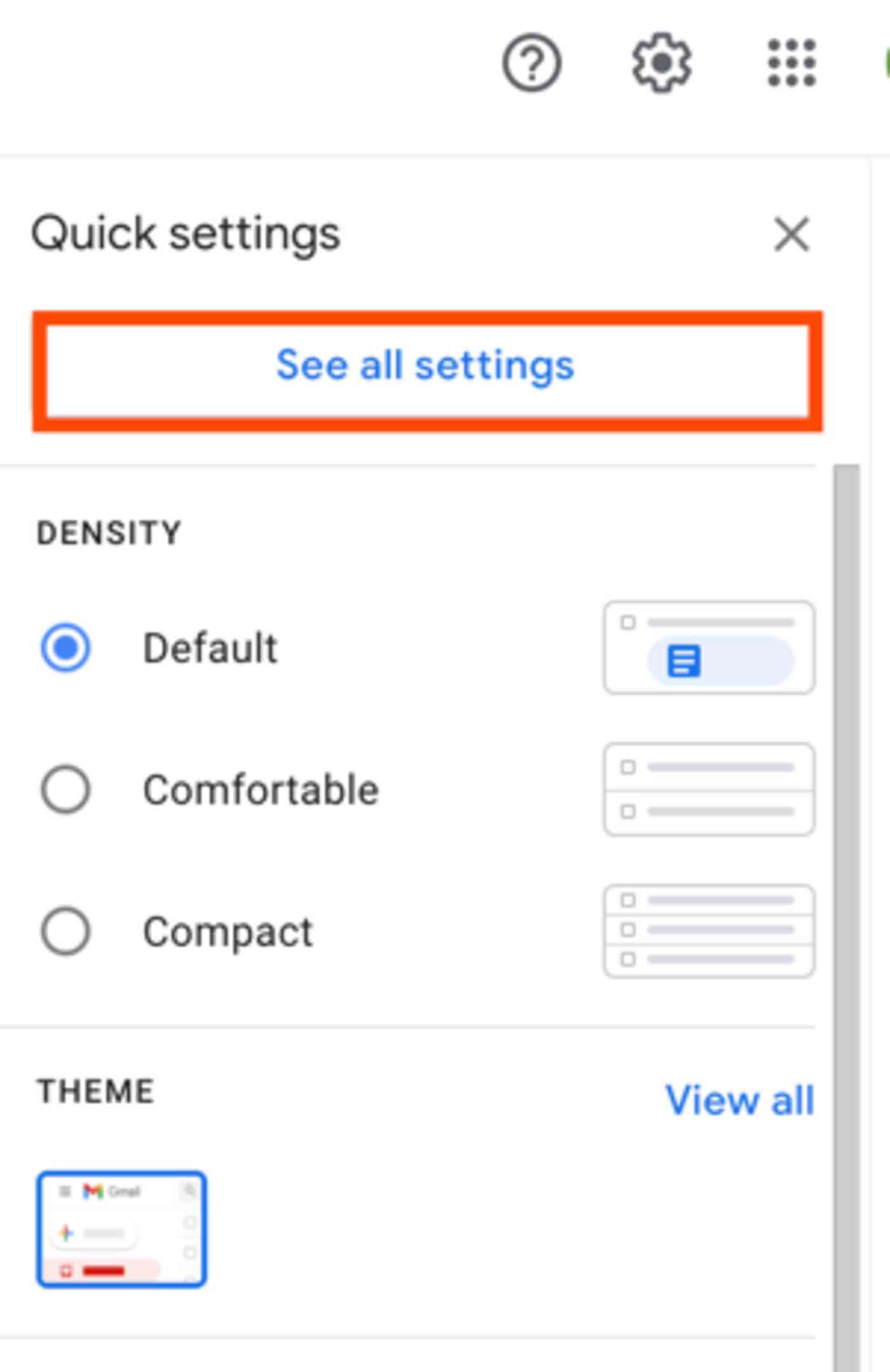
1. Melden Sie sich mit Ihrem alten Konto bei Google Mail an.
2. Klicken Sie auf das Zahnradsymbol und dann auf Alle Einstellungen anzeigen.

3. Klicken Sie auf die Registerkarte Weiterleitung und POP / IMAP und dann auf die Schaltfläche Weiterleitungsadresse hinzufügen.

4. Geben Sie Ihre neue E-Mail-Adresse ein und klicken Sie auf Weiter.
5. Google Mail öffnet ein neues Fenster, in dem bestätigt wird, dass Sie E-Mails an diese Adresse weiterleiten möchten. Klicken Sie auf Weiter und dann auf OK das nächste Fenster.

6. Google Mail sendet dann eine Bestätigung an Ihr neues E-Mail-Konto Wenn Sie E-Mails von diesem Konto erhalten möchten, melden Sie sich bei Ihrem neuen Google Mail-Konto an, öffnen Sie die Bestätigungs-E-Mail und klicken Sie auf den Bestätigungslink, um die Weiterleitung zu starten. Klicken Sie auf der Bestätigungsseite auf Bestätigen.
Jetzt alles neu E-Mails gesendet t o Ihre alte E-Mail-Adresse wird automatisch an Ihre neue E-Mail-Adresse weitergeleitet. Sie müssen Ihre E-Mail-Adresse für jeden Ort / jede Person, die sie noch verwendet, manuell ändern. Es gibt jedoch einige Möglichkeiten, dies im folgenden Abschnitt zu vereinfachen.
Sichern und verschieben Sie Ihre alten Google Mail-E-Mails.
Beachten Sie, dass dadurch nur neue E-Mails weitergeleitet werden, die Ihr altes Google Mail-Konto erhält – keine archivierten E-Mails, die Sie in der Vergangenheit erhalten haben. Wenn Ihr altes Konto gelöscht wird, Sie jedoch Zugriff auf das Archiv benötigen, können Sie mit Google Takeout ein E-Mail-Archiv herunterladen. In der Tat kann dies der einzige Schritt sein, den Sie ausführen müssen, wenn Ihr E-Mail-Konto trotzdem gelöscht wird. So gehts:
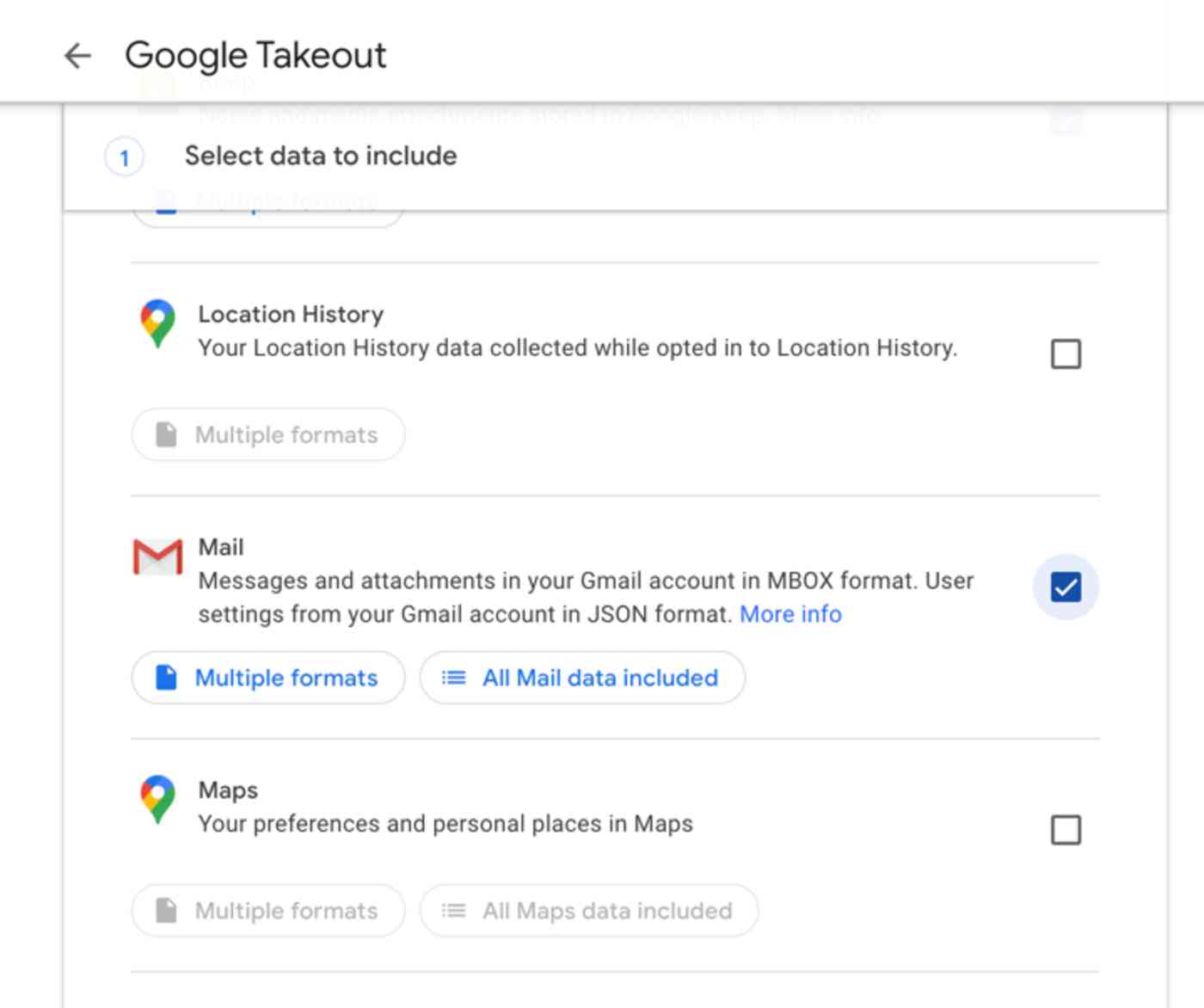
1. Standardmäßig können Sie mit Google Takeout a herunterladen Sichern Sie Ihr gesamtes Google-Konto. Wir möchten jedoch nur die alten E-Mails. Klicken Sie auf der Zielseite von Google Takeout auf Alle abwählen, um die Auswahl aller von Google bereits ausgewählten E-Mails aufzuheben, und aktivieren Sie dann das Kontrollkästchen neben E-Mail, um nur ein E-Mail-Archiv abzurufen.
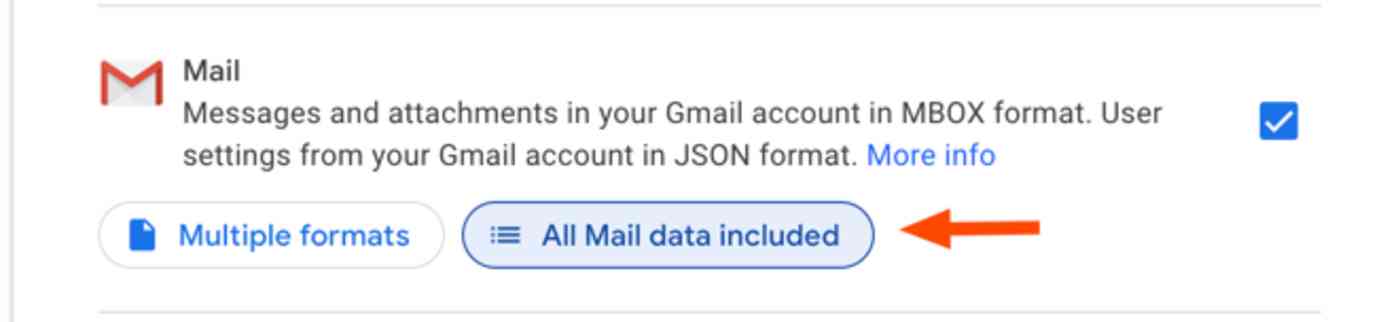
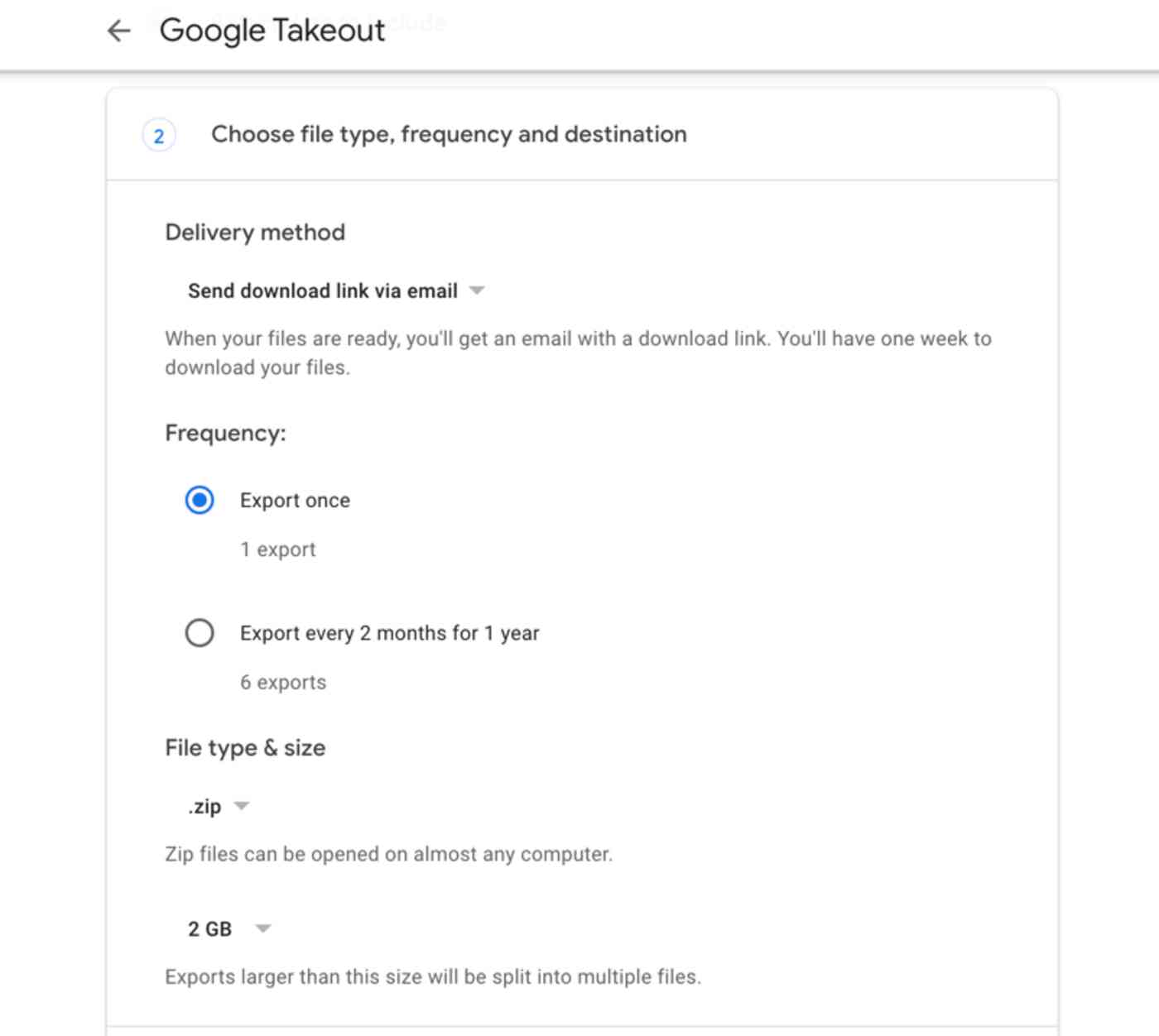
2. Klicken Sie auf Weiter, wählen Sie dann Ihren bevorzugten Dateityp, die Archivgröße und die Übermittlungsmethode aus – die Standardeinstellungen sind normalerweise perfekt – und klicken Sie auf Archiv erstellen.
3. Abhängig von der Größe In Ihrem Postfach kann dies einige Stunden oder sogar einige Tage dauern. Sobald der Vorgang abgeschlossen ist, sendet Google Mail Ihnen per E-Mail einen Link zum Herunterladen Ihres E-Mail-Archivs.

4. Als Nächstes müssen Sie eine E-Mail-App wie Thunderbird, Apple verwenden Mail oder Microsoft Outlook, um Ihr Archiv anzuzeigen und in Ihr neues Google Mail-Konto zu importieren. In der Regel melden Sie sich zuerst in der E-Mail-App bei Ihrem neuen Google Mail-Konto an, importieren dann das E-Mail-Archiv und fügen es dem gewünschten Google Mail-Label hinzu. Warten Sie, bis das synchronisiert ist, und Sie haben alle Ihre alten E-Mails in Ihrem neues Google Mail-Konto. Hier finden Sie detaillierte Anweisungen zum Importieren von Google Mail-E-Mails in Thunderbird, Mail und Outlook.
Benachrichtigen Sie Personen über Ihre neue Google Mail-Adresse
, bevor Sie den Zugriff auf Ihre E-Mail-Adresse verlieren In einem alten Google-Konto müssen Sie jedem, dem Sie Ihre neue E-Mail-Adresse kennen, eine E-Mail senden. Eine der besten Möglichkeiten besteht darin, einen automatisierten Zapier-Workflow hinzuzufügen, der automatisch eine neue Aufgabe erstellt, wenn jemand Ihre alte Adresse per E-Mail sendet und Sie daran erinnert, ihn über Ihre Adresse zu informieren Neue Adresse. Oder Sie lassen Zapier den Kontakt automatisch per E-Mail benachrichtigen und ihm Ihre neue Adresse mitteilen, ohne dass Sie etwas tun müssen.
Stellen Sie zunächst sicher, dass alle an Ihre alte E-Mail-Adresse gesendeten E-Mails ein eindeutiges Etikett erhalten Wenn Sie alle Anweisungen in Option 1 befolgt haben, sollte dies bereits eingerichtet sein. Wenn Sie die Anweisungen in Option 2 verwendet haben, erstellen Sie eine Regel, um E-Mails, die an Ihr altes Konto gesendet wurden, automatisch zu kennzeichnen:

1. Melden Sie sich mit y bei Google Mail an unser neues Konto.
2. Klicken Sie auf das Zahnradsymbol und dann auf Einstellungen.
3. Klicken Sie auf die Registerkarte Filter und blockierte Adressen und dann auf Neuen Filter erstellen.

4. Geben Sie Ihre alte E-Mail-Adresse in das Textfeld An ein und klicken Sie bei dieser Suche auf Filter erstellen.

5. Aktivieren Sie das Kontrollkästchen neben Etikett anwenden, klicken Sie auf die Dropdown-Liste Etikett auswählen und wählen Sie Neues Etikett aus.
6. Geben Sie Ihrem neuen Etikett einen Namen, klicken Sie auf „Erstellen“ und dann auf die Schaltfläche „Filter erstellen“.
Jetzt erhält jede an Ihre alte E-Mail-Adresse gesendete E-Mail automatisch ein Etikett, wenn sie in Ihrem Posteingang landet. Als Nächstes können Sie einen automatisierten Zapier-Workflow einrichten – oder einen Zapier, wie wir ihn nennen -, um Ihrer Aufgabenliste eine Aufgabe hinzuzufügen, wenn eine eingehende E-Mail dieses Etikett erhält, und Sie daran erinnern, Ihre E-Mail-Adresse mit der sendenden Person / Firma zu aktualisieren .

Hier sind einige vorgefertigte Zaps, die Ihnen beim Einrichten helfen sollen, aber Sie Sie können unser App-Verzeichnis durchsuchen, um die Apps zu finden, die Sie am häufigsten verwenden, und einen benutzerdefinierten Workflow erstellen.
Möchten Sie, dass Zapier sie stattdessen automatisch informiert? Fügen Sie Ihrem Zap eine Google Mail-Aktion hinzu und lassen Sie Zapier dem Absender eine E-Mail senden – oder verwenden Sie diesen Zap, um die Dinge zu beschleunigen:
So führen Sie Google-Kontaktkonten zusammen
Leider migrieren die oben genannten Schritte Ihre Kontakte nicht – nur Ihre E-Mail. Sie möchten jedoch, dass Ihre alten Google Mail-Kontakte auch im neuen Google Mail-Konto gespeichert werden. So migrieren Sie Kontakte von Ihrem alten Google Mail-Konto auf das neue:
1. Melden Sie sich mit Ihrem alten Google-Konto bei Google Mail an.
2. Klicken Sie auf das Google Apps-Symbol und wählen Sie „Kontakte“ aus. Oder öffnen Sie einfach contacts.google.com direkt.

3. Klicken Sie auf die Dropdown-Liste Mehr und wählen Sie Exportieren. (Hinweis: Dies funktioniert nur im alten Design von Google Kontakte. Wenn Sie auf das neue aktualisiert haben, klicken Sie zuerst links auf die Schaltfläche Zu alten Google Kontakten wechseln, um dieses Menü anzuzeigen.)

4.Wählen Sie die Kontaktgruppe aus, die Sie in Ihr neues Konto aufnehmen möchten, oder wählen Sie Alle Kontakte, um alles abzurufen. Klicken Sie dann auf die Schaltfläche neben dem Google CSV-Format und klicken Sie auf Exportieren.

5. Melden Sie sich von Ihrem alten Google Mail-Konto ab und wieder mit Ihrem neuen Google Mail-Konto an.
6. Wechseln Sie zurück zur Kontaktansicht und klicken Sie links im Menü auf Kontakte importieren (und klicken Sie erneut auf Zu den alten Google-Kontakten wechseln, wenn Sie das neue Google-Kontaktdesign verwenden).

7. Wählen Sie die CSV-Datei aus und klicken Sie auf Importieren.
Jetzt alle Ihre Kontakte von Ihr altes Konto sollte sich in Ihrem neuen Google Mail-Konto befinden, damit Sie problemlos alle Personen per E-Mail kontaktieren können, mit denen Sie über die Jahre in Kontakt geblieben sind.
So führen Sie Google Kalender-Konten zusammen
Wenn eine andere Sache am engsten mit Ihrem Google Mail-Konto verknüpft ist, ist dies Ihr Google Kalender. Wenn Sie in Google Mail eine Einladung zu einem Ereignis erhalten, wird diese Ihrem Google Kalender hinzugefügt – ebenso wie anstehende Flüge, Veranstaltungstickets und mehr. Sie möchten Ihren alten Kalender auch für den Umzug mitnehmen.
Um Daten aus einem alten Google Kalender-Konto mit einem neuen Google Kalender-Konto zusammenzuführen, müssen Sie Ihren alten Kalender exportieren und dann in Ihren neuen Kalender importieren. So gehts:

1. Melden Sie sich mit Ihrem alten Konto bei Google Kalender an.
2. Klicken Sie auf das Zahnradsymbol und dann auf Einstellungen, ähnlich wie in Google Mail.

3. Klicken Sie links auf die Schaltfläche Importieren & Exportieren und dann unten auf den Link Exportieren. Wenn Sie weiterhin die ältere Google Kalender-Oberfläche verwenden, klicken Sie auf Kalender und dann auf Kalender exportieren.
4. Suchen Sie die Datei ical.zip in Ihren Downloads Kopieren Sie die Datei .ics auf Ihren Desktop.
5. Melden Sie sich von Ihrem alten Google Kalender-Konto ab und erneut mit Ihrem neues Google-Konto.
6. Klicken Sie auf das Zahnradsymbol, Einstellungen und Importieren & Exportieren (oder auf die Registerkarte Kalender im alten Google Kalender). Klicken Sie diesmal auf Klicken Sie unter Importieren auf die Schaltfläche Datei von Ihrem Computer auswählen.
7. Wählen Sie die .ics-Datei aus, die Sie gerade von Ihrem alten Google-Konto heruntergeladen haben. Alle vorhandenen Besprechungen und Ereignisse sollten jetzt im Google Kalender Ihres neuen Kontos angezeigt werden.
Wenn Sie der Meinung sind, dass Sie möglicherweise weiterhin neue Besprechungseinladungen für Ihr altes Konto erhalten, aktivieren Sie diesen Zapier-Workflow, um neue Ereignisse, die in Ihrem alten Google Kalender erstellt wurden, automatisch in Ihren neuen Google Kalender zu kopieren:
Und damit sind Sie fertig. Alle Ihre E-Mails, Kontakte und Kalendertermine befinden sich an einem Ort – Ihrem neuen Google Mail-Konto – und Sie erhalten weiterhin Nachrichten oder Terminerinnerungen, die in Ihr altes Konto eingehen. Es ist das Beste aus beiden Welten. P. >
Müssen andere Konten zusammengeführt werden? Hier erfahren Sie, wie Sie alle Ihre Web-Apps sichern, damit Sie Ihren Online-Speicher, Musik-Streaming, CRM und andere Apps zusammenführen können.
Ursprünglich veröffentlicht im Februar 2018, der neuesten Version dieses Artikels enthält Beiträge von Elena Alston.