Excel 2016 oder höher | Alle Versionen
n diesem Beispiel erfahren Sie, wie Sie in Excel ein Pareto-Diagramm erstellen. Das Pareto-Prinzip besagt, dass bei vielen Ereignissen etwa 80% der Auswirkungen auf 20% der Ursachen zurückzuführen sind. In diesem Beispiel sehen wir, dass ungefähr 80% der Beschwerden von 20% der Beschwerdearten stammen.
Excel 2016 oder höher
So erstellen Sie ein Pareto-Diagramm in Excel 2016 oder Führen Sie später die folgenden Schritte aus.
1. Wählen Sie den Bereich A3: B13.
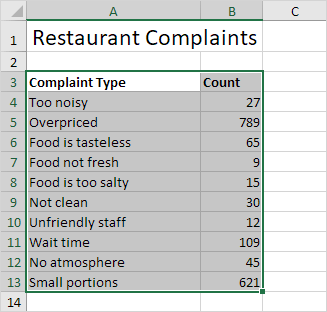
2. Klicken Sie auf der Registerkarte Einfügen in der Gruppe Diagramme auf das Symbol Histogramm.
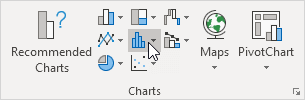
3. Klicken Sie auf Pareto.
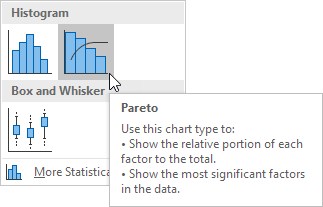
Ergebnis:
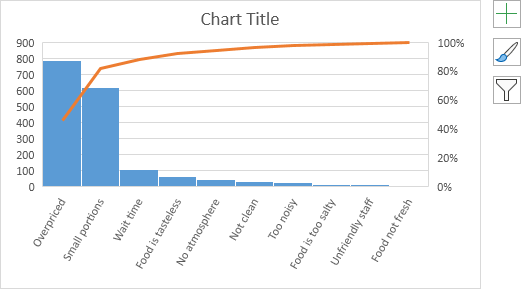
Hinweis: Ein Pareto-Diagramm kombiniert ein Säulendiagramm und ein Liniendiagramm.
4. Geben Sie einen Diagrammtitel ein.
. Klicken Sie auf die Schaltfläche + auf der rechten Seite des Diagramms und aktivieren Sie das Kontrollkästchen neben Datenbeschriftungen.
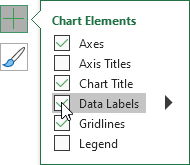
Ergebnis:
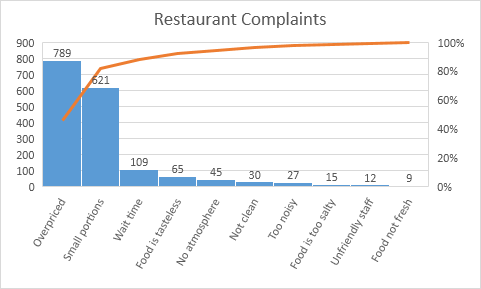
Schlussfolgerung: Die orangefarbene Pareto-Linie zeigt, dass (789 + 621) / 1722 ≈ 80% der Beschwerden von 2 stammen von 10 = 20% der Beschwerdearten (überteuerte und kleine Portionen). Mit anderen Worten: Es gilt das Pareto-Prinzip.
Alle Versionen
Wenn Sie nicht über Excel 2016 oder höher verfügen, erstellen Sie einfach ein Pareto-Diagramm, indem Sie ein Säulendiagramm und ein Liniendiagramm kombinieren Diese Methode funktioniert mit allen Excel-Versionen.
1. Wählen Sie zunächst eine Zahl in Spalte B aus.
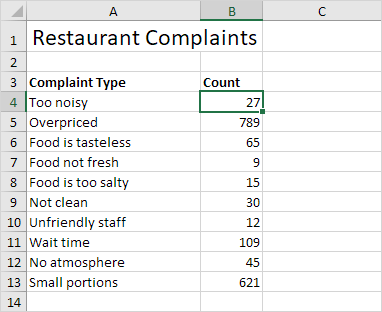
2. Sortieren Sie anschließend Ihre Daten in absteigender Reihenfolge. Klicken Sie auf der Registerkarte Daten in der Filtergruppe & auf ZA.
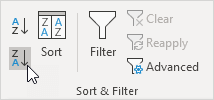
3. Berechnen Sie die kumulative Anzahl. Geben Sie die unten gezeigte Formel in Zelle C5 ein und ziehen Sie die Formel nach unten.
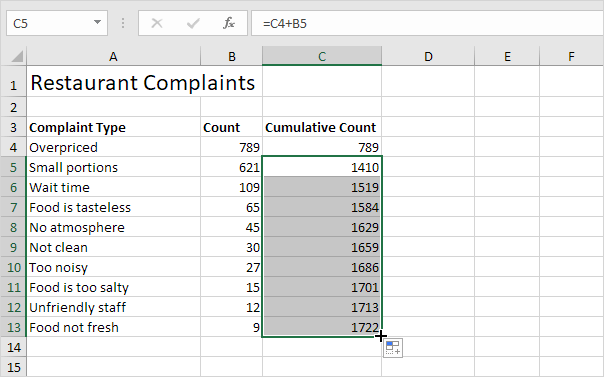
4. Berechnen Sie den kumulativen Prozentsatz. Geben Sie die unten gezeigte Formel in Zelle D4 ein und ziehen Sie die Formel nach unten.
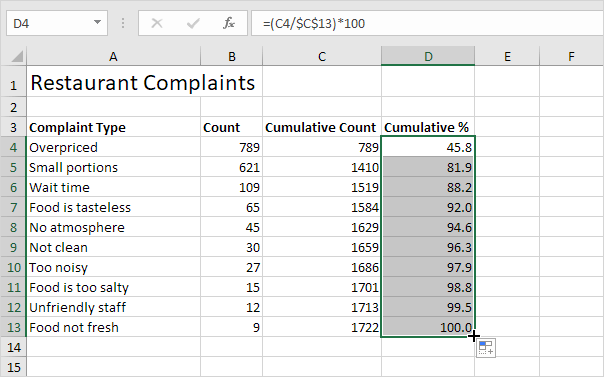
Hinweis: Zelle C13 enthält die Gesamtzahl der Beschwerden. Wenn wir diese Formel nach unten ziehen, bleibt die absolute Referenz ($ C $ 13) gleich, während sich die relative Referenz (C4) in ändert C5, C6, C7 usw.
5. Wählen Sie die Daten in Spalte A, B und D. Um dies zu erreichen, halten Sie die STRG-Taste gedrückt und wählen Sie jeden Bereich aus.
achim 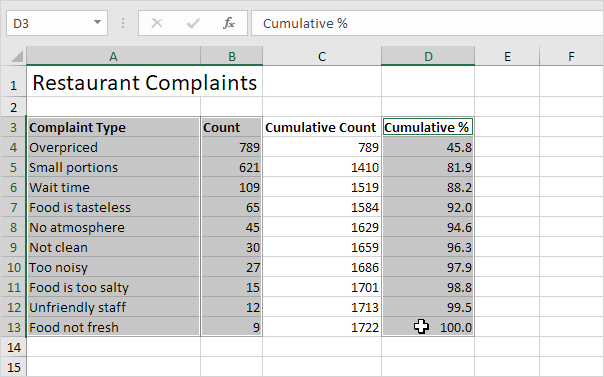
. Klicken Sie auf der Registerkarte Einfügen in der Gruppe Diagramme auf das Spaltensymbol.
Toul 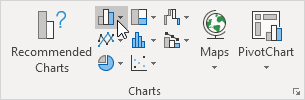
] 7. Klicken Sie auf Clustered Column.
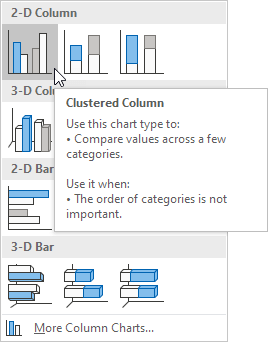
8. Klicken Sie mit der rechten Maustaste auf die orangefarbenen Balken (kumulativ%) und klicken Sie auf Seriendiagrammtyp ändern …
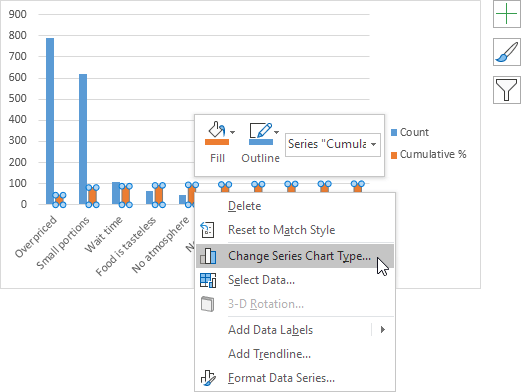
Das Dialogfeld Diagrammtyp ändern Das Feld wird angezeigt.
9. Wählen Sie für die kumulative% -Serie als Diagrammtyp Linie mit Markierungen aus.
0. Zeichnen Sie die kumulative% -Serie auf der Sekundärachse.
1. Klicken Sie auf OK.
] 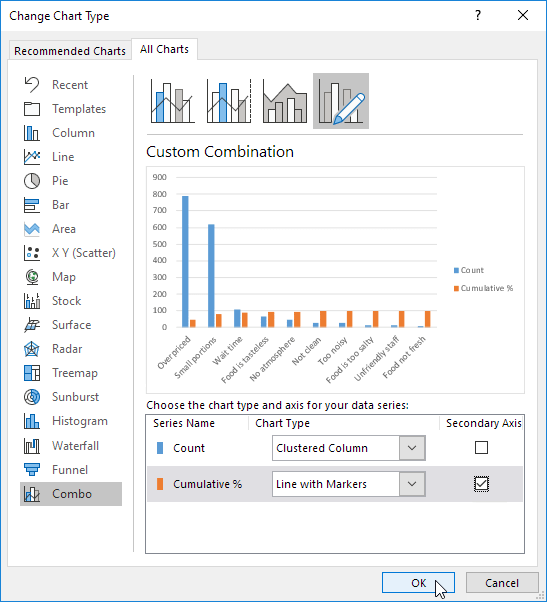
] Hinweis: Excel 2010 bietet kein Kombinationsdiagramm als einen der integrierten Diagrammtypen an. Wenn Sie Excel 2010 verwenden, wählen Sie statt der Schritte 8 bis 10 einfach Linie mit Markierungen aus und klicken Sie auf OK. Klicken Sie anschließend mit der rechten Maustaste auf die orange / rote Linie und klicken Sie auf Datenreihen formatieren. Wählen Sie Sekundärachse und klicken Sie auf Schließen.
12. Klicken Sie mit der rechten Maustaste auf die Prozentsätze im Diagramm, klicken Sie auf Achse formatieren und setzen Sie das Maximum auf 100.
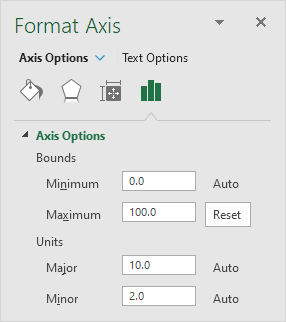
Ergebnis:
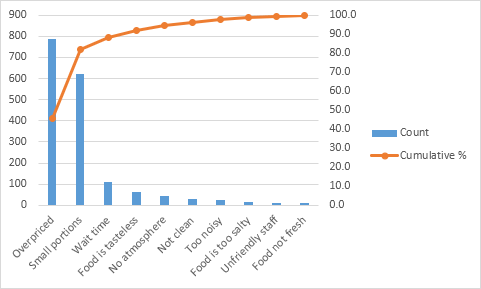
Schlussfolgerung: Das Pareto-Diagramm zeigt, dass 80% der Beschwerden von 20% der Beschwerdearten stammen ( Überteuerte und kleine Portionen) Mit anderen Worten: Es gilt das Pareto-Prinzip.