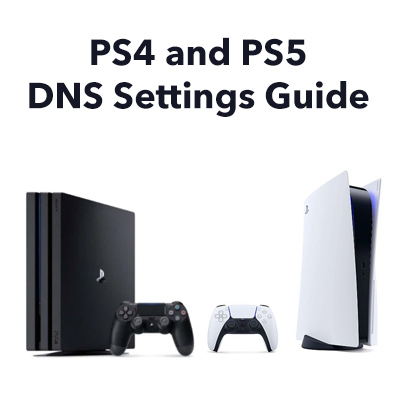 Wenn Sie die Breitbandverbindung zu Ihrem herstellen möchten PS4 oder PS5 schneller und zuverlässiger: So ändern Sie die DNS-Servereinstellungen manuell auf die besten und schnellsten DNS-Server, die an Ihrem Standort verfügbar sind. Erstaunlicherweise können täglich 10.000 oder mehr DNS-Suchvorgänge in einem Heimnetzwerk durchgeführt werden, und jeder verursacht eine Verzögerung.
Wenn Sie die Breitbandverbindung zu Ihrem herstellen möchten PS4 oder PS5 schneller und zuverlässiger: So ändern Sie die DNS-Servereinstellungen manuell auf die besten und schnellsten DNS-Server, die an Ihrem Standort verfügbar sind. Erstaunlicherweise können täglich 10.000 oder mehr DNS-Suchvorgänge in einem Heimnetzwerk durchgeführt werden, und jeder verursacht eine Verzögerung.
Das Ändern der DNS-Einstellungen auf PS4 und PS5 ist sehr einfach und kann sehr umfangreich sein Unterschied, wenn die DNS-Server Ihres Breitbandanbieters unzuverlässig sind und / oder sich geografisch in erheblicher Entfernung von Ihrem Standort befinden. Beachten Sie, dass viele Online-Handbücher veraltet sind und einige in der Vergangenheit verwendete Software nicht mehr unterstützt wird. Hier im Jahr 2021 bieten wir Ihnen den besten und aktuellsten Ansatz, um die besten DNS-Servereinstellungen für Ihre PS4 oder PS5 zu erhalten.
So geben Sie die DNS-Servereinstellungen in der PS4 ein
So geben Sie die besten DNS-Servereinstellungen auf Ihrer PS4 ein. Wir zeigen dies anhand der öffentlichen DNS-Einstellungen von Google (8.8.8.8 und 8.8.4.4), die im Allgemeinen eine gute Leistung bieten und sicher (und kostenlos) sind. In unserer folgenden Anleitung können Sie feststellen, ob es für Ihren Standort noch bessere Einstellungen gibt, die Sie auf die gleiche Weise eingeben können.
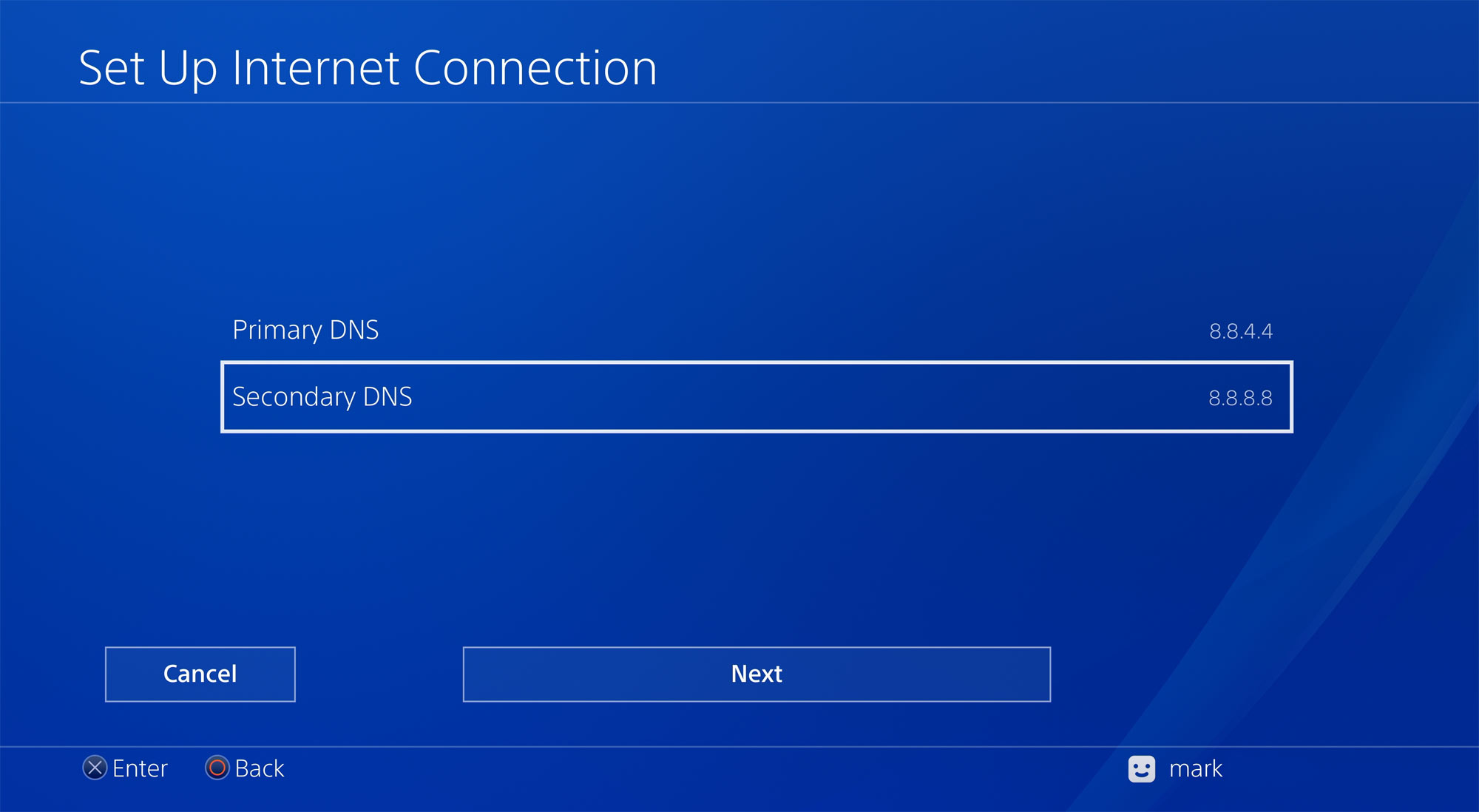
PS4-Einstellungen für eine Ethernet (LAN) -Verbindung
Wenn Sie derzeit Wi-Fi verwenden, um Ihre PS4 mit Ihrem Router zu verbinden, empfehlen wir dringend, stattdessen eine Ethernet-Kabelverbindung zu verwenden, da diese zuverlässiger ist. schneller und haben eine geringere durchschnittliche Latenz und reduzierte Ping-Spikes. Wenn Ihr Ethernet-Kabel angeschlossen ist:
Gehen Sie zu Einstellungen und gehen Sie im Menü nach unten, um Netzwerk auszuwählen.
Wählen Sie dann die zweite Option Internetverbindung einrichten.
Wählen Sie die Option LAN-Kabel verwenden.
Wählen Sie als Nächstes Benutzerdefiniert aus, anstatt auf die Standardoption Einfach zu klicken.
Angenommen, Ihr Router ist so eingerichtet, dass IP-Adressen automatisch zugewiesen werden, wählen Sie Automatisch.
Sie haben die Möglichkeit, Ihre eigene IP-Adresse mit der Option Manuell festzulegen.
Wählen Sie unter DHCP-Hostname die Option Nicht angeben aus.
Dann Wählen Sie für die DNS-Einstellungen „Manuell“ (und nicht „Automatisch“).
Als Nächstes geben Sie die ausgewählten Einstellungen für primäres DNS und sekundäres DNS ein.
Wenn Sie die öffentlichen DNS-Einstellungen von Google verwenden möchten, Geben Sie 8.8.8.8 und 8.8.4.4 ein (oder verwenden Sie Ihre bevorzugten Einstellungen).
Wählen Sie für MTU-Einstellungen Automatisch aus.
Wählen Sie für Proxyserver Nicht verwenden aus.
Das wars. Ihre Interneteinstellungen werden aktualisiert und Sie können loslegen!
PS4-Einstellungen für eine Wi-Fi-Verbindung
Wenn Sie Wi-Fi verwenden (und wir können Sie nicht von der Hauptleistung überzeugen Vorteile der Verwendung eines Ethernet-Kabels) So stellen Sie die DNS-Einstellungen mit einem Wi-Fi-Setup ein.
Gehen Sie zu Einstellungen und gehen Sie im Menü nach unten, um Netzwerk auszuwählen.
Wählen Sie dann die zweite Option Internetverbindung einrichten.
Wählen Sie die Option WLAN verwenden.
Wählen Sie als Nächstes Benutzerdefiniert aus, anstatt auf die Standardoption Einfach zu klicken.
Nachdem Ihre PS4 lokale Wi-Fi-Netzwerke gescannt hat, wählen Sie Ihr Wi-Fi-Netzwerk aus der Liste aus.
Angenommen, Ihr Router ist so eingerichtet, dass IP-Adressen automatisch zugewiesen werden, wählen Sie Automatisch.
Sie haben die Möglichkeit, Ihre eigene IP-Adresse mit der Option Manuell festzulegen.
Wählen Sie unter DHCP-Hostname die Option Nicht angeben aus.
Dann ist es wichtig, Wählen Sie Manuell (und nicht Automatisch) für die DNS-Einstellungen.
Als Nächstes geben Sie das ausgewählte primäre DNS und das sekundäre DNS ein DNS-Einstellungen.
Wenn Sie die öffentlichen DNS-Einstellungen von Google verwenden möchten, geben Sie 8.8.8.8 und 8.8.4.4 ein (oder verwenden Sie Ihre bevorzugten Einstellungen).
Wählen Sie unter MTU-Einstellungen Automatisch aus.
Wählen Sie für Proxyserver Nicht verwenden aus.
Das wars. Ihre Interneteinstellungen werden aktualisiert und Sie können loslegen!
So geben Sie die DNS-Einstellungen in der PS5 ein
Jetzt zeigen wir Ihnen, wie Sie die DNS-Einstellungen in Ihrer PS5 eingeben. Wir werden dies erneut demonstrieren, indem wir die öffentlichen DNS-Einstellungen von Google (8.8.8.8 und 8.8.4.4) eingeben, die im Allgemeinen eine gute Leistung bieten und sicher (und kostenlos zu verwenden) sind. Möglicherweise gibt es jedoch bessere DNS-Server für Ihren bestimmten Standort. In unserer folgenden Anleitung können Sie feststellen, ob es für Ihren Standort noch bessere Einstellungen gibt, die Sie auf die gleiche Weise eingeben können.
PS5-Einstellungen für eine Ethernet-LAN-Verbindung
Über die PS5 Klicken Sie auf dem Startbildschirm auf Einstellungen. Wählen Sie dann Netzwerk. Wählen Sie als Nächstes Internetverbindung einrichten aus.
Wählen Sie unter den beiden Optionen LAN-Kabel verwenden aus.
Wenn die Frage „Wie möchten Sie die Internetverbindung einrichten?“ angezeigt wird, wählen Sie „Benutzerdefiniert“.
Wenn Ihr Router so eingerichtet ist, dass IP-Adressen automatisch zugewiesen werden, wählen Sie Automatisch. Sie haben die Möglichkeit, Ihre eigene IP-Adresse mit der Option Manuell festzulegen.
Wählen Sie als DHCP-Hostname Nicht angeben aus.
Wählen Sie dann vor allem Manuell (und nicht Automatisch). für DNS-Einstellungen.
Wir kommen zu dem Schritt, in dem Sie die DNS-Einstellungen sowohl für das primäre DNS als auch für das sekundäre DNS eingeben können. Stellen Sie sicher, dass Sie Adressen für beide eingeben, da die sekundären DNS-Einstellungen verwendet werden, wenn der erste DNS-Server nicht funktioniert. Wenn Sie Google DNS-Server verwenden, geben Sie 8.8.8.8 und 8.8.4.4 ein. Wir empfehlen jedoch dringend, die besten Einstellungen für Ihren Standort festzulegen, wie später auf dieser Seite beschrieben.
Sobald die Nummern sicher sind Wenn Sie diese Option eingeben, können Sie schnell zu den endgültigen (nicht DNS-bezogenen) Einstellungen wechseln, indem Sie auf Weiter klicken. Sie können Automatisch für MTU-Einstellungen und Nicht für Proxyserver verwenden auswählen. Sie erhalten die Meldung „Interneteinstellungen aktualisiert“ und können mit Ihren verbesserten DNS-Einstellungen fortfahren.
PS5-Einstellungen für eine Wi-Fi-Verbindung
Wenn Sie a verwenden möchten Führen Sie die folgenden Schritte aus, um eine Wi-Fi-Verbindung für Ihre PS5 herzustellen (und wir empfehlen dringend, ein Ethernet-Kabel zu verwenden, um bessere Geschwindigkeiten und eine geringere Latenz zu erzielen, um Ihr Spielerlebnis erheblich zu verbessern).
Klicken Sie auf dem PS5-Startbildschirm auf auf Einstellungen. Wählen Sie dann Netzwerk. Wählen Sie als Nächstes Internetverbindung einrichten aus.
Wählen Sie unter den beiden Optionen WLAN verwenden aus.
Wählen Sie als Nächstes Benutzerdefiniert aus, anstatt auf die Standardoption Einfach zu klicken. P. >
Nachdem Ihre PS5 lokale Wi-Fi-Netzwerke gescannt hat, wählen Sie Ihr Wi-Fi-Netzwerk aus der Liste aus.
Wenn Ihr Router so eingerichtet ist, dass IP-Adressen automatisch zugewiesen werden, wählen Sie Automatisch.
Sie haben die Möglichkeit, Ihre eigene IP-Adresse mit der Option Manuell festzulegen.
Wählen Sie unter DHCP-Hostname Nicht angeben aus.
Wählen Sie dann vor allem Manuell (und nicht automatisch) für DNS-Einstellungen.
Als Nächstes geben Sie die von Ihnen gewählten Einstellungen für primäres DNS und sekundäres DNS ein.
Wenn Sie die öffentlichen DNS-Einstellungen von Google verwenden möchten, geben Sie 8.8.8.8 ein und 8.8.4.4 (oder verwenden Sie Ihre bevorzugten Einstellungen).
Wählen Sie für MTU-Einstellungen Automatisch aus.
Wählen Sie für Proxyserver Nicht verwenden aus.
Das ist es. Ihre PS5 ist einsatzbereit!
So finden Sie die besten DNS-Server für Ihre PS4 und PS5
Es gibt drei Ansätze, um die besten DNS-Server zu ermitteln Verwenden Sie:
- Wählen Sie einfach zwei aus unserer Liste der öffentlichen DNS-Server aus. DNS-Anbieter wie Google haben sich einen Namen für Zuverlässigkeit und Geschwindigkeit gemacht und übertreffen häufig die DNS-Server britischer Breitbandanbieter.
- messen den Ping an eine Reihe von öffentlichen DNS-Servern und wählen zwei mit den niedrigsten Pings aus (z Dies sollte darauf hinweisen, dass sie in Ihrer Nähe sind.)
- Verwenden Sie eine Software namens DNS Benchmark, um eine breite Palette öffentlicher DNS-Server umfassend zu messen und zu testen, um die besten für Ihren Standort zu ermitteln. Leider funktioniert DNS Benchmark nicht mit macOS. Ein Programm namens Namebench, das mit Macs funktioniert hat, wurde seit 2010 nicht mehr entwickelt und funktioniert nicht mit macOS Catalina.
Ansatz 1: Wählen Sie einfach aus unserer Liste der öffentlichen DNS-Server
Der einfachste Ansatz besteht darin, zwei Server aus unserer Liste der folgenden öffentlichen DNS-Server auszuwählen:
Tabelle: Öffentliche DNS-Server
Ansatz 2: Messen Sie den Ping, um die DNS-Server mit dem niedrigsten Ping zu finden.
Es ist vorteilhaft, einen DNS-Server zu verwenden, der sich geografisch in Ihrer Nähe befindet, um Folgendes zu minimieren:
- die Verzögerung, die darauf wartet, dass Ihre DNS-Anforderungen beim DNS-Server eintreffen
- die Verzögerung, die darauf wartet, dass die vom DNS-Server gesendete Antwort zurückkommt.
Anstatt nur zufällig DNS-Server auszuwählen, können Sie den Ping (z. B. mithilfe eines Computers oder einer Mobiltelefonanwendung) für alle (oder einige) der öffentlichen DNS-Server in unserer obigen Liste messen. Hier sind die Ergebnisse, die wir erhalten haben:
Tabelle: Ping-Messungen für DNS-Server
In unserem Fall gab es einen wesentlichen Unterschied (ca. 10,5 ms) zwischen der besten und der schlechtesten durchschnittlichen Ping-Zeit. Wir waren auch daran interessiert herauszufinden, dass der Ping an die DNS-Server von Google (die von vielen Breitbandnutzern zur Maximierung der Leistung verwendet werden) an unserem Standort verbessert werden kann. Dies zeigt, wie wichtig es ist, die besten DNS-Server zu ermitteln, die an Ihrem Standort verwendet werden können, da es nicht für jeden die beste Einstellung gibt.
Eine Online-Site rät PS4-Besitzern fälschlicherweise, DNS-Einstellungen einzugeben und anschließend eine Online-Einstellung auszuführen Geschwindigkeitstest, um festzustellen, welche DNS-Server am besten geeignet sind. Dieser Ansatz wird nicht funktionieren. Ein Geschwindigkeitstest liefert lediglich eine Geschwindigkeitstestmessung vom Geschwindigkeitstestserver selbst, und jeder bereitgestellte Ping-Wert gilt für den Geschwindigkeitstestserver selbst.
Bitte beachten Sie, dass Ping-Messungen zwar nützlich sind, um DNS-Server auszuwählen, die Übertragungsverzögerungen minimieren. Sie informieren Sie jedoch nicht über Verarbeitungsverzögerungen, die auf dem Server selbst auftreten, wenn eine DNS-Suche durchgeführt wird. Aus diesem Grund kann das unten stehende DNS-Benchmark-Programm sehr nützlich sein.
Ansatz 3: Herunterladen und Ausführen des DNS-Benchmark-Programms (Windows-Benutzer)
Wir empfehlen Windows-Benutzern, a herunterzuladen Sehr nützliches (und kostenloses) Dienstprogramm namens DNS Benchmark, das hier heruntergeladen werden kann:
DNS-Benchmark von der Gibson Research Corporation-Website
Der DNS-Benchmark von GRC führt eine detaillierte Analyse und einen Vergleich des DNS durch Betriebsleistung und Zuverlässigkeit von bis zu 200 DNS-Servern. Durch die Durchführung von DNS-Suchvorgängen berechnet das Programm die Gesamtverzögerungen an Ihrem Standort.
Wir stimmen den Kommentaren von GRC zum Programm voll und ganz zu, wenn es heißt:
„Möglicherweise sehen Sie jemanden sprechen Es geht nicht darum, wie schnell bestimmte DNS-Nameserver für sie sind. Wenn Sie jedoch nicht ihren Standort teilen, gibt es absolut keine Garantie dafür, dass dieselben Nameserver auch für Sie funktionieren. NUR durch Benchmarking von DNS-Resolvern von Ihrem eigenen Standort aus, wie dies bei DNS Benchmark der Fall ist Vergleichen Sie die Leistung des Nameservers dort, wo es darauf ankommt… genau dort, wo sich Ihr Computer / Ihre PS4 befindet. “

Vorausgesetzt, es können 10.000 oder mehr vorhanden sein DNS-Suchvorgänge, die jeden Tag in Ihrem Heimnetzwerk durchgeführt werden und die Verzögerungen verringern, können einen erheblichen Unterschied bewirken.
Anleitungen zur Verbesserung Ihrer PS4- und PS5-Erfahrung noch mehr
Latenz (Verzögerung) ist der Feind des Online-Spielers, und Heimnetzwerke können das Gameplay ruinieren, indem sie die durchschnittliche Verzögerung (Latenz) erhöhen und einführen g Latenzspitzen. Durch die Minimierung der Latenz können Sie einen Wettbewerbsvorteil erzielen. Zwei Hauptursachen für Latenzprobleme bei PS4- und PS5-Besitzern sind:
- die Verwendung und (unsachgemäße Einrichtung) von Wi-Fi
- Pufferbloat.
Die gute Nachricht ist, dass Sie etwas dagegen tun können. Zunächst empfehlen wir dringend, dass Sie Ihre PS4 oder PS5 über ein Ethernet-Kabel an Ihren Router anschließen. Die Installation von Kabeln kann zwar mühsam sein, Sie profitieren jedoch jedes Mal, wenn Sie Ihre PS4 oder PS5 verwenden, und Sie können dünne und flache Ethernet-Kabel kaufen, die zu sehr erschwinglichen Preisen unter einem Teppich versteckt werden können.
In der Regel erhöht Wi-Fi die durchschnittliche Latenz einer Breitbandverbindung um 3-7 ms (Millisekunden), während die zusätzliche Latenz bei einer Ethernet-Verbindung deutlich unter 1 ms liegt. Schlimmer für Gamer: Wi-Fi verursacht häufig sporadische Latenzspitzen, die 50 ms oder mehr erreichen können. Durch die Verwendung eines Ethernet-Kabels verbessern Sie sofort die durchschnittliche Latenzzeit Ihres Spieleservers um 3-7 ms und beseitigen diese lästigen und möglicherweise spielschädigenden Latenzspitzen. Selbst diejenigen, die teure, sogenannte „Gaming-Router“ verwenden, sind nicht immun.
Wenn Sie auf der Verwendung von Wi-Fi bestehen, lesen Sie bitte unseren Wi-Fi-Optimierungsleitfaden, um die bestmögliche Leistung von Wi- zu erzielen. Fi. Wir empfehlen dringend, einen Wi-Fi Access Point in der Nähe Ihrer Spielekonsole zu platzieren.
Bufferbloat ist ein zunehmendes Problem, das zum großen Teil auf die zunehmende Nutzung von gestreamten TV- und Videodiensten wie Netflix, Amazon Prime und Disney zurückzuführen ist Plus. Bufferbloat kann beim Online-Spielen Chaos anrichten, indem Latenzspitzen von 200 ms oder mehr erzeugt werden. Wie in unserem Handbuch zum Beheben von Bufferbloat beschrieben, ist es möglich, Bufferbloat mithilfe eines Routers mit Smart Queue Management einfach zu beheben.