 Das Arbeiten mit Nachrichtenvorlagen kann eine gute Möglichkeit sein, Zeit beim Verfassen von E-Mails oder zu sparen Beantwortung wiederholter Anfragen. Outlook bietet verschiedene Methoden zum Arbeiten mit Nachrichtenvorlagen, um in jeder Situation produktiver zu sein.
Das Arbeiten mit Nachrichtenvorlagen kann eine gute Möglichkeit sein, Zeit beim Verfassen von E-Mails oder zu sparen Beantwortung wiederholter Anfragen. Outlook bietet verschiedene Methoden zum Arbeiten mit Nachrichtenvorlagen, um in jeder Situation produktiver zu sein.
In diesem Handbuch werden die verschiedenen Methoden erläutert und einige Tipps für den Einstieg bereitgestellt.
- Schnelle Schritte
- Schnelle Teile / AutoText
- Meine Vorlagen Office Web Add-In
- Als Text einfügen
- Entwürfe
- Oft-Dateien
- Regeln
- Autokorrektur
- Signaturen
- Briefpapier
- Benutzerdefinierte Formulare
- Add-Ins
Schnelle Schritte
 Mit den schnellen Schritten können Sie Ihre eigenen Befehle definieren, die einen ausführen oder mehrere Aktionen. Eine dieser Aktionen besteht darin, eine neue E-Mail-Nachricht zu erstellen, auf eine Nachricht zu antworten oder eine Nachricht weiterzuleiten und verschiedene Felder wie die Zeile An und Betreff, aber auch den Nachrichtentext vordefinieren.
Mit den schnellen Schritten können Sie Ihre eigenen Befehle definieren, die einen ausführen oder mehrere Aktionen. Eine dieser Aktionen besteht darin, eine neue E-Mail-Nachricht zu erstellen, auf eine Nachricht zu antworten oder eine Nachricht weiterzuleiten und verschiedene Felder wie die Zeile An und Betreff, aber auch den Nachrichtentext vordefinieren.
Erstellen?
Um einen neuen Schnellschritt zu erstellen, können Sie in der Galerie „Schnellschritte“ auf der Registerkarte „Startseite“ auf den Link „Neu erstellen“ klicken. Um eine neue Vorlagennachricht zu erstellen, wählen Sie eine der folgenden Aktionen aus der Liste aus:
- Neue Nachricht
- Weiterleiten
- Antworten
- Alle antworten
- Mit Besprechung antworten
- Weiterleiten Nachricht als Anhang
Standardmäßig wird nur die Zeile „An …“ angezeigt. Wenn Sie jedoch auf den Link Optionen anzeigen klicken, können Sie eines oder mehrere der folgenden Felder angeben ;
- An
- CC
- BCC
- Betreff
- Follow-up-Flag
- Wichtigkeit
- Nachrichtentext
- Nach 1 Minute Verzögerung automatisch senden.
Wie verwende ich meine Vorlage?
Sobald Sie Nachdem Sie Ihren Quick Step erstellt haben, wird er automatisch im Quic angezeigt k Schritte Galerie auf der Registerkarte Start der Multifunktionsleiste. Klicken Sie einfach darauf, um es auszuführen.
Wenn Sie die Vorlage, die Aktionen, den Namen oder das Anzeigesymbol ändern möchten, klicken Sie einfach mit der rechten Maustaste auf den Schnellschritt und wählen Sie: Bearbeiten < Ihr Quick Step-Name >.
Wo wird er gespeichert?
Quick Steps werden in Ihrer Mailbox gespeichert. Wenn Sie ein Exchange- oder Outlook.com-Konto verwenden, stehen Ihnen Ihre Quick Steps auf allen Computern zur Verfügung, auf denen Sie Ihr Konto zu Outlook hinzugefügt haben.
Anweisungen zur Sicherung finden Sie unter; Sichern und Wiederherstellen von Schnellschritten

Übersicht über einen Schnellschritt, der so konfiguriert ist, dass er auf die aktuell ausgewählte Nachricht mit Text auf dem Boilerplate antwortet und die Nachricht als markiert lesen. Die Tastenkombination wurde auf STRG + UMSCHALT + 1 gesetzt.
Quick Parts / AutoText
 Quick Parts ist die Hauptfunktion Erstellen und Einfügen von Textblöcken. Es ist der Nachfolger von AutoText in Outlook 2003 und früheren Versionen.
Quick Parts ist die Hauptfunktion Erstellen und Einfügen von Textblöcken. Es ist der Nachfolger von AutoText in Outlook 2003 und früheren Versionen.
Erstellen?
Wenn Sie eine neue Nachricht starten, finden Sie den Befehl Quick Parts unter;
- Vereinfachtes Menüband (Microsoft 365)
Fügen Sie die Schaltfläche > Auslassungspunkte (…) rechts > ein Quick Parts - Classic Ribbon
Insert- > Quick Parts
Um eines Ihrer eigenen zu erstellen, geben Sie einfach ein Ihr Standardtext zuerst in einer E-Mail. Wählen Sie anschließend Ihren Text aus und drücken Sie ALT + F3 oder wählen Sie:
- Registerkarte einfügen- > Quick Parts- > Auswahl in Quick Part Gallery speichern…
Quick Parts unterstützen auch Formatierungen wie Farben, Schriftarten usw. und Felder (Insert- > Felder…). Auf diese Weise können Sie beispielsweise Vorlagen erstellen, die auf das aktuelle Datum verweisen und dieses hervorheben, oder ein Datum angeben, das x Tage in der Zukunft liegt (z. B. um zu benachrichtigen, dass das Problem nach diesem Datum geschlossen wird, wenn keine Antwort eingeht). ohne dass dieses Feld manuell aktualisiert werden muss.
Um ein Quick Part später zu aktualisieren, müssen Sie es zuerst in eine Nachricht einfügen. Nehmen Sie dann Ihre Änderungen am Quick Part vor und speichern Sie es unter demselben Namen.
Wie verwende ich meine Vorlagen?
Um ein Quick Part einzufügen, wählen Sie die Registerkarte Einfügen und klicken Sie auf die Schaltfläche Quick Parts . Dadurch wird eine Galerie mit einer Vorschau der Quick Parts geöffnet, aus der Sie auswählen können.
Leider ist die Implementierung von Quick Parts in Outlook nicht so vollständig wie die Implementierung für Word, da keine Tastenkombinationen zugewiesen werden können ein bestimmtes Quick Part. Dies nimmt etwas „Schnelligkeit“ weg. Um Ihnen zumindest einen Klick für die Auswahl der Registerkarte Einfügen zu ersparen, können Sie die Quick Parts Gallery zur Symbolleiste für den Schnellzugriff (QAT) hinzufügen, indem Sie mit der rechten Maustaste darauf klicken und Zur Symbolleiste für den Schnellzugriff hinzufügen wählen.
Eine andere Methode zum Einfügen eines Quick Parts besteht darin, seinen Namen (oder zumindest den Teil, bis er im Vergleich zu den Namen Ihrer anderen Quick Parts eindeutig wird) einzugeben und F3 zu drücken. In Outlook 2016 und höher drücken Sie Sie erhalten auch einen Popup-Vorschlag, und dann können Sie die EINGABETASTE drücken, um ihn einzufügen.
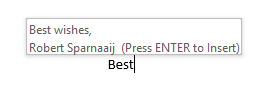
Die Funktion zum Einfügen von Schnellteilen.
Um Zugriff auf den Building Blocks Organizer zu erhalten, müssen Sie Fügen Sie es ebenfalls zur QAT hinzu oder klicken Sie mit der rechten Maustaste auf ein Quick Part aus der Liste und wählen Sie „Organisieren und Löschen …“. Diese letzte Option funktioniert nur, wenn das Nachrichtenformat auf HTML und nicht auf Nur Text eingestellt ist. Weitere Informationen Details finden Sie in diesem Beitrag.
Wo wird es gespeichert?
Quick Part-Einträge werden in der Datei NormalEmail.dotm gespeichert.
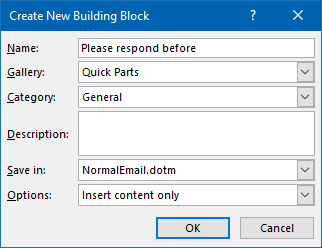
Genug Organisationsoptionen, um Ihre Quick Parts später zu sortieren und wiederzufinden.
Office-Web-Add-In für meine Vorlagen Office
 Das Office-Web-Add-In „Meine Vorlagen“ ist verfügbar, wenn Sie Outlook 2013, 2016, 2019 oder Microsoft 365 mit einem Exchange 2013-, 2016, 2019- oder Exchange Online-Konto (Microsoft 365 für Unternehmen / Unternehmen) oder Outlook.com verwenden.
Das Office-Web-Add-In „Meine Vorlagen“ ist verfügbar, wenn Sie Outlook 2013, 2016, 2019 oder Microsoft 365 mit einem Exchange 2013-, 2016, 2019- oder Exchange Online-Konto (Microsoft 365 für Unternehmen / Unternehmen) oder Outlook.com verwenden.
Hiermit können Sie Vorlagen erstellen, die Text und Bilder enthalten. Vorlagen, die Sie mit My Templa erstellen Tests sind nicht nur in Outlook, sondern auch in Outlook im Web (OWA) verfügbar.
Erstellen?
Bevor Sie Ihre erste Vorlage erstellen, müssen Sie zuerst das Web-Add-In aktivieren. Wählen Sie dazu auf der Registerkarte Start der Multifunktionsleiste den Befehl Add-Ins oder Office-Add-Ins abrufen. Dadurch wird ein Dialogfeld geöffnet, in dem Sie das Add-In „Meine Vorlagen“ aktivieren und hinzufügen können.
Wenn Sie eine Nachricht verfassen, können Sie den Bereich „Meine Vorlagen“ folgendermaßen öffnen:
- Vereinfachtes Menüband (Microsoft 365)
Home- > Auslassungsschaltfläche (…) auf der rechten Seite > Vorlagen anzeigen - Klassisches Menüband
Startseite- > Vorlagen anzeigen
Dadurch wird der Bereich Meine Vorlagen rechts auf der Seite geöffnet Nachricht, in der Sie eigene Vorlagen definieren können. Sie können kopierte Bilder auch in diese Vorlagen einfügen.
Wie verwende ich meine Vorlagen?
Sobald Sie den Bereich Meine Vorlagen in Outlook geöffnet haben, können Sie einfach auf eine beliebige Vorlage klicken, um sie schnell einzufügen.
In Outlook im Web und auf Outlook.com befindet sich die Schaltfläche „Meine Vorlagen“ in der unteren rechten Ecke unter dem Abschnitt „Nachrichtenerstellung“. Möglicherweise müssen Sie jedoch auf die Schaltfläche mit den Auslassungspunkten (…) klicken, um sie tatsächlich anzuzeigen
Wo wird gespeichert?
Ihre Vorlagen werden in Ihrer Mailbox gespeichert, sodass sie Ihnen auch zur Verfügung stehen, wenn Sie einen anderen Computer oder Outlook im Web verwenden.
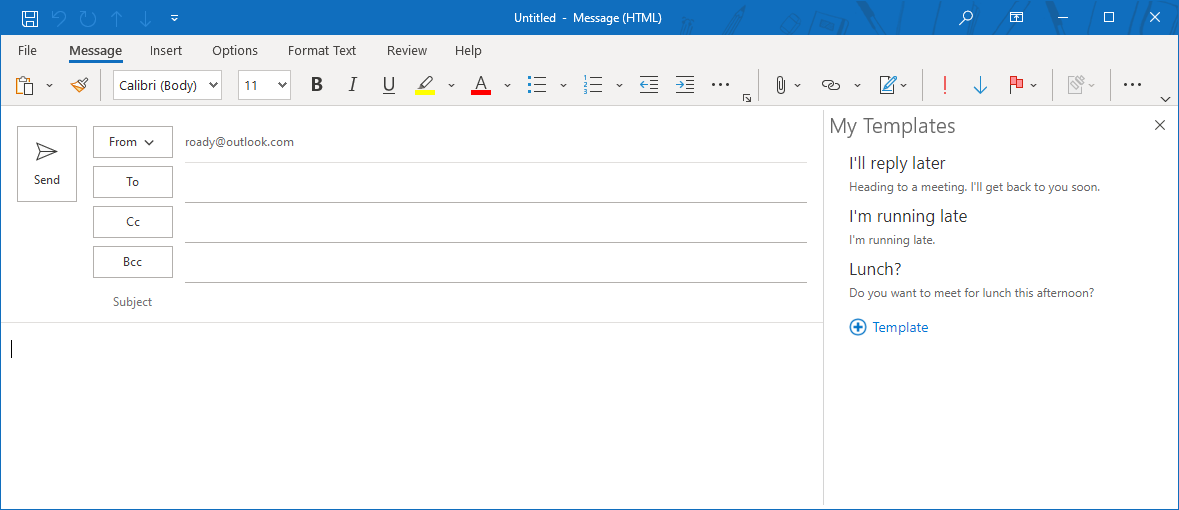
Das Web-Add-In „My Templates Office“ ist nur verfügbar, wenn Sie ein Exchange-Konto verwenden.
Als Text einfügen
 Als Text einfügen ist eine Option, mit der Sie den Inhalt eines anderen textbasierten Dokuments direkt in eine E-Mail einfügen können, ohne das Dokument zuerst öffnen und den Text manuell kopieren und einfügen zu müssen das tun Dokument in die E-Mail.
Als Text einfügen ist eine Option, mit der Sie den Inhalt eines anderen textbasierten Dokuments direkt in eine E-Mail einfügen können, ohne das Dokument zuerst öffnen und den Text manuell kopieren und einfügen zu müssen das tun Dokument in die E-Mail.
Wie erstelle ich?
Da dies dateibasiert ist, müssen Sie lediglich eine Datei mit dem Inhalt Ihrer Vorlage erstellen. Es werden einige textbasierte Dokumentformate wie txt, htm, html, rtf, doc und docx unterstützt. Auf diese Weise können Sie auch Formatierungen wie Farben, Schriftarten usw. in Ihre Vorlagen aufnehmen. Aufgrund der HTML-Unterstützung können Sie HTML auch direkt in den Nachrichtentext einfügen, was beispielsweise für Newsletter-Vorlagen nützlich sein kann.
Wie verwende ich meine Vorlagen?
Diese Funktion funktioniert fast genauso Klicken Sie beim Verfassen einer Nachricht auf das Büroklammersymbol und navigieren Sie zu einem textbasierten Dokument. Anstatt direkt auf die Schaltfläche Einfügen zu klicken, klicken Sie auf den kleinen Abwärtspfeil auf der Schaltfläche Einfügen und wählen Sie Als Text einfügen.
In Outlook 2016, Outlook 2019 und Microsoft 365 wurde diese Option ausgeblendet, kann jedoch ausgeblendet werden Wird durch Hinzufügen des klassischen Befehls „Datei anhängen“ zu Ihrer Symbolleiste für Schnellzugriff (QAT) oder Multifunktionsleiste wieder verfügbar gemacht.
Da die Option Als Text einfügen auf dem Anhängen einer Datei basiert, wird sie standardmäßig in Ihrem Ordner „Dokumente“ geöffnet . Um schnell zu dem Speicherort zu springen, an dem Sie Ihre Vorlagen speichern, können Sie den Speicherort Ihren Favoriten im Datei-Explorer oder im Büro hinzufügen.
Wo wird er gespeichert?
Sie können die Dateien an einem beliebigen Ort speichern. Wenn Sie Ihre Dokumente beispielsweise auf dem Laufwerk D: \ aufbewahren, können Sie sie in einem logischen Unterordner wie z. B.
D:\Documents\Outlook\Templates
The Insert suchen Die Option als Text ist eine großartige Lösung, wenn Sie Ihre Textblöcke freigeben müssen. Die Textdateien können auf einer Netzwerkfreigabe gespeichert (und zusätzlich in Unterordnern sortiert) werden, sodass jeder in Ihrem Team auf sie zugreifen kann. Aktualisierungen werden auf diese Weise für alle anderen Benutzer angezeigt.
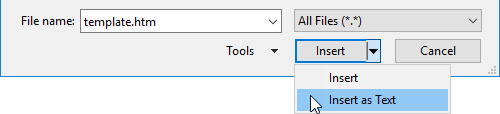
Fügen Sie direkt Text oder HTML-Code in Ihre Nachricht ein, indem Sie als Text einfügen
Entwürfe
 Entwürfe sind nicht gesendete Outlook-Nachrichten, die in Outlook gespeichert werden.
Entwürfe sind nicht gesendete Outlook-Nachrichten, die in Outlook gespeichert werden.
Erstellen?
Wenn im Grunde die gesamte Nachricht Teil Ihrer Nachrichtenvorlage ist, erstellen Sie eine Entwurfsnachricht, die Sie erstellen können Wiederverwendung ist ein guter Weg.Sie verfassen die Nachricht einmal in Outlook und klicken dann auf die Schaltfläche Speichern, damit sie in Ihrem Standardordner für Entwürfe in Outlook gespeichert wird.
Sie können den Betreff oder eines der Adressfelder auch vordefinieren. Wenn Sie mehrere Konten konfiguriert haben, können Sie das sendende Konto auch ohne Programmierung vordefinieren.
Wie verwende ich meine Vorlagen?
Beim Öffnen eines Entwurfs in Outlook berücksichtigt Outlook dies eine Fortsetzung der ursprünglichen Nachricht sein. Dies bedeutet, dass die Nachricht nach dem Senden aus Ihrem Entwurfsordner entfernt wird. Daher sollten Sie entweder nach Auswahl eines Entwurfs auf die Schaltfläche Weiterleiten klicken oder zuerst eine Kopie des Entwurfs erstellen, bevor Sie ihn öffnen. Weitere Techniken finden Sie auch unter; Bewahren Sie eine Kopie eines Entwurfs als Nachrichtenvorlage auf.
Wo wird er gespeichert?
Standardmäßig werden Entwürfe in Ihrem Entwurfsordner gespeichert. Sie können natürlich einen separaten Vorlagenordner in Outlook erstellen, in dem Sie Ihre Vorlagenentwürfe speichern können. Wenn Sie viele haben, können Sie sie sogar in Unterordnern organisieren oder ihnen Kategorien zuweisen.
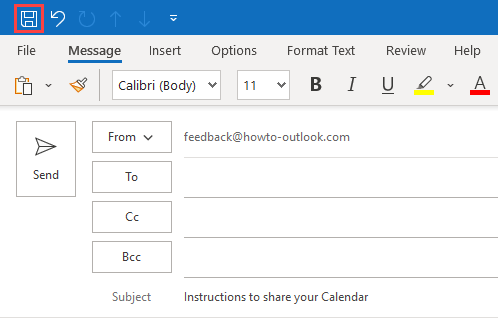
Speichern einer Entwurfsnachricht als Vorlage im Ordner „Entwürfe“
Oft-Dateien
 Oft-Dateien sind nicht gesendete Outlook-Nachrichten, die außerhalb von Outlook gespeichert werden.
Oft-Dateien sind nicht gesendete Outlook-Nachrichten, die außerhalb von Outlook gespeichert werden.
Wie erstelle ich?
Ähnlich wie beim Erstellen einer Entwurfsvorlage ist das Erstellen von häufig verwendeten Dateien ein guter Weg, wenn im Grunde die gesamte Nachricht Teil Ihrer Nachrichtenvorlage ist. Sie verfassen die Nachricht einmal in Outlook und speichern sie dann mit der Funktion Speichern unter… außerhalb von Outlook als häufig verwendete Datei.
Sie können den Betreff oder eines der Adressfelder auch vordefinieren. Wenn Sie mehrere Konten konfiguriert haben, können Sie das sendende Konto auch ohne Programmierung vordefinieren.
Wie verwende ich meine Vorlagen?
Oft können Dateien einfach durch Doppelklicken geöffnet werden von dem Ort, an dem Sie es gespeichert haben. Für den einfachen Zugriff auf die Vorlage können Sie auch eine Verknüpfung in der Verknüpfungsnavigation erstellen oder sie an die Sprungliste von Outlook anheften.
Wo wird sie gespeichert?
Bei häufig verwendeten Dateien ist sie grundsätzlich dieselbe Geschichte als wo Sie die Einfügen als Textvorlagen speichern können; Sie können sie an einem beliebigen Ort speichern. Wenn Sie jedoch * .oft als Dateityp auswählen, wird Outlook standardmäßig in Ihrem Vorlagenordner angezeigt.

Speichern einer Entwurfsnachricht als Outlook Vorlage (häufig in einer Datei) außerhalb von Outlook.
Regeln
 Regeln dienen dazu, das Anwenden von Aktionen auf Nachrichten bei der Ankunft zu automatisieren. Da sie auch manuell ausgeführt werden und auf Nachrichten antworten können, können sie auch zum Beantworten von Nachrichten in großen Mengen verwendet werden.
Regeln dienen dazu, das Anwenden von Aktionen auf Nachrichten bei der Ankunft zu automatisieren. Da sie auch manuell ausgeführt werden und auf Nachrichten antworten können, können sie auch zum Beantworten von Nachrichten in großen Mengen verwendet werden.
Erstellen?
Die Regel, die Sie für diese Methode erstellen müssen erfordert die folgenden Kriterien:
- Antwort mit einer bestimmten Vorlage (wenn Exchange nicht verwendet wird oder wenn die Nachrichtenvorlage lokal gespeichert ist)
- Server mit einer bestimmten Vorlage antworten lassen ( Nur verfügbar, wenn ein Exchange-Server verwendet wird.
Sie können natürlich zusätzliche Aktionen und Kriterien festlegen, diese werden jedoch für diese Methode nicht benötigt. Stellen Sie sicher, dass Sie die Regel nach dem Erstellen deaktivieren.
Wenn Sie immer automatisch direkt auf diese Nachricht antworten möchten, müssen Sie einige zusätzliche Ausnahmen festlegen, um eine endlose E-Mail-Schleife zu verhindern. Ein Beispiel für eine solche Regel finden Sie hier.
Wie verwende ich meine Vorlagen?
Am besten sammeln Sie zuerst die Nachrichten, auf die Sie in großen Mengen antworten möchten, in einem einzigen Ordner (dies kann automatisch über eine separate Regel erfolgen). Auf diese Weise können Sie die Regel einfacher verwenden. Zum Beispiel haben viele Leute Ihnen eine E-Mail mit Feedback gesendet, und Sie möchten sich bei allen auf einmal bedanken und sie über das wichtigste Feedback informieren, das Sie erhalten haben, und darüber, was Sie damit machen werden.
Sie Sie können diese Regel jetzt manuell für den ausgewählten Ordner ausführen, um die Standardnachricht an alle Personen zu senden, die Ihnen mit Feedback geantwortet haben.
- Öffnen Sie das Dialogfeld Regeln und Warnungen.
- Registerkarte Startseite- > Schaltfläche Regeln- > Regeln und Warnungen verwalten…
- Klicken Sie auf die Schaltfläche „Regeln jetzt ausführen“.
- Wählen Sie die erstellte Vorlagenregel aus und stellen Sie sicher, dass alle anderen Regeln deaktiviert sind.
- Verwenden Sie die Schaltfläche Durchsuchen …, um den Ordner auf den Ordner festzulegen, in dem Sie haben alle Feedback-Nachrichten in gespeichert.
- Klicken Sie auf die Schaltfläche Jetzt ausführen.
Wo wird sie gespeichert?
Die Regel selbst wird in Ihrer Mailbox gespeichert.
Wenn Sie die Regel mit „Server mit einer bestimmten Vorlage antworten lassen“ erstellt haben, wird die Vorlage auch in Ihrer gespeichert Postfach als versteckte Nachricht.
Wenn Sie die Regel mit „Antwort mit einer bestimmten Vorlage“ erstellt haben, handelt es sich bei der Vorlage um eine häufig verwendete Datei, die Sie an einer beliebigen Stelle ablegen können, die für Sie am bequemsten ist.
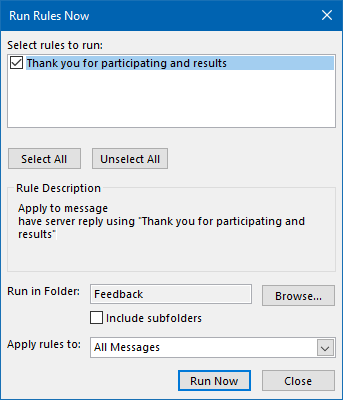
Antworten Sie auf alle Nachrichten in einem einzigen Ordner gleichzeitig.
AutoCorrect
 AutoCorrect ist zwar nicht direkt zum Einfügen von Vorlagentext konzipiert, ermöglicht Ihnen jedoch das schnelle Einfügen von Vorlagentext über eine bestimmte Schlüsselwort oder Akronym.
AutoCorrect ist zwar nicht direkt zum Einfügen von Vorlagentext konzipiert, ermöglicht Ihnen jedoch das schnelle Einfügen von Vorlagentext über eine bestimmte Schlüsselwort oder Akronym.
Wie erstelle ich?
Genau wie beim Erstellen eines AutoText- oder eines Quick Part-Eintrags geben Sie zunächst Ihren Vorlagentext in eine Nachricht ein. Dies kann sogar Formatierungen enthalten. Nachdem Sie die Eingabe abgeschlossen haben, wählen Sie Ihren Text aus und öffnen Sie das Dialogfeld „Automatische Korrektur“.
- Datei- > Abschnitt Optionen- > Abschnitt Mail- > Schaltfläche Rechtschreibung und automatische Korrektur… – > Abschnitt Proofing- > button AutoKorrekturoptionen…
Ihr Vorlagentext wird automatisch in das Ersatztextfeld kopiert.
Geben Sie Ihr Schlüsselwort ein und stellen Sie sicher, dass Sie die Option „Formatierter Text“ auswählen, um die Formatierung beizubehalten und / oder um Einträge mit mehr als 256 Zeichen zu unterstützen.
Wie verwende ich meine Vorlagen?
Die Verwendung der Vorlagen ist so einfach wie die Eingabe Ihres Schlüsselworts, das Sie in den AutoKorrekturoptionen konfiguriert haben. Sobald Sie auf klicken Nach dem Einfügen Ihres Schlüsselworts wird die Leertaste oder die Eingabetaste von AutoCorrect automatisch durch Ihren Vorlagentext ersetzt.
Wo wird es gespeichert?
Formatierte AutoCorrect-Einträge werden in Ihrer Datei NormalEmail.dotm gespeichert.
Nicht formatierte Autokorrektur Einträge werden in einer Datei namens MSO ####. acl gespeichert, wobei #### durch die Sprach-ID-Nummer für die Datei ersetzt wird.
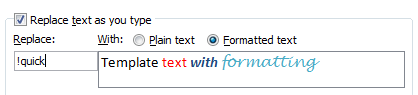
Speichern Sie Ihre AutoCorrect-Vorlagen bei Bedarf mit Formatierung.
Signaturen
 Signaturen dienen zum Einfügen eines vordefinierten Textblocks am Ende Ihrer E-Mail. In einigen Fällen können diese auch zum Einfügen von Textvorlagen verwendet werden.
Signaturen dienen zum Einfügen eines vordefinierten Textblocks am Ende Ihrer E-Mail. In einigen Fällen können diese auch zum Einfügen von Textvorlagen verwendet werden.
Im Allgemeinen wird nicht empfohlen, zum Einfügen von Textvorlagen Signaturen zu verwenden, es sei denn, es handelt sich tatsächlich um Signaturen. Dies liegt daran, dass Sie keine Signatur einfügen, sondern die Signatur tatsächlich wechseln. Wenn Sie beim Erstellen eine andere Signatur auswählen, wird die Standardsignatur entfernt und durch die von Ihnen ausgewählte Signatur ersetzt.
So erstellen Sie?
Signaturen können über;
Weitere Informationen zum Erstellen von Signaturen finden Sie in diesem spezifischeren Handbuch für Signaturen.
Wie verwende ich meine Vorlagen?
So wählen Sie Ihre Signatur aus / fügen sie hinzu:
- Klicken Sie im Abschnitt Einschließen der Registerkarte Nachricht auf die Schaltfläche Signatur, um Ihre definierten Signaturen anzuzeigen.
- Wenn Sie a auswählen Signatur Wenn eine bereits zu Ihrer E-Mail hinzugefügt wurde, wird die Signatur ausgetauscht und nicht als zweite Signatur aufgenommen.
Wo wird sie gespeichert?
Signaturen werden in 3 Dateiformaten gespeichert ( .txt, .htm und .rtf) im Ordner Signaturen. Halten Sie für den einfachen Zugriff auf diesen Ordner die STRG-Taste (Strg) auf Ihrer Tastatur gedrückt, während Sie im oben genannten Dialogfeld „Optionen“ auf die Schaltfläche „Signaturen …“ klicken. Dadurch wird der Ordner direkt im Explorer geöffnet.

Durch Klicken auf die Schaltfläche Signaturen können Sie neue Signaturen erstellen und Ihre aktuellen Signaturen verwalten. Wenn Sie die STRG-Taste gedrückt halten, während Sie auf die Schaltfläche Signaturen klicken, wird der Ordner Signaturen im Datei-Explorer geöffnet.
Briefpapier
 Die Briefpapierfunktion von Outlook wird verwendet, um Ihr Design beim Erstellen einer neuen E-Mail zu bestimmen.
Die Briefpapierfunktion von Outlook wird verwendet, um Ihr Design beim Erstellen einer neuen E-Mail zu bestimmen.
Wie erstelle ich?
Briefpapierdateien basieren auf HTML. Anstatt nur ein Layout, einen Hintergrund und eine Kopfzeile in Ihrer HTML-Vorlage zu definieren, können Sie auch festlegen, dass nur Text eingefügt wird. Wenn Sie dieses Briefpapier jetzt verwenden würden, wird dieser Text automatisch in Ihren Nachrichtentext geladen.
Wie verwende ich meine Vorlagen?
Briefpapierdateien müssen zuerst in Ihrem Briefpapierordner gespeichert werden (siehe unten). Sobald Sie dies getan haben, können Sie sie wie folgt auswählen:
Wo wird es gespeichert?
Briefpapier wird im HTML-Format in Ihrem Briefpapierordner gespeichert;
C:\Users\%username%\AppData\Roaming\Microsoft\Stationery
Um einen einfachen Zugriff auf diesen Ordner zu erhalten, halten Sie die STRG-Taste (Strg) auf Ihrer Tastatur gedrückt, während Sie im unten genannten Dialogfeld“ Optionen „auf die Schaltfläche“ Schreibwaren und Schriftarten … „klicken. Dadurch wird der Briefpapierordner direkt im Explorer geöffnet:
- Datei- > Optionen- > Mail- > Schaltfläche: Briefpapier und Schriftarten …

Starten Sie eine neue Nachricht basierend auf Briefpapier mit Standardtext.
Benutzerdefinierte Formulare
 Ein „Formular“ ist im Grunde das Design und die Funktion der Felder beim Öffnen oder erstellen Sie neue Outlook-Elemente wie eine Nachricht, einen Termin oder einen Kontakt. Sie können diese auch selbst entwerfen.
Ein „Formular“ ist im Grunde das Design und die Funktion der Felder beim Öffnen oder erstellen Sie neue Outlook-Elemente wie eine Nachricht, einen Termin oder einen Kontakt. Sie können diese auch selbst entwerfen.
Erstellen?
Sie können diese Layouts auch selbst über den Formulareditor in entwerfen Ausblick.Ihre Verwendung ist etwas komplizierter als die anderen in diesem Handbuch erwähnten Methoden, da sie (häufig) zusätzliche Programmierung erfordern. Wenn Sie jedoch bestanden werden, kann dies auch eine der leistungsstärksten Lösungen sein.
To Starten Sie das Design einer neuen Nachrichtenvorlage, die Sie verwenden können.
- Aktivieren Sie die Registerkarte Entwickler.
Datei- > Optionen- > Multifunktionsleiste anpassen > Aktivieren Sie im rechten Bereich das Auswahlfeld vor“ Entwickler „- > drücken Sie OK - Wählen Sie nach der Aktivierung die Registerkarte Entwickler aus und wählen Sie: Entwerfen eines Formulars

Die Registerkarte „Entwickler“ muss zuerst aktiviert werden.
Wenn Sie Ihre eigenen Formulare entwerfen und programmieren möchten, können Sie mit den folgenden Links beginnen. Einige sind etwas veraltet, aber die Funktion „Benutzerdefinierte Formulare“ ist am meisten veraltet davon gilt weiterhin.
- Erstellen eines Outlook-Formulars
- Veröffentlichen eines Formulars
- Deve Loping von benutzerdefinierten Formularen mit Microsoft Outlook 2002 (Teil 1 von 2)
- Entwickeln von benutzerdefinierten Formularen mit Microsoft Outlook 2002 (Teil 2 von 2)
- Verwenden von Auswahlelement-Auswahlfeldern
- Änderungen an benutzerdefinierten Eigenschaften in Outlook
Microsoft hat eine ganze Liste benutzerdefinierter Formulare angeboten, die Sie direkt verwenden oder an Ihre eigene Lösung anpassen können. Da diese sehr alt sind (die meisten wurden im Zeitraum Outlook 97/98 erstellt), funktionieren einige von ihnen immer noch so, wie sie damals vorgesehen waren. Einige gute Formulare für den Einstieg sind das Formular „Während Sie nicht da waren“ und das Formular „Urlaubsanfrage“.
Wie verwende ich meine Vorlagen?
Die Auswahl eines benutzerdefinierten Formulars kann über
Benutzerdefinierte Formulare können als häufig verwendete Dateien über die Option Speichern unter… gespeichert werden. Anschließend können Sie einen Ort auswählen, der für Sie am bequemsten ist. Der Speicherort ist standardmäßig Ihr Vorlagenordner.
Benutzerdefinierte Formulare können auch in einem bestimmten Ordner in Outlook oder in der Organisationsformularbibliothek veröffentlicht werden. In diesem Fall werden sie als versteckte Nachricht in Ihrem Postfach oder im öffentlichen Ordner gespeichert. Wenn Ihr Formular Code enthält, müssen diese veröffentlicht und nicht als häufige Datei gespeichert werden, damit der Code ausgeführt werden kann.
- Beim Entwerfen Ihres Formulars > Registerkarte Entwickler – > Schaltfläche Veröffentlichen- > Formular veröffentlichen als …
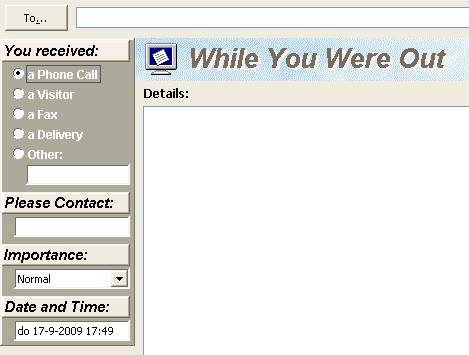
Das Formular „Während Sie unterwegs waren“ ist möglicherweise alt, aber immer noch nützlich.
Add-Ins
 Nachfolgend finden Sie eine Liste der Vorlagen-Tools von Drittanbietern, die Sie zusätzlich zu den vorhandenen Vorlagenfunktionen oder als Ersatz verwenden können. Ich werde nicht auf ihre Anfang-zu-Ende-Prozesse eingehen, sondern ihre einzigartigen Funktionen hervorheben.
Nachfolgend finden Sie eine Liste der Vorlagen-Tools von Drittanbietern, die Sie zusätzlich zu den vorhandenen Vorlagenfunktionen oder als Ersatz verwenden können. Ich werde nicht auf ihre Anfang-zu-Ende-Prozesse eingehen, sondern ihre einzigartigen Funktionen hervorheben.
Schnellvorlagen von MAPILab
- Fügen Sie schnell eine bestimmte Vorlage über einen vordefinierten Hotkey (bis zu 26) ein.
- Unterstützt die Schriftformatierung.
- Generieren Sie Vorlagen aus der Textauswahl.
- Leicht zugänglich auf der Hauptregisterkarte „Nachricht“ in der Multifunktionsleiste.
- Rabattcode 4PM76A8
Quick Text-Hotkeys von Sperry Software
- Fügen Sie schnell eine bestimmte Vorlage über einen vordefinierten Hotkey ein (nicht nur über Buchstaben, sondern auch über die Funktionstasten und mit Kombinationen von STRG, UMSCHALT und / oder ALT).
- Unterstützung für Datums- und Zeitvariablen in verschiedenen Anzeigeformaten.
- Kann auch beim Erstellen von Kontakten, Terminen, Aufgaben, Notizen und Journalelementen verwendet werden.
- Sichern und wiederherstellen Sie Ihre erstellten Vorlagen ganz einfach, um Ihre Vorlagen freizugeben oder nach einer Reform wiederherzustellen t oder Installation auf einem neuen Computer.
- Rabattcode BH93RF24
E-Mail-Vorlagen von Agave Software Inc
- Spezielle Schaltfläche zum direkten Initiieren einer Antwort mit einem bestimmten Vorlagentext.
- Unterstützung für Variablen zum Auflösen der Eigenschaften der Nachricht, auf die Sie antworten, oder aus Ihren Kontaktinformationen
- Unterstützung für Eingabeaufforderungen zum schnellen Einfügen einiger eindeutiger Werte in den Vorlagentext.
Fügen Sie beispielsweise einen Benutzernamen und ein Kennwort in eine Einführungs-E-Mail ein, ohne die Einfügemarke in der E-Mail nachschlagen zu müssen. - Unterstützt öffentliche und private Vorlagen, die in Ihrem eigenen Postfach oder in öffentlichen Ordnern gespeichert werden können.
- Rabattcode: RSPA-WKGG
Bells & Pfeifen für Outlook von DS Development
- Volle Formatierungsunterstützung für Vorlagen, einschließlich Bilder.
- Kategorisieren Sie Ihre Vorlagen und / oder Quickl y Fügen Sie eine bestimmte Vorlage über einen vordefinierten Hotkey (bis zu 21) ein.
- Eine Vorlage kann die E-Mails auch automatisch neu adressieren (Empfänger hinzufügen oder entfernen) oder den Betreff ändern.
- Beim Beantworten von Nachrichten automatisch eine Begrüßung einfügen (unterstützt auch das Abrufen von Informationen aus Kontaktinformationen wie Spitznamen).
- Fügen Sie die Namen der ursprünglichen Anhänge hinzu oder zitieren Sie sie.
- Viele weitere zusätzliche Funktionen wie das Hinzufügen von Notizen zu Nachrichten, das automatische Zippen ausgehender Anhänge, die Warnung zu leeren Betreffs, die Warnung zu vergessenen Anhängen und das Antworten Alle Warnungen, immer in Klartext oder HTML antworten, Seriendruck automatisch, wenn E-Mails über das Bcc-Feld adressiert werden, und noch mehr…
Weitere Vorlagen-Add-Ins finden Sie im Abschnitt Vorlagen unseres Adds -in Datenbank.