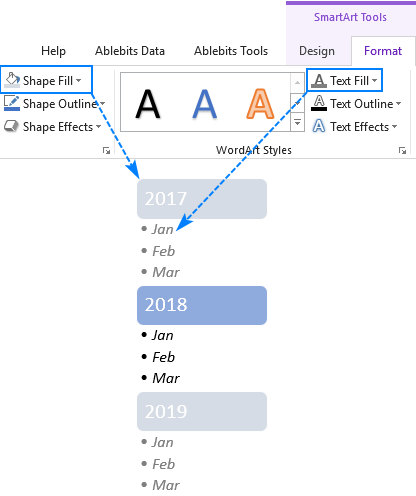Das Lernprogramm zeigt einige einfache Möglichkeiten zum Einfügen von Aufzählungszeichen in Excel. Wir werden auch einige Tipps geben, wie Sie Aufzählungszeichen schnell in andere Zellen kopieren und Ihre benutzerdefinierten Aufzählungslisten erstellen können.
In Microsoft Excel geht es hauptsächlich um Zahlen. Es wird aber auch verwendet, um mit Textdaten wie Aufgabenlisten, Bulletin Boards, Workflows und dergleichen zu arbeiten. In diesem Fall ist es sehr wichtig, Informationen richtig darzustellen. Das Beste, was Sie tun können, um das Lesen Ihrer Listen oder Schritte zu vereinfachen, ist die Verwendung von Aufzählungszeichen.
Die schlechte Nachricht ist, dass Excel keine integrierte Funktion für Listen mit Aufzählungszeichen bietet, wie die meisten Textverarbeitungsprogramme, einschließlich Microsoft Wort zu tun. Dies bedeutet jedoch nicht, dass es keine Möglichkeit gibt, Aufzählungszeichen in Excel einzufügen. Tatsächlich gibt es mindestens 8 verschiedene Möglichkeiten, und dieses Lernprogramm behandelt sie alle!
- Einfügen von Aufzählungszeichen in Excel mit Tastaturkürzeln
- Hinzufügen von Aufzählungszeichen über das Symbolmenü
- Kopieren einer Aufzählungsliste aus Word
- Führen Sie Aufzählungszeichen mit Excel-Formeln aus
- Geben Sie Aufzählungszeichen ein Punkte in Zellen mit speziellen Schriftarten
- Erstellen Sie ein benutzerdefiniertes Format für Aufzählungszeichen
- Fügen Sie Aufzählungspunkte in ein Textfeld ein
- Erstellen Sie mit SmartArt
Aufzählungslisten
Einfügen von Aufzählungszeichen in Excel mithilfe von Tastaturkürzeln
Der schnellste Weg, ein Aufzählungszeichen in eine Zelle einzufügen, ist folgender: Wählen Sie die Zelle aus und drücken Sie eine der folgenden Kombinationen mit Ziffernblock auf Ihrer Tastatur.
● Alt + 7 oder Alt + 0149, um eine feste Kugel einzufügen.
○ Alt + 9, um eine leere Kugel einzufügen.
Abgesehen von diesen Standard-Aufzählungszeichen können Sie in Excel auch einige ausgefallene Aufzählungszeichen wie diese erstellen:
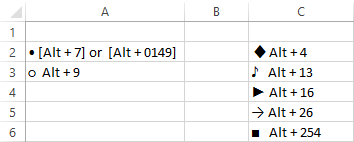
Sobald ein Aufzählungszeichen in eine Zelle eingefügt wurde, können Sie den Füllpunkt ziehen, um es in benachbarte Zellen zu kopieren:
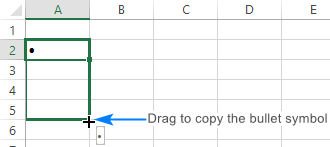
Um Aufzählungspunkte in nicht benachbarten Zellen zu wiederholen, wählen Sie eine Zelle mit dem Aufzählungszeichen aus und drücken Sie Strg + C, um sie zu kopieren. Wählen Sie dann eine andere Zelle aus, in der Sie sich befinden Sie möchten die Aufzählungszeichen haben und drücken Sie Strg + V, um das kopierte Symbol einzufügen.

Um mehrere Aufzählungspunkte zur gleichen Zelle hinzuzufügen, fügen Sie das ein Drücken Sie im ersten Aufzählungszeichen Alt + Eingabetaste, um einen Zeilenumbruch zu erstellen, und drücken Sie dann erneut eine der oben genannten Tastenkombinationen, um ein zweites Aufzählungszeichen einzufügen. Als Ergebnis haben Sie die gesamte Aufzählungsliste in einer einzelnen Zelle, wie im folgenden Screenshot gezeigt:
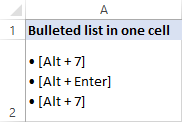
- Wenn Sie einen Laptop ohne Nummernblock verwenden, können Sie die Num-Taste aktivieren, um einen Ziffernblock zu emulieren. Bei den meisten Laptops kann dies durch Drücken von Umschalt + Num-Taste oder Fn + Num-Sperre erfolgen.
- Doppelklicken Sie auf die Zelle, um einer Zelle, die bereits Text enthält, ein Aufzählungszeichen hinzuzufügen, um den Bearbeitungsmodus aufzurufen Platzieren Sie den Cursor an der Stelle, an der Sie das Aufzählungszeichen einfügen möchten, und drücken Sie dann Alt + 7 oder Alt + 9.
- Wenn Sie Ihre Aufzählungsliste bedingt formatieren oder einige Formeln darauf anwenden müssen, z. B. Zählen Bei bestimmten Listenelementen ist dies einfacher, wenn es sich bei den Elementen um normale Texteingaben handelt. In diesem Fall können Sie Aufzählungszeichen in eine separate Spalte einfügen, sie rechts ausrichten und den Rand zwischen den beiden Spalten entfernen.
So fügen Sie mithilfe von Symbol Aufzählungszeichen in Excel hinzu Menü
Wenn Sie keinen Ziffernblock haben oder eine Tastenkombination vergessen haben, können Sie auf einfache und einfache Weise eine Aufzählungszeichen in Excel einfügen:
- Wählen Sie eine Zelle aus, in der Sie möchten einen Aufzählungspunkt hinzufügen.
- Klicken Sie auf der Registerkarte Einfügen in der Gruppe Symbole auf Symbol.

- Wählen Sie optional die gewünschte Schriftart im Feld Schriftart aus. Oder wählen Sie die Standardoption (normaler Text).
- Wählen Sie das Symbol aus, das Sie für Ihre Liste mit Aufzählungszeichen verwenden möchten, und klicken Sie auf Einfügen.
- Schließen Sie das Dialogfeld Symbol. Fertig !
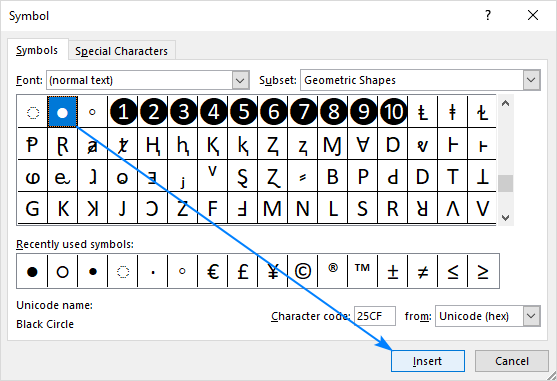
Wenn Sie unter anderen Symbolen Schwierigkeiten haben, ein Aufzählungszeichen zu finden, geben Sie einen der folgenden Codes ein das Zeichencode-Feld:
| Aufzählungszeichen | Code |
| • | 2022 |
| ● | 25CF |
| ◦ | 25E6 |
| ○ | 25CB |
| ◌ | 25CC |
So können Sie beispielsweise schnell einen kleinen gefüllten Aufzählungspunkt finden und einfügen:
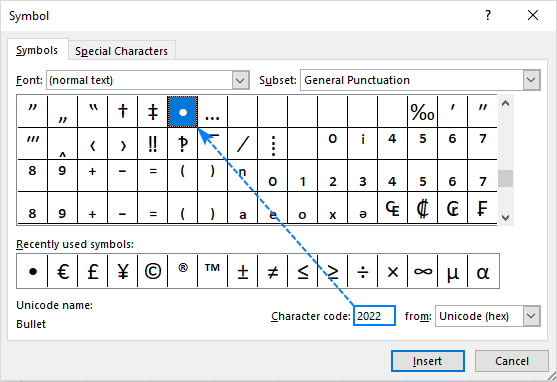

Kopieren Sie eine Aufzählungsliste aus Word
Falls Sie bereits erstellt haben Mit einer Liste mit Aufzählungszeichen in Microsoft Word oder einem anderen Textverarbeitungsprogramm können Sie sie problemlos von dort nach Excel übertragen.
Wählen Sie einfach Ihre Liste mit Aufzählungszeichen in Word aus und drücken Sie Strg + C, um sie zu kopieren. Führen Sie dann einen der folgenden Schritte aus:
- Um die gesamte Liste in eine Zelle einzufügen, doppelklicken Sie auf die Zelle und drücken Sie Strg + V.
- Zum Einfügen von Listenelementen Klicken Sie in separaten Zellen auf die Zelle, in der das erste Element angezeigt werden soll, und drücken Sie Strg + V.
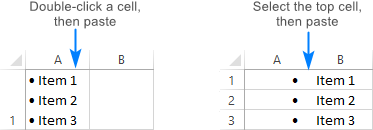
Erstellen von Aufzählungszeichen in Excel mithilfe von Formeln
In Situationen, in denen Sie Aufzählungszeichen gleichzeitig in mehrere Zellen einfügen möchten, kann sich die CHAR-Funktion als hilfreich erweisen. Es kann ein bestimmtes Zeichen basierend auf dem von Ihrem Computer verwendeten Zeichensatz zurückgeben: Windows-1252 unter Windows und Mac OS Roman unter Mac.
Unter Windows lautet der Zeichencode für ein ausgefülltes rundes Aufzählungszeichen also 149 Die Formel lautet wie folgt:
=CHAR(149)
Führen Sie die folgenden Schritte aus, um mehreren Zellen auf einmal Aufzählungszeichen hinzuzufügen:
- Wählen Sie alle Zellen aus, in die Sie Aufzählungszeichen einfügen möchten.
- Geben Sie diese Formel in die Formelleiste ein:
=CHAR(149) - Drücken Sie Strg + Eingabetaste, um die Formel in alle ausgewählten Zellen einzufügen.
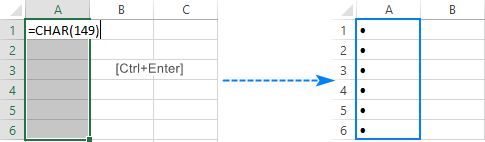
Diese Methode wird aktiviert Besonders praktisch, wenn Sie bereits einige Elemente in einer anderen Spalte haben und schnell eine Liste mit Aufzählungszeichen mit diesen Elementen erstellen möchten. Verketten Sie dazu ein Aufzählungszeichen, ein Leerzeichen und einen Zellenwert.
Mit dem ersten Element in A2 nimmt die Formel für B2 die folgende Form an:
=CHAR(149)&" "&A2
Ziehen Sie nun die Formel mit den Daten bis zur letzten Zelle, und Ihre Liste mit Aufzählungszeichen ist fertig:
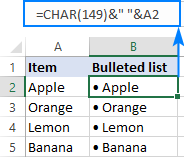
So setzen Sie Aufzählungszeichen in Excel mit speziellen Schriftarten
In Microsoft Excel gibt es einige Schriftarten mit schönen Aufzählungszeichen, z. B. Wingdings und Webdings. Das Schöne an dieser Methode ist jedoch, dass Sie ein Aufzählungszeichen direkt in eine Zelle eingeben können. Gehen Sie wie folgt vor:
- Wählen Sie die Option aus Zelle, in die Sie einen Aufzählungspunkt einfügen möchten.
- Ändern Sie auf der Registerkarte Start in der Gruppe Schriftart die Schriftart in Wingdings.
- Geben Sie einen kleinen Buchstaben „l“ ein, um einen ausgefüllten Buchstaben einzufügen Kreisen Sie ein Aufzählungszeichen (●) oder „n“ ein, um einen quadratischen Aufzählungspunkt (■) oder einen anderen im folgenden Screenshot gezeigten Buchstaben hinzuzufügen:

Mit der CHAR-Funktion können Sie noch mehr Aufzählungszeichen einfügen. Der Punkt ist, dass Standardtastaturen nur etwa 100 Tasten haben, während jeder Schriftsatz 256 Zeichen enthält, was bedeutet, dass mehr als die Hälfte dieser Zeichen nicht direkt über eine Tastatur eingegeben werden kann.
Bitte denken Sie daran, die angezeigten Aufzählungszeichen zu machen In der Abbildung unten sollte die Schriftart der Formelzellen auf Wingdings eingestellt sein:
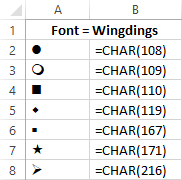
Erstellen Sie ein benutzerdefiniertes Format für Aufzählungszeichen
Wenn Sie sich die Mühe ersparen möchten, immer wieder Aufzählungszeichen in jede Zelle einzufügen, erstellen Sie ein benutzerdefiniertes Zahlenformat, mit dem Aufzählungszeichen automatisch in Excel eingefügt werden.
Wählen Sie eine Zelle oder einen Bereich von aus Zellen, in denen Sie Aufzählungszeichen hinzufügen möchten, und gehen Sie wie folgt vor:
- Drücken Sie Strg + 1 oder klicken Sie mit der rechten Maustaste auf die ausgewählten Zellen und wählen Sie im Kontextmenü die Option Zellen formatieren.
- Wählen Sie auf der Registerkarte Nummer unter Kategorie die Option Benutzerdefiniert aus.
- Geben Sie im Feld Typ einen der folgenden Codes ohne Anführungszeichen ein:
- „● @“ (durchgezogene Aufzählungszeichen) – drücken Sie Alt + 7 auf den Ziffern c Tastatur, geben Sie ein Leerzeichen ein und geben Sie dann @ als Textplatzhalter ein.
- „○ @“ (nicht ausgefüllte Aufzählungszeichen) – Drücken Sie Alt + 9 auf dem Ziffernblock, geben Sie ein Leerzeichen ein und geben Sie das @ -Zeichen ein .
- Klicken Sie auf OK.

Und Wenn Sie jetzt Aufzählungspunkte in Excel hinzufügen möchten, wählen Sie die Zielzellen aus, öffnen Sie das Dialogfeld Zellen formatieren, wählen Sie das soeben erstellte benutzerdefinierte Zahlenformat aus und klicken Sie auf OK, um es auf die ausgewählten Zellen anzuwenden. Sie können dieses Format auch auf die übliche Weise mit dem Format Painter von Excel kopieren.
Einfügen von Aufzählungszeichen in ein Textfeld
Wenn es Ihnen nichts ausmacht, Textfelder in Ihren Arbeitsblättern zu verwenden Dann haben Sie eine einfachere Möglichkeit, Aufzählungszeichen in Excel einzufügen. So gehts:
- Wechseln Sie zur Registerkarte Einfügen, Textgruppe, und klicken Sie auf die Schaltfläche Textfeld:

- Klicken Sie im Arbeitsblatt auf die Stelle, an der das Textfeld angezeigt werden soll, und ziehen Sie es auf die gewünschte Größe.
Tipp. Halten Sie beim Ziehen die Alt-Taste gedrückt, damit das Textfeld aufgeräumter aussieht, um die Kanten des Textfelds an den Zellenrändern auszurichten.
- Geben Sie die Listenelemente in das Textfeld ein.
- Wählen Sie die Linien aus, die Sie in Aufzählungszeichen verwandeln möchten, klicken Sie mit der rechten Maustaste darauf und klicken Sie dann auf den kleinen Pfeil neben Aufzählungszeichen:

- Jetzt können Sie einen der neu definierten Aufzählungspunkte auswählen. Wenn Sie über verschiedene Aufzählungszeichen scrollen, zeigt Excel eine Vorschau im Textfeld an. Sie können auch Ihren eigenen Aufzählungszeichentyp erstellen, indem Sie auf Aufzählungszeichen und Nummerierung klicken. > Anpassen.
In diesem Beispiel habe ich Gefüllte quadratische Aufzählungszeichen ausgewählt. und da haben wir es – unsere eigene Liste mit Aufzählungszeichen in Excel:
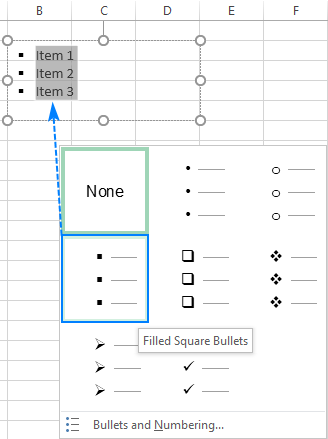
So erstellen Sie Aufzählungszeichen in Excel mit SmartArt
Der beste Teil wird für den letzten gespeichert 🙂 Wenn Sie etwas Kreativeres und Aufwändigeres suchen, verwenden Sie die in Excel 2007, 2010, 2013 und 2016 verfügbare SmartArt-Funktion.
- Gehen Sie zu Fügen Sie die Registerkarte > Illustrationsgruppe ein und klicken Sie auf SmartArt.

- Wählen Sie unter Kategorien Liste aus und klicken Sie auf Die Grafik, die Sie hinzufügen möchten, und klicken Sie auf OK. In diesem Beispiel verwenden wir die vertikale Aufzählungsliste.
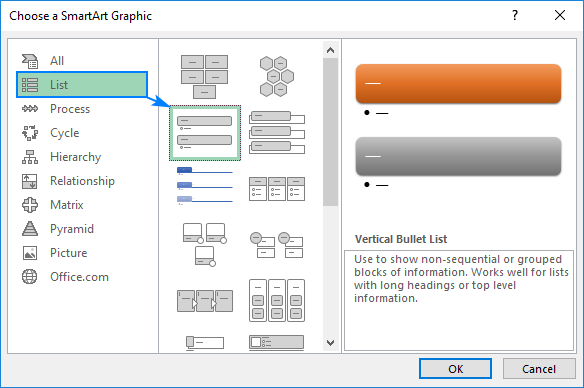
- Mit dem Wenn Sie die SmartArt-Grafik ausgewählt haben, geben Sie Ihre Listenelemente in das Textfenster ein, und Excel fügt bei der Eingabe automatisch Aufzählungszeichen hinzu:

- Wenn Sie fertig sind, wechseln Sie zu den Registerkarten der SmartArt-Tools und erstellen Sie Ihre Aufzählungsliste, indem Sie mit Farben, Layouts, Form- und Texteffekten usw. herumspielen.
Um Ihnen einige zu geben Ideen, hier sind die Optionen, mit denen ich meine Excel-Liste mit Aufzählungszeichen etwas weiter verschönert habe: