De bedste 3 måder at klippe noget ud i Photoshop CC (2 til alle versioner)
Lær hvordan du klipper fotos og objekter ud i Photoshop. En af de mest populære opgaver i Photoshop er at skære ting ud, AKA fjerner baggrunden. I denne vejledning vil vi se på hurtig Select, Refine Edge og Pen-værktøjet. Dit valg afhænger af billedet, se forskellen, og vælg derefter den bedste mulighed for din opgave.
De tre metoder, jeg viser her, er Hurtigvalg og Vælg og maske, hvilket er fantastisk til ting som hår og pels. Så viser jeg farveområde, som er fantastisk til ting som træer. Endelig vil jeg give dig et crashkursus om penværktøjet, og hvorfor du skal bruge det. Du tænker, “Jeg har ikke hele dagen” Alt dette sker i 15 minutter. Hvis du bruger Photoshop, er dette tid investeret tid.
Hvilken er din favoritmetode? Lad mig vide det i kommentarerne. .
De fotos, der er brugt i denne vejledning, kommer med tilladelse fra Adobe Stock.
► Bliv en Adobe Stock-bidragyder:
► 10 gratis billeder fra Adobe Stock
Links til brugte billeder (Download de vandmærkeversioner gratis)
- Kvinde med rødt hår
- Træet
- Bilen
Metode 1: Klip hår i Photoshop
For den første metode (som kun fungerer på Photoshop CC) starter vi med dette billede Kvinde med rødt hår.
Hun har krøllet hår, så det bliver lidt hårdere end glat hår. Denne teknik fungerer også på pels.

Trin 1 Valget.
Tag værktøjet til hurtigvalg fra værktøjskassen.
![]()
I stedet for at vælge vores emne, vælger vi baggrunden, fordi den er enklere. (Hvis det var en kompleks baggrund, skal du vælge vores emne i stedet. Her er en tut til at skære ud mod travle baggrunde)
Træk dit hurtige markeringsværktøj over området for at vælge det. Hvis du går for langt, skal du trække Alt / Option for at fravælge områder.

Trin 2.
Når alt er valgt, er vi nødt til at invertere markeringen, så vores emne vælges. Vælg Vælg > Invers eller Cmd / Ctrl + Shift + I.

Trin 3. Forbedring af markeringen.
Klik på Vælg og masker fra øverste værktøjslinje, dette fører dig til arbejdsområdet Vælg / maske.
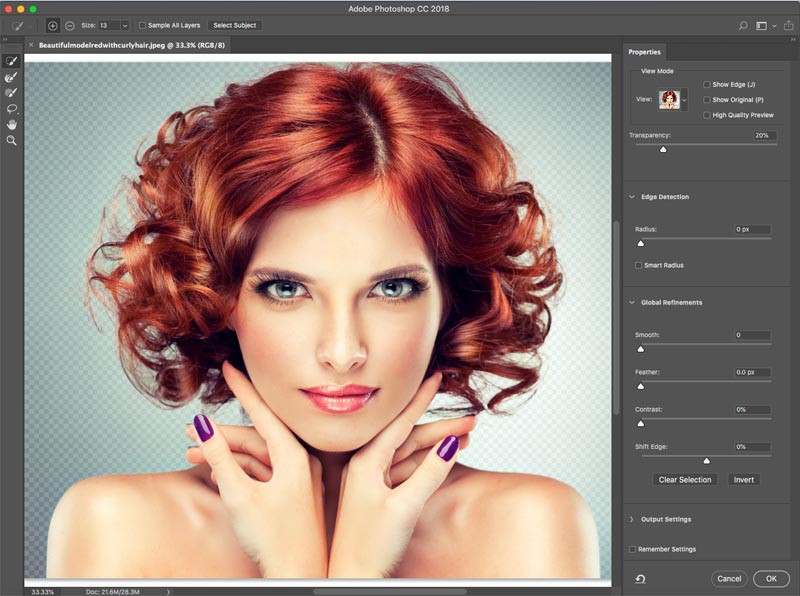
Forøg gennemsigtigheden, så du gør baggrunden usynlig. (Dette er kun med henblik på forhåndsvisning).
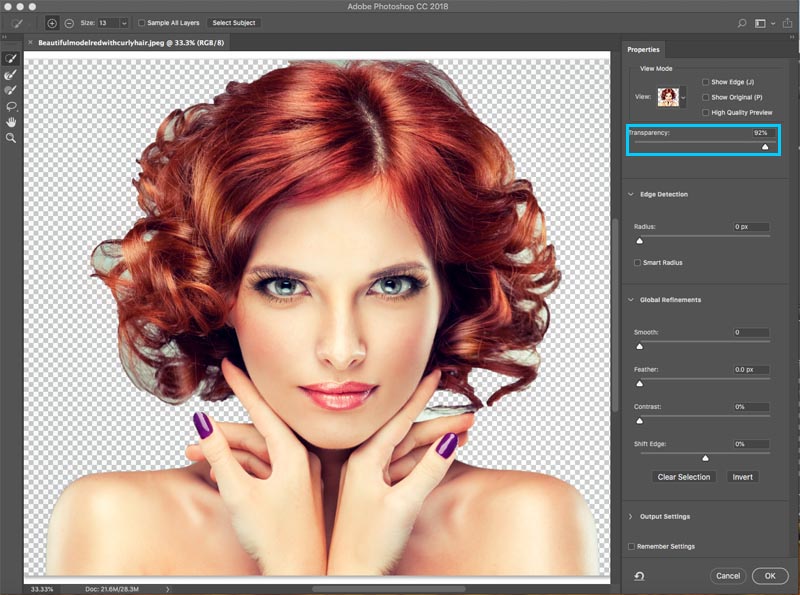
Skift visningen til sort eller hvid, alt efter hvad der viser kanten bedst.
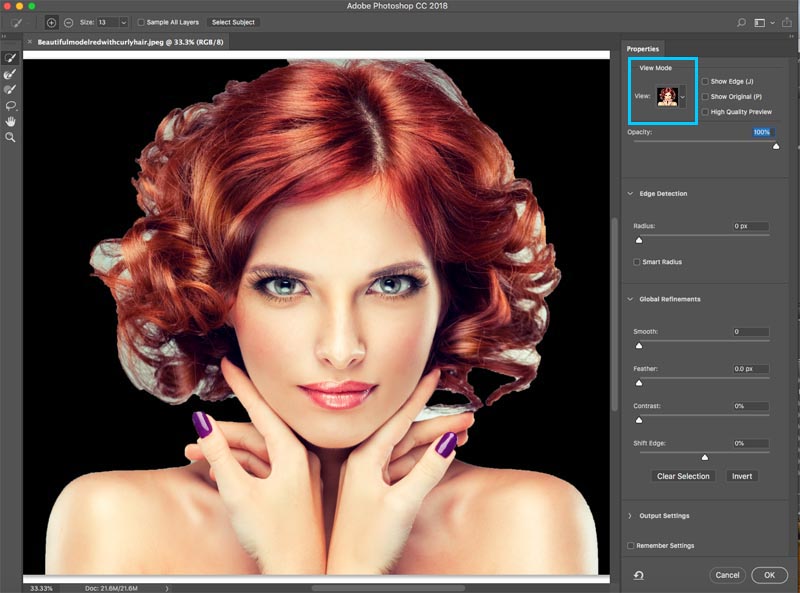
Tag fat i raffineringsbørsten til venstre værktøjslinje. ![]()
Mal over områderne med det løsrivende hår. Sørg for at få alle enderne af håret og ikke gå for langt ind i billedet, du vil bare få kanterne, så du kan fortælle Photoshop, hvad der er hår, og hvad der er baggrunden.

Du vil bemærke, når du forfiner, hele markeringen bliver smartere, og markeringen bliver bedre.
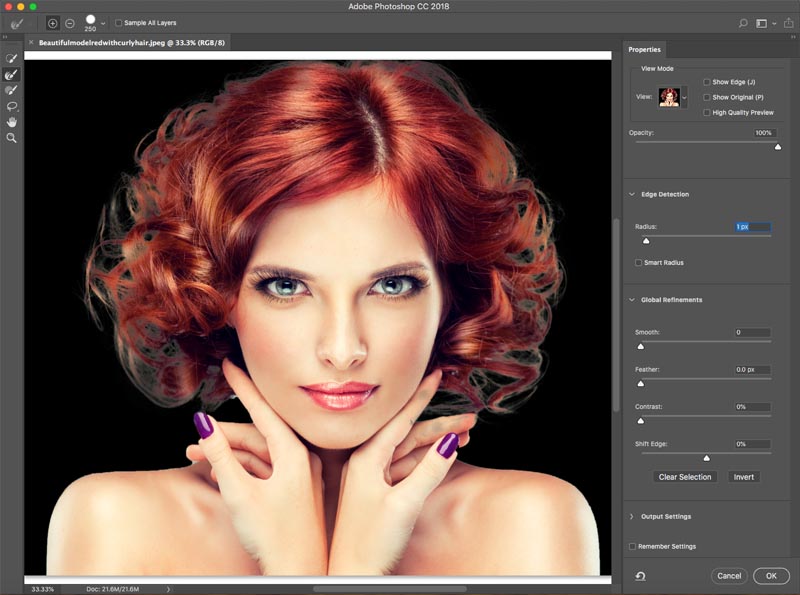
Her er et hemmeligt våben i Select and Mask, når det kommer til hår. Tænd Dekontaminere farver. Straks forsvinder farvekanten.
Skift output til: Nyt lag med lagmaske. Klik på ok.
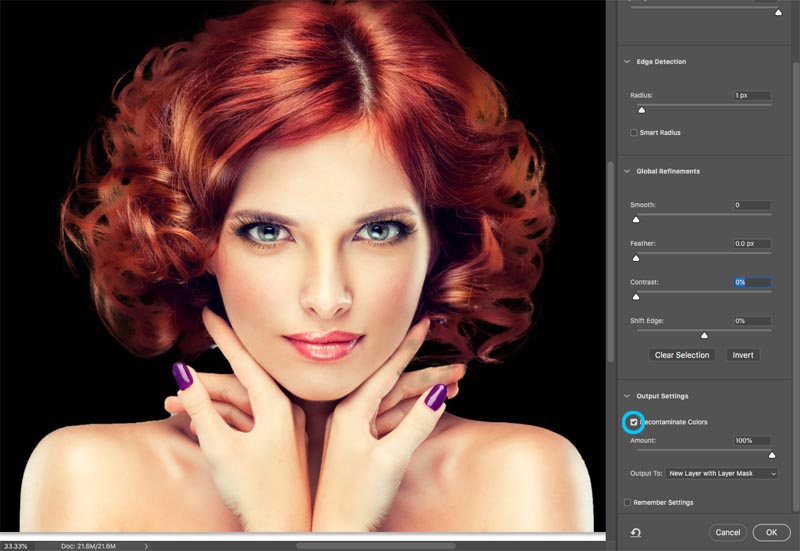
Resultat, klip hår ud.
Og nu har vi en dejlig udskæring. Du vil se en lagmaske på laget, som du kan bruge til yderligere at forfine udskæringen, hvis du har brug for det.

Metode 2: Klip træer ud med farveområde (fungerer på alle versioner af Photoshop).
I denne vejledning klipper vi træet ud ved hjælp af farveområde. Dette værktøj er også fantastisk til at skære gennemsigtighed ud som glasrøg og væske (se vejledning).
Dette er den bedste metode, når vi har brug for valg, og motivet er komplekst med mange huller, men en ensartet farve bagved.

Trin 1. Brug af farveområde til at foretage et valg i Photoshop
Vælg Vælg > Farveområde.
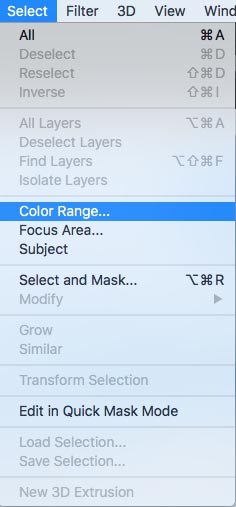
Dialogboksen vises.

Trin 2
Vælg det venstre pipetteværktøj.
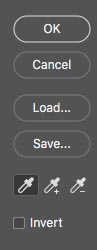
Klik på baggrunden, vælg den mest almindelige farve og tæt på motivet. Jeg klikkede på den blå himmel. Bemærk, at vinduet i farveområdet viser nogle bit hvide. Det er de valgte områder.
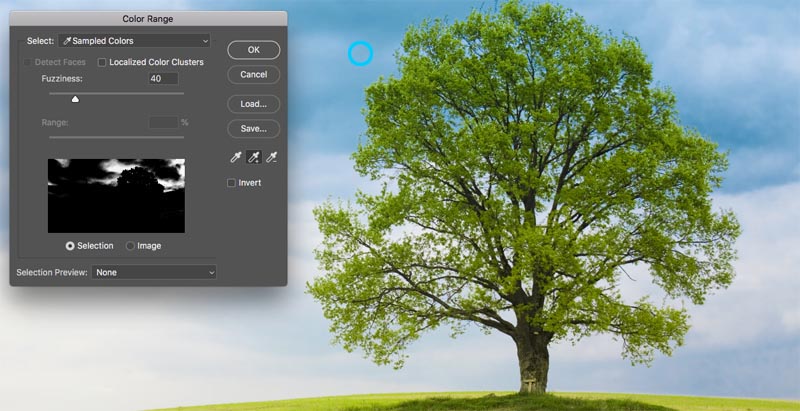
Trin 3. Forbedring af valget
Klik på pipetten, der har a + ved siden af det.
Træk dette hen over baggrunden for at føje til markeringen. Her trak jeg til højre for træet for at hente alle de blå og hvide.
Jeg manglede en lille smule, så jeg klikkede igen i det hvide område. Se på forhåndsvisningsvinduet.Bemærk er en dejlig sort og hvid. Dette er målet, at komme tæt på dette.
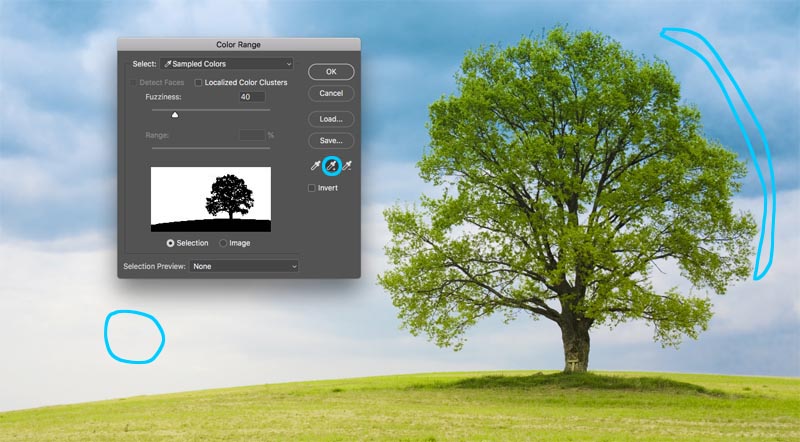
Trin 4.
Skub skyderen for uklarhed for at finjustere markeringen og få vores motiv pænt og sort og baggrunden hvid.
Klik på ok.

Bemærk sektionen om marcherende myrer. Vi har valgt baggrunden.

Trin 5. Maskering af valget
Lad os klippe dette valg ud: Fordi baggrunden er valgt, vil vi invertere det område, der er skåret ud. (Vis emnet og skjul baggrunden). På grund af dette holder vi Alt / Option-tasten nede og klikker på den nye lagmaske. (Hvis emnet er valgt, skal du ikke holde Alt / Option nede). Klik på ikonet Lagmaske.
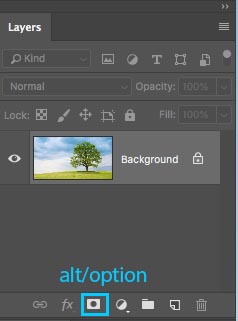
Du vil se, at der er oprettet en lagmaske (Mere om lagmasker her).
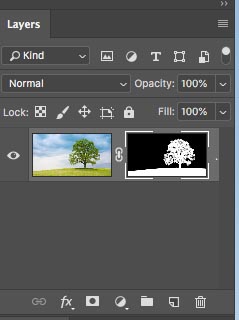
Og her er vores pæne, rene udskæring.
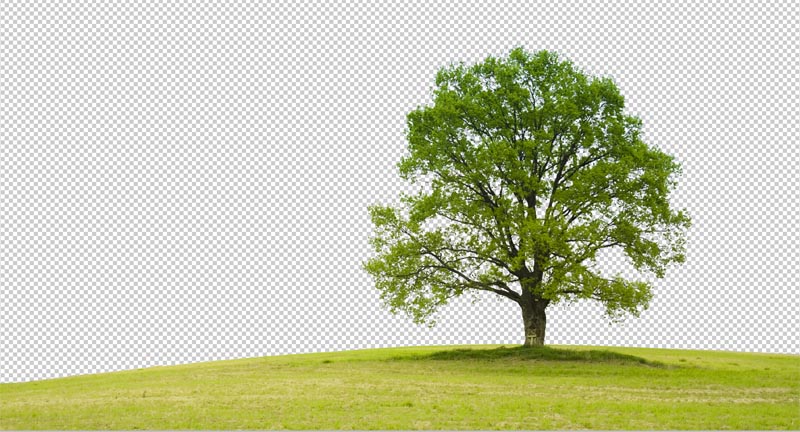
Metode 3. Brug af penværktøjet i Photoshop til at skære markerede markeringer ud
Når det kommer til rene kanter, slår intet penværktøjet. Dette gør det til det bedste valg til enklere former, der har brug for en skarp kant. Det er et af de sværeste værktøjer i Photoshop at mestre, men når du først har taget det ned, vil det være så nyttigt for dig. Jeg har oprettet en dybtgående tutorial om penværktøjet, der tager dig fra total nybegynder til en anstændig forståelse af mulighederne i dette kraftfulde værktøj. Sørg for at afslutte denne tutorial og se videoen ovenfor først.
Her er billedet af bilen, som jeg brugte fra Adobe Stock. Lad os skære det ud.

Trin 1. Lav en ru kant med penværktøjet
I har min egen måde at bruge penværktøjet på, som jeg synes fungerer ret hurtigt, vil jeg introducere dig til det her.
Vælg penværktøjet fra værktøjslinjen. Sørg for, at indstillingerne øverst siger sti og ikke form.
![]()
Klik på det hjørne, hvor du vil begynde, og træk i den retning, du vil, o lav din sti
Vælg den første kurve i dit objekt, og klik derefter og træk igen. Denne gang vil du se en elastisk linje mellem de 2 punkter. Læg mærke til, hvordan det ændres, når du trækker tæt eller længere væk fra punktet, eller hvad der sker, når du ændrer retning. Du skal ikke bekymre dig om perfektion på dette tidspunkt, alt hvad vi vil gøre er at lave en sti, der omtrent følger omridset af figuren.

Bemærk, når jeg kom til højre hjul, jeg lavede et par punkter rundt om bilen, jeg holder jorden, så jeg behøver ikke at vælge bunden af bilen.
Til færdig med at tegne din sti, flyt markøren over det allerførste punkt. Når du holder markøren, vil du se en lille cirkel. Klik på dette punkt for at lukke stien og afslutte tegningen.
Tip: Målet er at skitsere emnet med mindst mulig antal point.

Trin 2. Forfining af stien
Nogle mennesker stræber efter at få deres stier perfekte første gang rundt, og det er også ok. Personligt kan jeg lide at opdele det i to faser.
Vælg værktøjet Direkte markering under værktøjet til valg af sti.
![]()
Du kan nu klikke på et punkt for at aktivere det.
Zoom ind pænt og tæt og træk forsigtigt punkterne på plads. Klik på enderne af håndtagene for at ændre kurvens vinkel. Skub og træk disse slutpunkter for at ændre kurvens stejlhed. Det kan virke underligt i starten, men det bliver lettere med lidt øvelse, hæng derinde!

Tip: Til Flyt kun den ene side af kurven, hold Alt / Option nede, mens du trækker på et slutpunkt.

Trin 3. Tilføjelse af punkter til kurven
Når du trækker et punkt i stramme områder med mange kurver, det vil være vanskeligt i starten.

Her har vi trukket punktet ind i spejlet, men vi er ikke får ikke den rigtige kurve øverst.
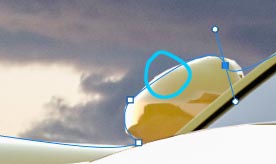
Vælg penværktøjet med + på det for at tilføje et punkt.
![]()
Klik og slip på linjen, hvor du vil tilføje endnu et ankerpunkt. Du vil nu se et nyt punkt.

Du kan gå tilbage til værktøjet til direkte sektion eller fortsætte med at bruge + -pennen værktøj (de fungerer det samme for at trække punkter)
Tag det nye punkt i position, og nu har du en flot kurve. Bare rolig, hvis du bliver forvirret, tjek denne enkle vejledning om penværktøjet
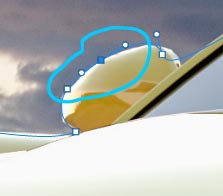
Afslut raffinering af stien ved hjælp de viste teknikker.

Trin 4. Afslutning af stien.
Når du er færdig, lad os overveje at flytte de udvendige punkter for fuldt ud at dække himlen.

Træk hjørnepunkterne, indtil du har noget som dette.Hvis du er kommet så langt, tillykke!
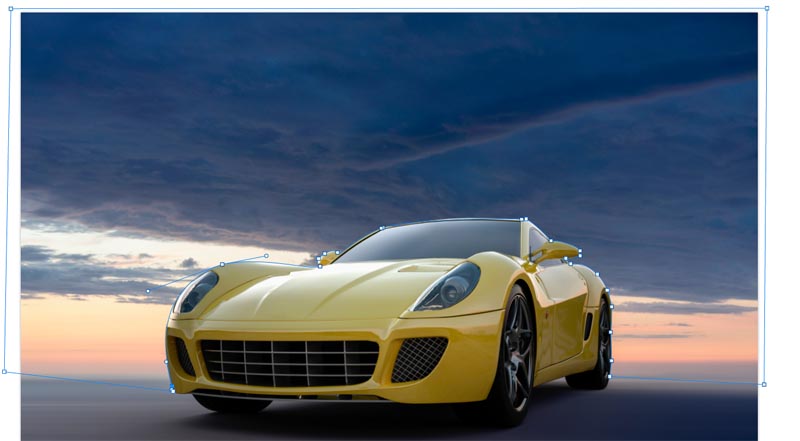
Trin 5. Foretag et valg fra en sti
Gå til panelet Stier
Du vil se vores sti som “Arbejdssti”. Du kan gemme og bruge denne sti som en klipningsgruppe i InDesign eller Quark Xpress. (Hvis du går til et layoutprogram til udskrivning er dette den bedste mulighed, fordi stien er en vektor, der sælger og udskriver bedre end pixels.) For at sammensætte arbejde i Photoshop skal du konvertere til et valg og maske som i de følgende trin.
I dette tilfældet, vi vil gøre det til et valg. Hold Cmd / Ctrl nede, og klik på arbejdsstien i stierpanelet.
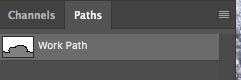
Du får nu vist martsmyresektionen.

Hold Alt / Option nede for at oprette en omvendt maske.

Og vi har nu en perfekt udskæring med de reneste kanter, du har set.

Okay, jeg har lige vist dig 3 metoder til at skære forskellige billeder ud i Photoshop. Det er en stor tutorial, så sørg for at se videoen øverst. Jeg har også inkluderet mere dybtgående tutorials om de enkelte teknikker i nedenstående links. Det kan være en god idé at bogmærke denne side (og dele med din ven). Jeg tror, det vil fungere som en god “udvælgelsesressource” -landingsside for dig.
Her er en kort liste over mine andre tutorials om udskæring og udpakning.
- ► Brug af penværktøjet i dybden
- ► Sådan skæres vores gennemsigtige objekter
- ► Sådan skæres træer ud i Photoshop
- ► Sådan udtrækkes umulige billeder
- ► Sådan klipper du hår i Photoshop
Tak fordi du tjekkede denne tutorial og udforskede PhotoshopCAFE, der er meget nyttigt indhold på siden.
Vi ses snart,
Colin
Photoshop CC Selection Secrets
Nyt kursus af Colin Smith
Stop med at kæmpe med valg. Lær hvordan man vælger og klipper alt fra mennesker, hår, træer, komplekse former og endda gennemsigtighed.
Opdag hvordan man får perfekte kanter uden glorier og jaggies. Colin viser dig præcis hvordan i 18 lektioner.
Alle billeder er inkluderet, så du kan følge dem.
Du vil være i stand til at vælge og klippe alt ud: hurtigere og renere.

Mere info her
-
startede tilbage i begyndelsen af 90erne med adobe – 2.0 (ingen lag !!!) og derefter dukkede 2.5 op, og jeg begyndte at elske PS så … sammen med illustrator!
-
Jeg er ikke sikker på, at jeg forstår, hvorfor du opfordrer fotografer til at sælge deres arbejde med Adobe Stock, og samtidig tilbyde at give dem gratis billeder derfra. Hvordan tjener vi penge, hvis Adobe giver vores billeder væk?
-
Jeg begyndte at bruge Photoshop i 1997 med version 4
-
Fantastisk tutorial, Colin !! Selvom du har vist dette tidligere, glemmer vi altid, når tiden går, hvis vi ikke bruger nogle af dem. Men som altid er du manden !! Tak !!!
-
Din meget seje skomager, jeg kan godt lide dine indlæg og har lært en masse forskellige måder at gøre ting på Ps. BTW! Jeg har brugt PS siden PS6 til 7 CS CS2 til CS6, jeg kan ikke lide dette abonnementsbit, du ejer aldrig programmet, bare mine tanker. Hej, fortsæt med at gøre, hvad du laver …… ..
-
Først købte CS4, langt tilbage i mørke tider.
-
Hej Colin, fantastisk tutorial. Jeg arbejder for det meste med landskaber, så Color Range er min favorit. Jeg bruger også penværktøjet på klassiske bilfotos, men jeg bliver nødt til at øve mere med det. Jeg har brugt PS siden CS2. Hold disse tutorials kommende … Elsk dem.
-
Tak, som sædvanlig, for gode tutorials. Min første klasse i PS var i januar 1997 med version 4 – det er almindeligt 4, ikke CS4. Whoa, næsten 20 år siden. Jeg er muligvis gammel. Fortæl ikke nogen … 😎
-
Hej Colin ,. Tak for en god tutorial. Jeg bruger normalt Quick Selection, men begynder nu at bruge Pen-værktøjet mere. Har brugt Photoshop siden PS6. Sidder nu fast på CS5, fordi jeg heller ikke ønsker at abonnere, da jeg ikke bruger det regelmæssigt nok. Fortsæt dog de gode tutorials.
-
Tak igen for den fremragende tutorial. Jeg tog tre sider med noter for at føje til de mange sider med noter, som jeg har fra dine tidligere gratis tutorials og de tutorials, jeg købte hos dig. Jeg har brugt Photoshop siden mindst 2001, da jeg købte mit første digitale kamera, et cyber-billede fra Sony.
-
elsker metoden med farveområde. altid gode ting fra photoshopcaféen.
-
Hej Colin; Fantastisk video. Jeg syntes altid at have svært ved at skære baggrunden omkring træer ud. Uanset hvor meget tid jeg ville bruge, kunne jeg aldrig synes at få det rigtigt. Nu om dagen bruger jeg den nøjeregnende metode. Det ser ud til at give mig de bedste resultater.
-
Jeg har brugt PHotoshop, da det bare var Photoshop (da det først kom ud), og når du valgte træet, har vist mig noget, jeg aldrig har set før! Tak.
-
Jeg kan godt lide ALLE de udskårne metoder, især håret, da jeg tager mange fotos af dyr, hvor mange er uklare. Træet. er også fremragende, da jeg bare arbejdede over et træudskæring og ikke var helt succesrig. Tak for alle dine overlegne tip og hjælp. Jeg har elsket og “kæmpet” i mange år med PS, men din hjælp gør mine kampe mindre !!!!
-
Har brugt Photoshop fra 1994 og Brug alle markeringsmetoderne. Den største udfordring for mig er billeder, der har både hårde, præcise områder og hår at vælge. Jeg ender med at bruge to lag med markeringer og masker, der er skabt med forskellige metoder. En smerte! Kender du en lettere tilgang?
-
Fantastisk tutorial! Har brugt PS, siden Adobe udgav Photoshop 5.5.
-
Elsker vejledningen! Jeg startede med PSE 4 og flyttede derefter til CS4, hvor jeg boede! Jeg bruger Photoshop til digital scrapbooking og laver baggrundsbilleder til kirkepræsentationer. Jeg bruger for det meste værktøjet til hurtig valg, men har fundet farveområdeteknikken meget hjælpsom. Jeg har brugt penværktøjet ved et par lejligheder, men er ikke særlig god til det.
-
Jeg startede på PS 3 medio 2000
-
Jeg har CC 2019 men i af en eller anden grund kan jeg ikke finjustere værktøjet Refine Edge, du bruger i den første mulighed. Hjælp! Hvad mangler jeg?
-
Det hedder nu Vælg / maske Hvis du vælger vælger maske i menuen og holder nede Shift ket, vil den gamle forfine kant åbner
-
-
Hej Colin!
Jeg vil gerne sige tak for al den hjælp, du har givet mig gennem årene – det er meget værdsat. Jeg er ikke sikker på, hvilken version af Photoshop der var min første, men jeg kan fortælle dig, at jeg brugte den, selv når Adobe Pagemaker eksisterede! (Ja, jeg antager, at dette betyder, at jeg er gammel! Lol)
Beklager, jeg savnede dig på Adobe Max sidste år – ville meget gerne takke dig personligt! -
Hej Colin, værdsat altid dine tutorials, selvom jeg er begrænset til CS6 af alt for velkendte grunde. Jeg begyndte at bruge Photoshop for ca. 25 år siden med version 3.3 og har været med den. Jeg er stadig forbløffet over, hvad folk kan opnå med det. Jeg ville være interesseret i at vide, hvad oplevelsen har været med PS CS6 på Windows 10, da jeg vil flytte over inden meget længere tid.
-
Jeg tror ikke, jeg har brugt CS6 på Win 10. Jeg tror, jeg fik CC, før Win 10 kom ud.
-
-
Dette er et godt overblik for det daglige arbejde. Tak skal du have! For et hurtigere forvalg skal du blot klikke på knappen “vælg emne” i CC, og under alle omstændigheder får du et rigtig godt automatisk valg af dit emne. Fortsæt derefter med trinnene i din hårvejledning.
-
Hej Colin, jeg har prøvet flere gange med krøllet hår med forskellige teknikker, men jeg kæmper med select og maske. Uanset hvad jeg gør, får jeg halv gennemsigtige krøller ved kanten, selvom Jeg dekontaminerer farver. Har du noget fingerpeg? Tak.
-
Prøv at øge kontrasten
-
-
HJÆLP, HJÆLP —–IN ELEMENTER 8 LI har et farvebillede ,, 8 x 10. Jeg vil fjerne en 2 x 3 tommer. stykke UDEN fra midten og efterlade hvidt Jeg kan sætte noget tekst i. En slags værktøj til omvendt beskæring, et retangulært “drop out” …. Hvorfor er det så svært at finde ud af?
-
Hej Colin
Tak for at dele kyndige tip, virker meget nyttigt forskellige måder til super udskæring. Meget godt fortalt – trin for trin i letforståeligt sprog. -
Er der en indstilling til værktøjet REFINE EDGE, der skal indstilles . Jeg kæmper fortsat med denne metode med at vælge og isolere min hund fra hendes fotos. Tak!
-
det er bedst at zoome tæt ind og male omhyggeligt med raffineringsbørsten til pels.
-