Lad os starte med de dårlige nyheder: der er ingen fuldautomatisk måde at flette to eller flere Google-konti til en. Hvis du har en G Suite i skolen eller på arbejdspladsen, der skal slettes og vil flytte dataene til en anden konto først, skal du bruge flere konti, men hader at skifte mellem dem, eller hvis du bare ikke vil have din e-mail-adresse at være – der er ingen hurtig og nem løsning.
Fletning af Google-konti er en manuel proces. Du skal overføre data ud af og til hvert enkelt Google-produkt, du bruger — Gmail, Google Kalender, Google Drev osv. Selvom denne proces næppe er smertefri, har vi de trinvise instruktioner – sammen med et par nyttige automatiserede arbejdsgange – for at hjælpe dig med at udføre præstationen på kortere tid og med færre hovedpine, end du måske tror.
Sådan kombineres flere Gmail-konti til en og får alle dine e-mail, kalenderbegivenheder og kontakter ét sted.
-
Sådan flettes Gmail-konti
-
Sådan underrettes folk om din nye e-mail-adresse
-
Sådan flettes Google Kontakter-konti
-
Hvordan flettes Google Kalender-konti
Vil du flette flere Google Drive- eller Google Photos-konti? Vi har fået dig dækket af denne vejledning i at flette dine filer og fotos til en anden konto.
Sådan flettes Gmail-konti
Der er to måder at flette Gmail-konti på.
Den første metode er at føje din gamle Gmail-konto til din nye, hvor du kan sende og modtage e-mails fra begge konti i din nye Gmail-konto. Det er ideelt, fordi det trækker automatisk alle de arkiverede e-mails fra din gamle konto til den nye eller hovedkonto, og det giver dig mulighed for at sende og modtage e-mail fra både din gamle og nye konto.
Desværre gør Googles sikkerhedsforanstaltninger den første tilgang, der er tilbøjelig til fejl, så selvom den er ideel, kan det kræve en masse fejlfinding.
Den anden metode – at flytte dine gamle e-mails til din nye adresse og skifte til kun at bruge den nye konto – kræver mindre fejlfinding, men er ikke så ligetil. Selvom du kan modtage e-mails fra din gamle konto i den nye, skal du bruge en anden e-mail-app for at kopiere over dit e-mail-arkiv og kan ikke sende e-mails fra din gamle kontos e-mail-adresse.
Vælg din gift, og følg instruktionerne nedenfor.
Mulighed 1: Føj din gamle Gmail-konto til din nye Gmail-konto
Vil du bruge begge dine Gmail-konti via din nye konto? Dette er muligheden for dig – og hvis det fungerer, er det den bedste måde at flytte til en ny Gmail-konto. Jeg anbefaler først at prøve denne fremgangsmåde. Hvis du løber ind i en mur, skal du opgive den og prøve mulighed to. Sådan gør du gør det:
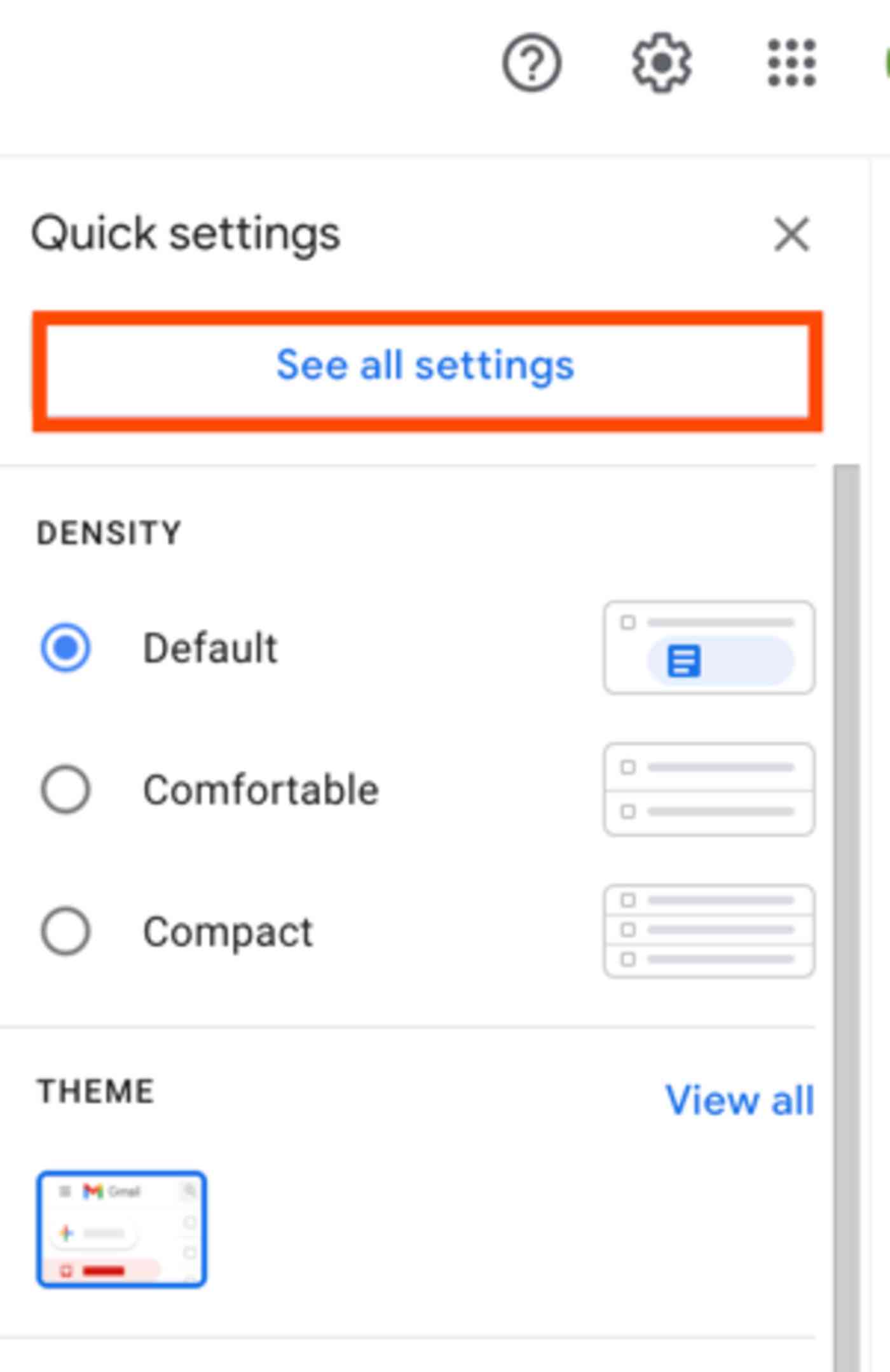
1. Først skal du indstille din gamle Gmail-konto for at tillade andre apps for at få adgang til dine e-mails. For at gøre det skal du logge på Gmail med din gamle konto.
2. Klik på tandhjulsikonet, og vælg derefter Se alle indstillinger.

3. Klik på fanen Videresendelse og POP / IMAP, og vælg derefter knappen Enable POP for all mail i POP Download-sektionen.
4. Klik derefter på rullemenuen Når der er adgang til meddelelser med POP, og vælg enten at arkivere Gmails kopi for at gemme en kopi af alle e-mails i den gamle konto, eller slette Gmails kopi for at få e-mails i den gamle konto slettet, når de sendes til din nye konto. (Vi anbefaler stærkt den første mulighed bare i tilfælde – medmindre y Du har næsten ikke mere lagerplads på den gamle konto, hvilket kan forårsage problemer ved videresendelse.)
5. Gem dine ændringer.

6. Nu hvor du har aktiveret POP-adgang, skal du indstille din Google-konto til at lade POP-apps oprette forbindelse til din Gmail-konto. Det kræver en lille justering i din kontos sikkerhedsindstillinger. Åbn dine Google My Account-indstillinger, og naviger til siden med mindre sikre apps.
7. Klik på skyderen for at aktivere indstillingen Tillad mindre sikre apps.
Fejlfinding: Hvis der på siden med mindre sikre apps står Denne indstilling administreres af din domæneadministrator, betyder det, at din kontoadministrator (typisk en skole- eller arbejdsgiver-IT-manager) har deaktiveret denne mulighed. ikke er administrator for kontoen, er det tid til at opgive denne tilgang og gå til valgmulighed 2. Hvis du er administrator for kontoen, skal du dog følge disse instruktioner for at aktivere mindre sikker appadgang i dine G Suite-indstillinger. Når du har justerede indstillingen i G Suite, kom tilbage og prøv igen, og det skal fungere.
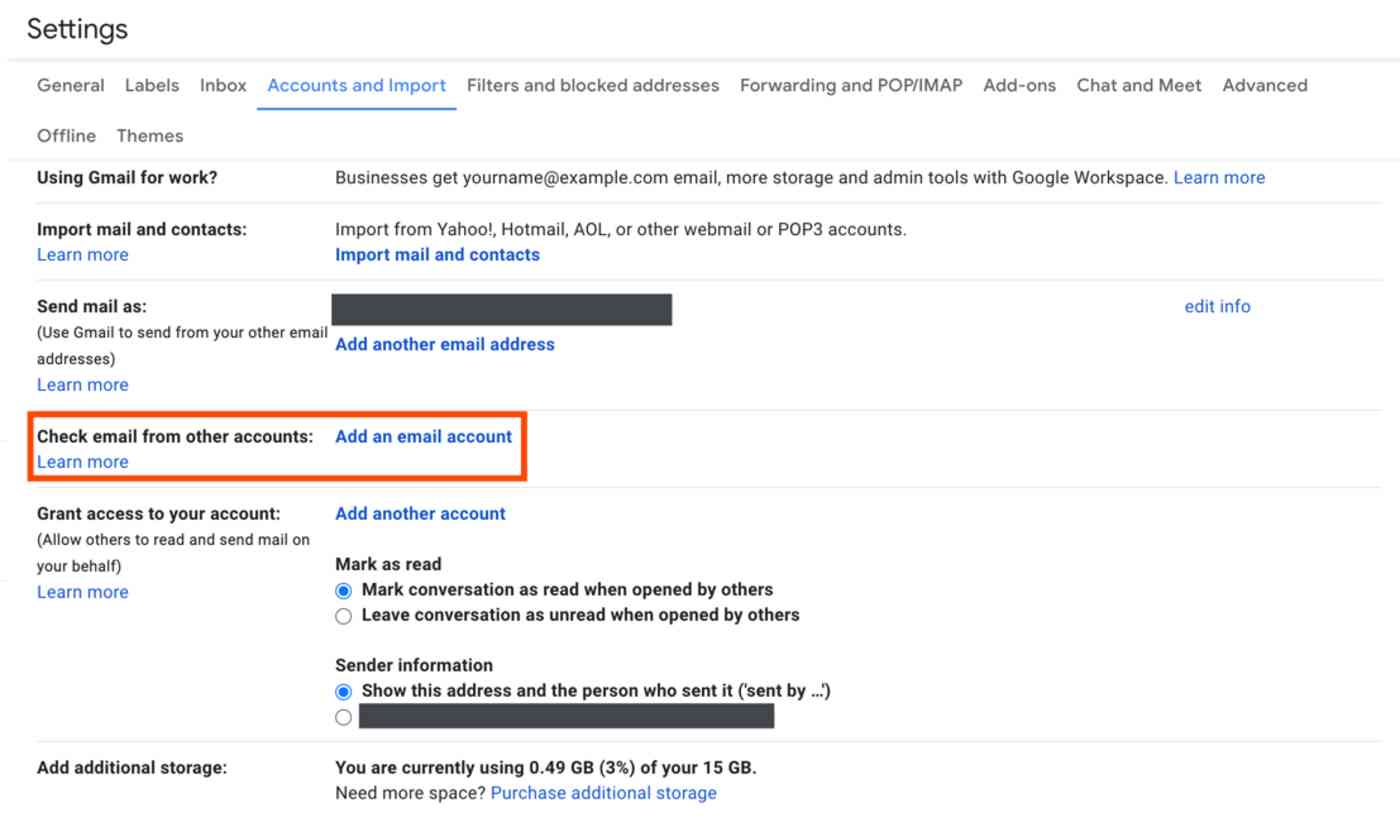
8.Du er færdig med din gamle konto – tid til at få denne konto føjet til din nye Gmail-konto. Log ud af din gamle Google-konto – eller åbn en anden browser – log derefter ind på Gmail med din nye Google-konto.
9. Klik på tandhjulsikonet, og klik derefter på Se alle indstillinger som før.
10. Klik på fanen Konti og import, og klik derefter på Tilføj et link til en e-mail-konto ud for etiketten Kontroller e-mail fra andre konti.
11. Indtast e-mail-adressen til din gamle konto i pop op-vinduet, og klik derefter på Næste.

12. At “åbner et nyt vindue, der viser den e-mail-adresse, du har indtastet, og beder om loginoplysninger. Indtast hele din gamle Gmail-adresse – inklusive @.com -udvidelsen – i sektionen brugernavn, og indtast din gamle kontos adgangskode.
13. Brug standard indstillinger for POP-server (pop.gmail.com) og Port (995).
14. Marker afkrydsningsfeltet ud for Altid Brug en sikker forbindelse (SSL), når du henter mail.
15. Marker afkrydsningsfeltet ud for Mærk indgående beskeder. Du bruger denne etiket senere til at oprette påmindelser til at opdatere din e-mail-adresse. Brug standardetiketten, eller klik på rullemenuen for at oprette en ny etiket.
16. Til sidst skal du klikke på Tilføj konto for at kombinere de to konti i Gmail. Hvis alt fungerer, skal du gå videre til de næste trin nedenfor – hvis ikke, fejlfindingstipene nedenfor skal hjælpe.
Fejlfinding: Hvis systemet gentagne gange fortæller dig, at du har indtastet det forkerte brugernavn og / eller adgangskode – men du er sikker på, at du har indtastet det korrekt – fejler det fordi du enten har totrinsbekræftelse aktiveret på yo din gamle konto eller fordi Google mener, at forsøget på at få adgang til kontoen er ondsindet. Den nemmeste måde at løse problemet på er at aktivere totrinsbekræftelse (hvis du ikke allerede har gjort det) og oprette en appadgangskode.
Forbind gammel Gmail-konto med tofaktorautentificering
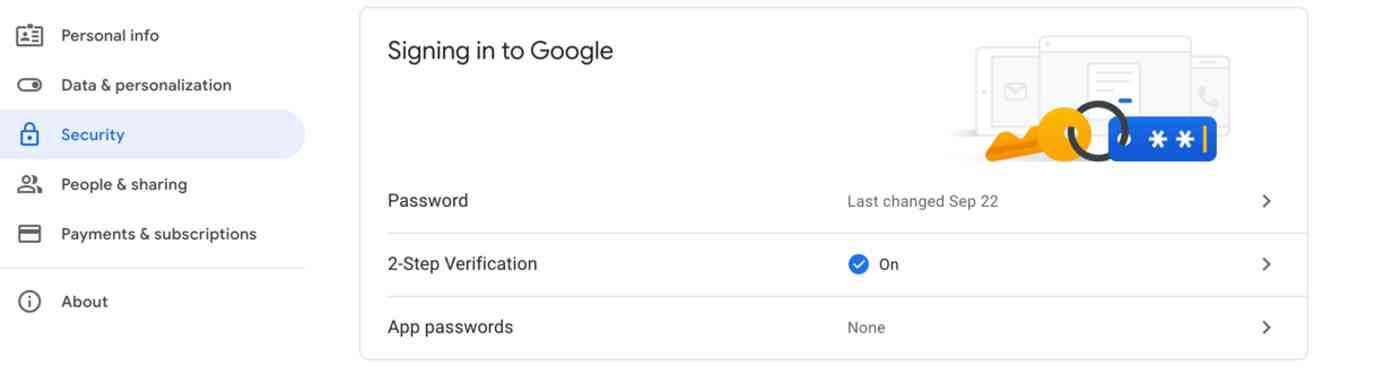
1. Åbn et inkognitovindue (på Chrome, det er under fil > Nyt inkognitovindue) – eller åbn en anden browser som Safari eller Microsoft Edge – så du ikke påvirker din nuværende session. Naviger derefter til din Google Min konto-side, og log ind med din gamle Gmail-konto.
2. Rul ned til afsnittet Log ind på Google under sektionen Sikkerhed.
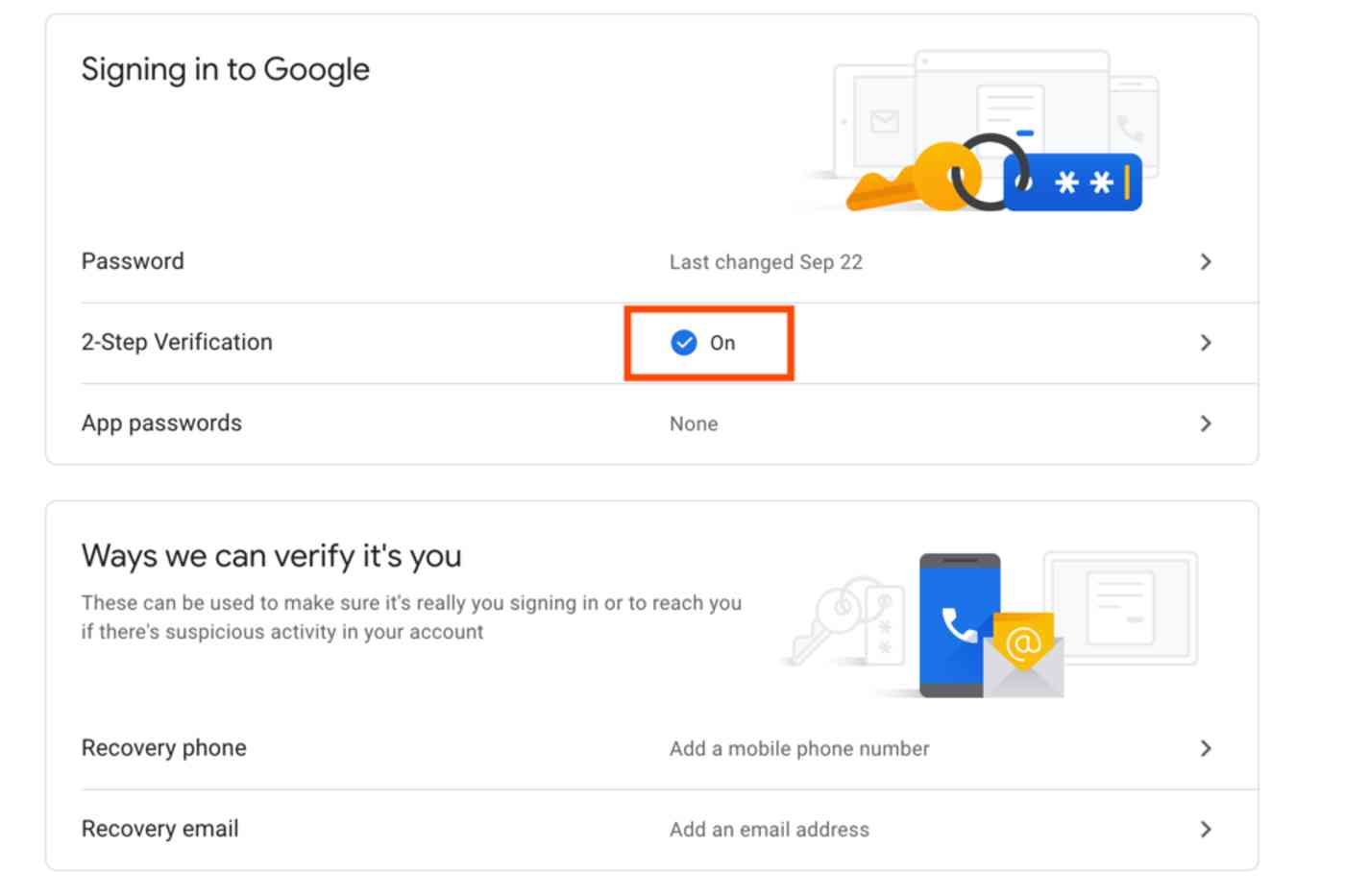
3. Hvis du allerede har aktiveret totrinsbekræftelse på din konto, skal du springe videre til nedenstående trin for at oprette en unik appadgangskode for din gamle Gmail-konto. Ellers skal du oprette totrinsbekræftelse ved at klikke på sektionen 2-trinsbekræftelse under Log ind på Google.
4. Klik på knappen Kom i gang, og bekræft adgangskoden til din Google-konto.

5. Tilføj dit telefonnummer, og vælg, om du vil modtage bekræftelseskoden via SMS eller telefonopkald.
6. Når Goog le sender dig en bekræftelseskode, indtast koden og klik på Næste.
7. Klik på linket Tænd for at aktivere totrinsbekræftelse for den pågældende konto.
Nu hvor du har aktiveret totrinsbekræftelse, skal du oprette en appadgangskode, der skal bruges i stedet for dine generelle loginoplysninger.
Opret en app-adgangskode:
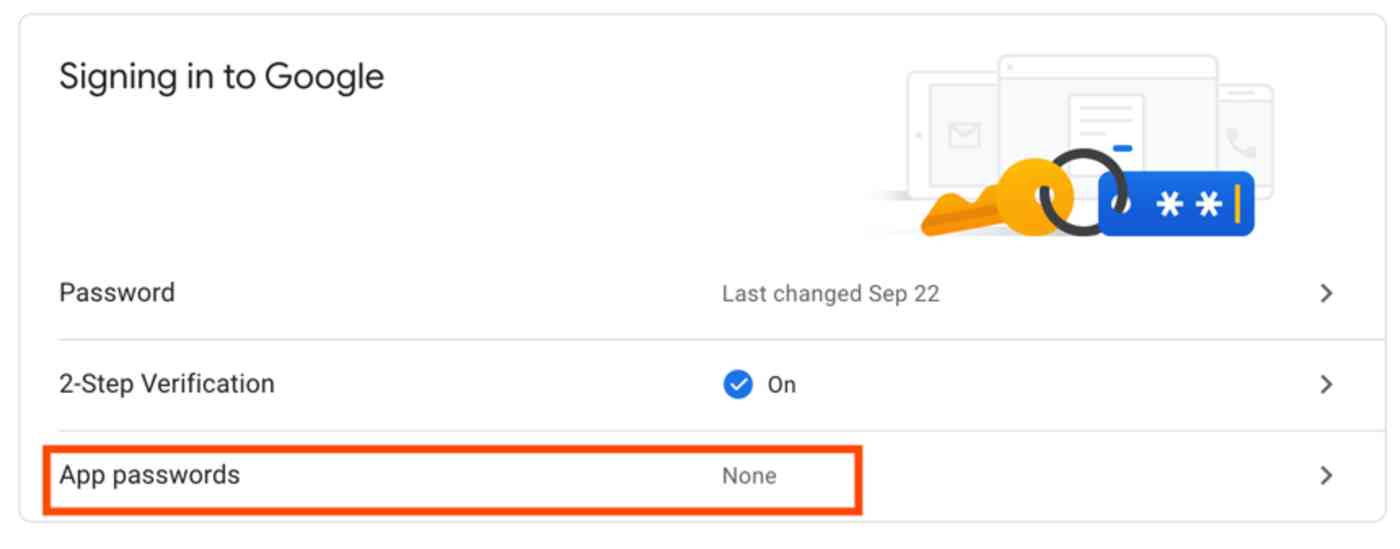
1. Gå tilbage til siden Min Google-konto.
2. Rul ned til Log ind på Google under Sikkerhed som før.
3. Klik på App-adgangskoder i afsnittet Adgangskode & -logonmetode.

4. Vælg Mail i rullemenuen Vælg app, og vælg Andet (brugerdefineret navn) i rullemenuen Vælg enhed. Vi opretter forbindelse til din nye Gmail-konto, så navngiv måske adgangskoden New Gmail, og klik derefter på knappen Generer.
5. Kopier adgangskoden.
Gå nu tilbage til din nye Gmail-konto “Tilføj et e-mail-kontovindue. Denne gang skal du indsætte app-adgangskoden i adgangskodefeltet i stedet for din adgangskode til din Google-konto. Klik på Tilføj konto, og denne gang skal alt fungere.
Bemærk: Gem en kopi af din app-adgangskode midlertidigt. du får brug for det også i næste afsnit. Du har sandsynligvis ikke brug for det efter det.

With dine to Gmail-konti er tilsluttet, er der kun et par sidste trin til at indstille alt:
1. Når du har tilføjet adgangskoden til din gamle Gmail-konto, skal du vælge Ja i det vindue, der spørger, om du ønsker at kunne sende e-mail fra din gamle e-mail-konto.

2. Indtast din navn (eller det navn, du vil have vist, når folk modtager e-mail fra din gamle Gmail-adresse), og marker Behandl som et alias.

4. Indsæt enten din Google-kontoadgangskode eller din adgangskode til appen i adgangskodefeltet, afhængigt af hvilken du brugte i det sidste afsnit.
5. Vælg den sikre forbindelse ved hjælp af TLS-knappen, og klik på Tilføj konto.

6. Der er kun et sidste trin. Gmail sender en bekræftelseskode til din gamle e-mail-adresse. Åbn din gamle Gmail-konto igen, find bekræftelses-e-mailen fra Google, og kopier bekræftelseskoden – skift derefter tilbage til din nye Gmail-konto og indsæt det i bekræftelsesvinduet.
Du gjorde det! Du kan nu sende og modtage e-mail fra din gamle Gmail-konto i din nye. Klik på knappen Skriv i Gmail, og du kan nu vælge at sende e-mails fra din gamle eller din nye Gmail-adresse. Og når du vender tilbage til din nye Gmail-kontos indbakke, ser du alle e-mail-beskeder fra din gamle konto importeres til din nye konto – hvilket kan tage lang tid, hvis du har mange arkiverede e-mails.
Vil du ikke have alle de gamle e-mails til at udfylde din indbakke? Du kan oprette et Gmail-filter til automatisk at flytte disse meddelelser til en Gmail-etiket, hvor du stadig nemt kan find dem, når du har brug for dem. Vent lidt, og sørg for, at alle dine gamle e-mails er i Gmail, så er her hvordan man filtrerer dem:
Tilføj et filter for at flytte og arkivere gamle Gmail-e-mails

1. Lad Google afslutte sin import, og åbn derefter en af e-mails fra din gamle konto. Klik på rullemenuen Mere, og klik på Filtrer meddelelser som disse.

2. Slet teksten i feltet Fra tekst, og tilføj din gamle e-mail-adresse til tekstboksen Til. Klik derefter på Opret filter med denne søgning.

3. Marker afkrydsningsfeltet ud for Spring over indbakken (arkiver den) og feltet ud for Også anvend filter på matchende samtaler. Dette arkiverer alle de gamle e-mails, der nu er i din indbakke, så du ikke behøver at gøre det manuelt. Du kan eventuelt tilføje en etiket for at flytte disse meddelelser til en ny etiket, hvis du vil – selvom hver af dine importerede meddelelser allerede er tagget med den nye etiket, du oprettede tidligere.

Nu når nye beskeder kommer ind på din gamle konto, vil du ikke have, at de også arkiveres automatisk. Så nu skal du slette det filter, du lige har Oprettet. På denne måde ankommer enhver ny e-mail til din gamle konto i din indbakke.
Fortsæt og klik på tandhjulsikonet igen i din Gmail-indbakkevisning, og vælg Se alle indstillinger. Klik på filtre og blokerede adresser fane, find det filter, du lige har oprettet, og klik på sletlinket for at slette det.
Tada! Du har nu adgang til alle dine gamle kontos arkiverede e-mails i din nye konto, og du kan sende og modtage e-mails i den nye konto til både din nye og gamle konto. Nu skal du bare arbejde på at opdatere din e-mail-adresse – gå videre til næste afsnit, hvis det er tilfældet.
Eller måske ikke. Hvis det ikke fungerede for dig, fortsætter det til mulighed 2, hvor du kan videresende e-mails fra din gamle konto til den nye.
Valgmulighed 2: Videresend e-mails fra din gamle Gmail-konto til din nye
Hvis valgmulighed en ikke fungerede for dig, er det ikke et totalt tab. Med langt færre trin og tilladelser kan du få din gamle Gmail-konto til at videresende alle nye e-mails til din nye Gmail-konto. Her er hvordan:
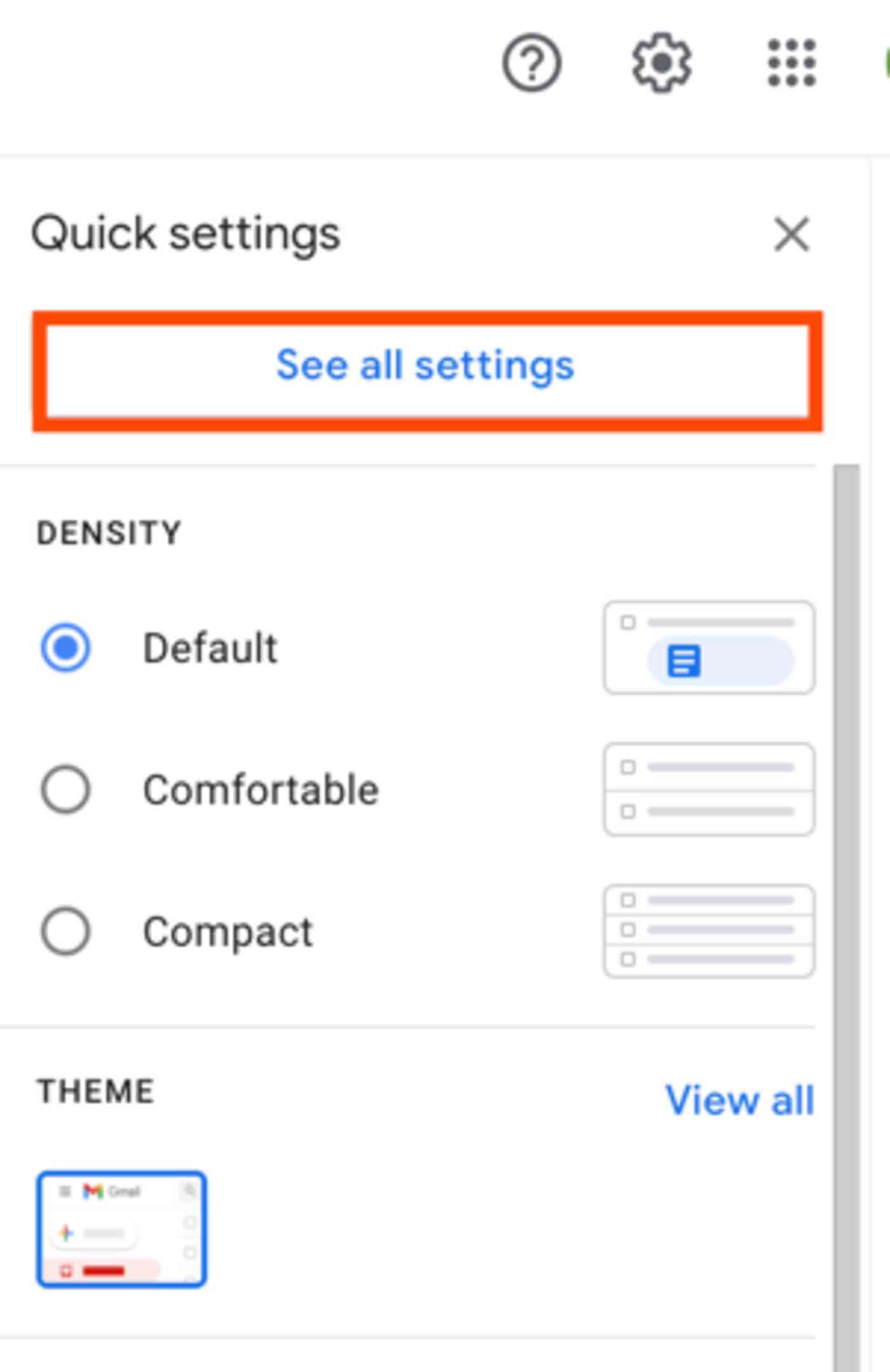
1. Log ind på Gmail med din gamle konto.
2. Klik på tandhjulsikonet, og klik derefter på Se alle indstillinger.

3. Klik på fanen Videresendelse og POP / IMAP, og klik derefter på knappen Tilføj en videresendelsesadresse.

4. Indtast din nye e-mail-adresse, og klik på Næste.
5. Gmail åbner et nyt vindue, der bekræfter, at du vil videresende e-mail til den adresse – klik på Fortsæt, og klik derefter på OK i det næste vindue.

6. Gmail sender derefter en bekræftelse til din nye e-mail-konto at du vil modtage e-mails fra denne konto. Log ind på din nye Gmail-konto, åbn bekræftelses-e-mailen, og klik på bekræftelseslinket for at starte videresendelse. På bekræftelsessiden skal du klikke på Bekræft.
Nu alle nye e-mails sendt t o din gamle e-mail-adresse videresendes automatisk til din nye e-mail-adresse. Du bliver nødt til at ændre din e-mail-adresse manuelt for hvert sted / person, der stadig bruger den, men der er nogle måder at gøre det lettere på i nedenstående afsnit.
Sikkerhedskopier og flyt dine gamle Gmail-e-mails
Husk, at dette kun videresender nye e-mails, som din gamle Gmail-konto modtager – ikke arkiverede e-mails, du tidligere har modtaget. Hvis din gamle konto skal slettes, men du skal have adgang til dens arkiv, skal du bruge Google Takeout til at downloade et e-mail-arkiv. Faktisk kan dette være det eneste skridt, du skal tage, hvis din e-mail-konto alligevel bliver slettet. Sådan gør du:
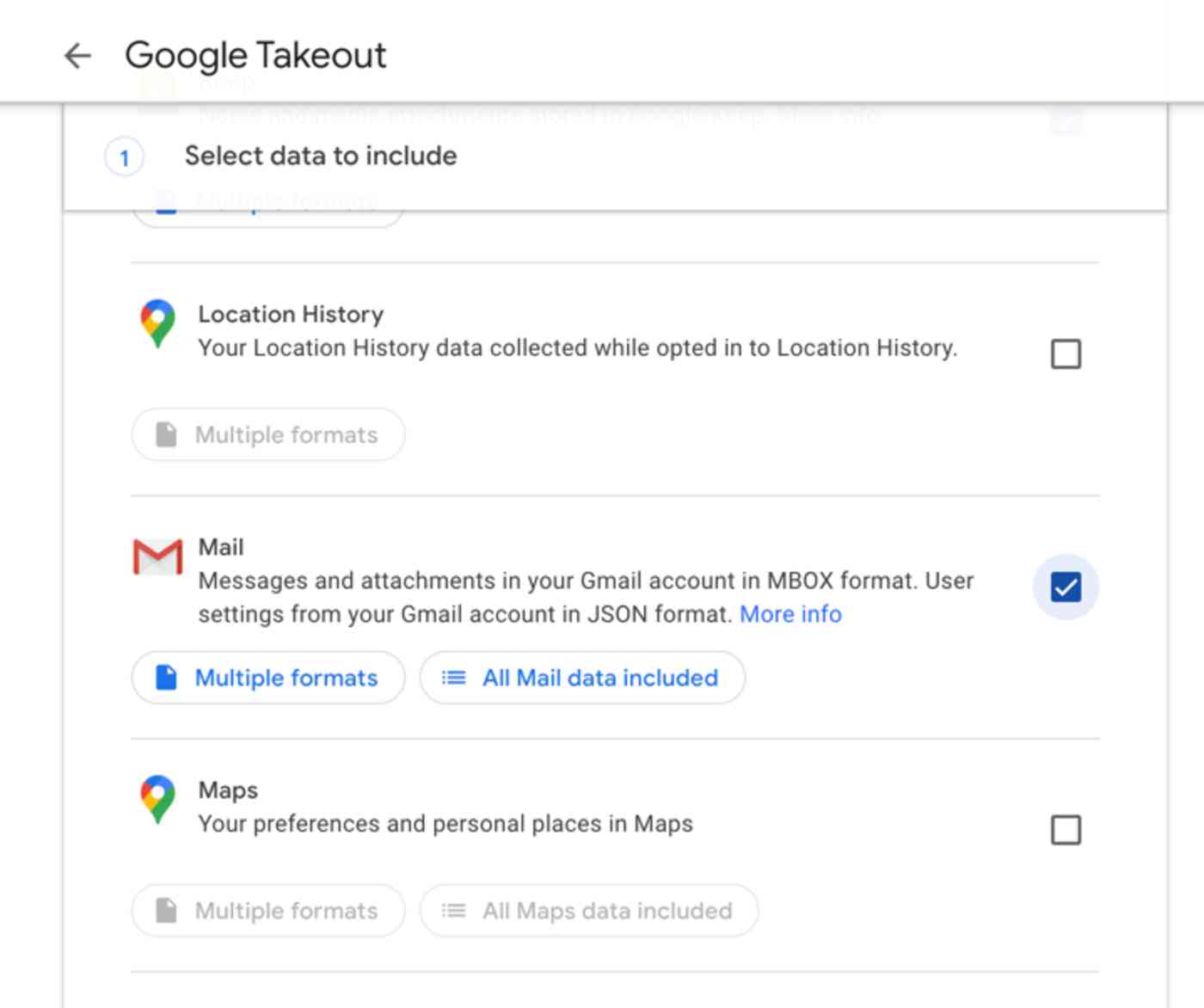
1. Som standard lader Google Takeout dig downloade en sikkerhedskopi af hele din Google-konto – men vi vil kun have de gamle e-mails. Så på landingssiden for Google Takeout skal du klikke på Fravælg alt for at fjerne markeringen af alt, hvad Google allerede har valgt, og marker derefter afkrydsningsfeltet ud for Mail for kun at få et Mail-arkiv.
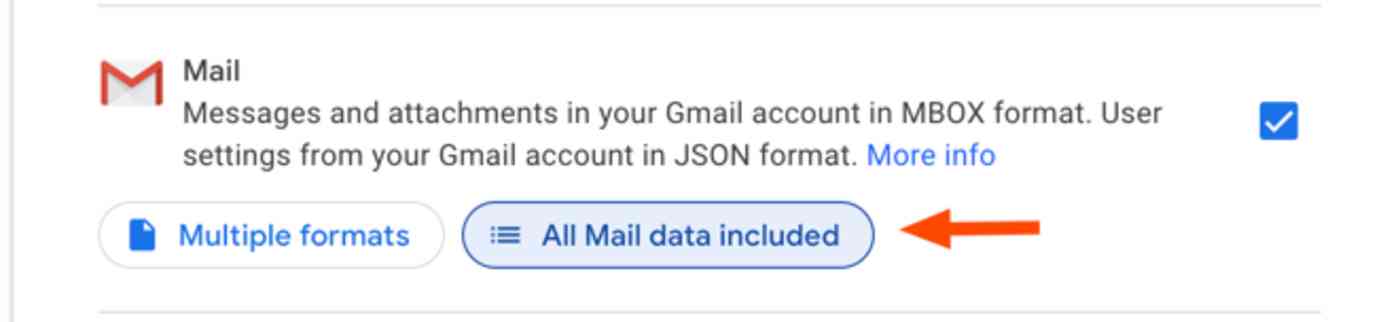
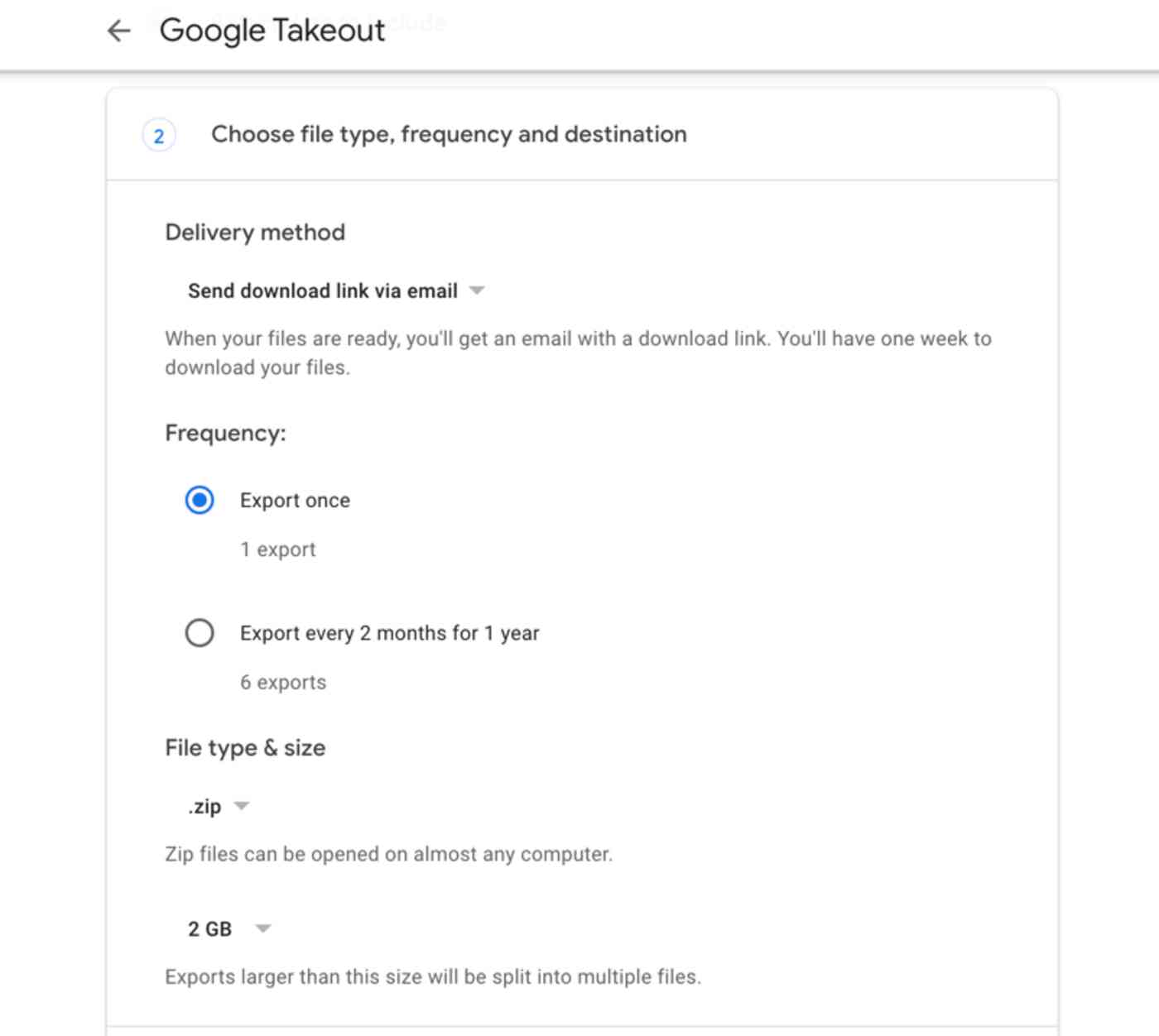
2. Klik på Næste, vælg derefter din foretrukne filtype, arkivstørrelse og leveringsmetode – standardindstillingerne er normalt perfekte – og klik på Opret arkiv.
3. Afhængigt af hvor stort din postkasse er, det kan tage et par timer – eller endda et par dage – at udfylde. Når den først er gennemført, sender Gmail dig dog et link til at downloade dit e-mailarkiv.

4. Dernæst skal du bruge en e-mail-app som Thunderbird, Apple Mail eller Microsoft Outlook for at få vist og importere dit arkiv til din nye Gmail-konto. Normalt logger du først på din nye Gmail-konto i e-mail-appen, importerer derefter e-mail-arkivet og føjer det til den ønskede Gmail-etiket. Vent til det synkroniseres, og du har alle dine gamle e-mails i din ny Gmail-konto. Her er detaljerede instruktioner til import af Gmail-e-mails i Thunderbird, Mail og Outlook.
Underret folk om din nye Gmail-adresse
Før du mister adgang til din gamle Google-konto, skal du maile alle, du kender din nye e-mail-adresse. En af de bedste måder er at tilføje en Zapier-automatiseret arbejdsgang, der automatisk opretter en ny opgave, når nogen sender din gamle adresse e-mail og minder dig om at fortælle dem om din ny adresse. Eller du kan få Zapier til at sende e-mail til kontakten automatisk og fortælle dem din nye adresse, uden at du behøver at gøre noget.
Sørg først for, at alle e-mails, der sendes til din gamle e-mail-adresse, får en unik etiket når de er modtaget. Hvis du fulgte alle instruktionerne i valgmulighed 1, skal dette allerede være konfigureret. Hvis du brugte instruktionerne i mulighed to, skal du oprette en regel for automatisk at mærke e-mail sendt til din gamle konto:

1. Log ind på Gmail med y vores nye konto.
2. Klik på tandhjulsikonet, og klik derefter på Indstillinger.
3. Klik på fanen Filtre og blokerede adresser, og klik derefter på Opret et nyt filter.

4. Indtast din gamle e-mail-adresse i tekstfeltet Til, og klik derefter på Opret filter med denne søgning.

5. Marker afkrydsningsfeltet ud for Anvend etiketten, og klik derefter på rullemenuen Vælg etiket, og vælg Ny etiket.
6. Giv din nye etiket et navn, og klik på Opret, og klik derefter på knappen Opret filter.
Nu får hver e-mail, der sendes til din gamle e-mail-adresse, automatisk en etiket, når den lander i din indbakke. Dernæst kan du oprette en Zapier-automatiseret arbejdsgang – eller en Zap, som vi kalder dem – for at tilføje en opgave til din opgaveliste, når en indgående e-mail får den etiket, der minder dig om at opdatere din e-mail-adresse med den afsendende person / virksomhed .

Her er nogle foruddefinerede Zaps, der hjælper dig med at konfigurere det, men du kan udforske vores App Directory for at finde de apps, du bruger mest, og oprette en brugerdefineret arbejdsgang.
Vil Zapier fortælle dem automatisk i stedet? Føj en Gmail-handling til din Zap, og få Zapier til at sende afsenderen en e-mail – eller brug denne Zap til at fremskynde tingene:
Sådan flettes Google Kontakter-konti
Desværre migrerer ovenstående trin ikke dine kontakter – kun din e-mail. Men du vil også have dine gamle Gmail-kontakter i den nye Gmail-konto. Sådan migrerer du kontakter fra din gamle Gmail-konto til den nye:
1. Log ind på Gmail med din gamle Google-konto.
2. Klik på ikonet for Google-apps, og vælg Kontakter – eller åbn bare contacts.google.com direkte.

3. Klik på rullemenuen Mere, og vælg Eksporter. (Bemærk: dette fungerer kun i det gamle design i Google Kontakter. Hvis du er opgraderet til det nye, skal du klikke på Skift til den gamle Google Kontakter-knap til venstre først for at se denne menu).

4.Vælg den kontaktgruppe, du vil bringe til din nye konto – eller vælg Alle kontakter for at få alt – klik derefter på knappen ud for Google CSV-format, og klik på Eksporter.

5. Log ud af din gamle Gmail-konto, og log ind igen med din nye Gmail-konto.
6. Skift tilbage til kontaktvisningen, og klik på Importer kontakter i menuen til venstre (og igen, hvis du bruger det nye Google Kontakter-design, skal du først klikke på Skift til de gamle Google Kontakter).

7. Vælg CSV-filen, og klik derefter på Importer.
Nu skal alle dine kontakter fra din gamle konto skal være i din nye Gmail-konto, så du nemt kan maile alle, du har været i kontakt med gennem årene.
Sådan flettes Google Kalender-konti
Hvis der er en anden ting, der er mest knyttet til din Gmail-konto, er det din Google Kalender. Når du får en invitation til en begivenhed i Gmail, tilføjes den til din Google Kalender – ligesom kommende flyrejser, begivenhedsbilletter med mere. Du vil også gerne tage din gamle kalender med på farten.
For at flette data fra en gammel Google Kalender-konto til en ny Google Kalender-konto, skal du eksportere din gamle kalender og derefter importere dem til din nye kalender. Sådan gør du:

1. Log ind på Google Kalender med din gamle konto.
2. Klik på tandhjulsikonet, og klik derefter på Indstillinger ligesom i Gmail.

3. Klik på Importer & Eksporter-knappen til venstre, og klik derefter på linket Eksport i bunden. Eller hvis du stadig bruger den ældre Google Kalender-grænseflade, skal du klikke på Kalendere og derefter klikke på Eksportér kalendere.
4. Find ical.zip -filen i dine downloads og åbn den. Kopier derefter .ics -filen til dit skrivebord.
5. Log ud af din gamle Google Kalender-konto, og log ind igen med din ny Google-konto.
6. Klik på tandhjulsikonet, Indstillinger og import & Eksporter (eller fanen Kalendere i den gamle Google Kalender). Denne gang skal du klikke på knappen Vælg fil fra din computer under Import.
7. Vælg den .ics-fil, du lige har downloadet fra din gamle Google-konto. Alle dine eksisterende møder og begivenheder skal nu vises på din nye kontos Google Kalender.
Hvis du mener, at der er en chance for, at du fortsat modtager nye mødeinvitationer på din gamle konto, skal du aktivere denne Zapier-arbejdsgang for automatisk at kopiere nye begivenheder, der er oprettet i din gamle Google Kalender, til din nye Google Kalender:
Og med det er du færdig. Alle dine e-mail-, kontakter- og kalenderaftaler er ét sted – din nye Gmail-konto – og du vil stadig få beskeder eller aftalepåmindelser, der kommer ind på din gamle konto. Det er det bedste fra begge verdener.
Har du brug for at flette andre konti? Sådan sikkerhedskopieres alle dine webapps, så du kan flette din onlinelager, streaming af musik, CRM og andre apps.
Oprindeligt udgivet i februar 2018, den seneste version i denne artikel indeholder bidrag fra Elena Alston.