 Arbejde med beskedskabeloner kan være en god måde at spare tid på at komponere e-mails eller besvare gentagne anmodninger. Outlook tilbyder flere metoder til at arbejde med beskedskabeloner for at være mere produktive i enhver situation.
Arbejde med beskedskabeloner kan være en god måde at spare tid på at komponere e-mails eller besvare gentagne anmodninger. Outlook tilbyder flere metoder til at arbejde med beskedskabeloner for at være mere produktive i enhver situation.
Denne vejledning diskuterer de forskellige metoder og giver nogle tip til at komme i gang med.
- Hurtige trin
- Hurtige dele / AutoText
- Mine skabeloner Office-web-tilføjelse
- Indsæt som tekst
- Kladder
- Ofte filer
- Regler
- Autokorrektur
- Underskrifter
- Papirvarer
- Tilpassede formularer
- Tilføjelser
Hurtige trin
 Hurtige trin giver dig mulighed for at definere dine egne kommandoer, der udfører en eller flere handlinger. En af disse handlinger er at oprette en ny e-mail-besked, svare på en besked eller videresende en besked og foruddefinere forskellige felter såsom linjen Til og emne, men også meddelelsesteksten.
Hurtige trin giver dig mulighed for at definere dine egne kommandoer, der udfører en eller flere handlinger. En af disse handlinger er at oprette en ny e-mail-besked, svare på en besked eller videresende en besked og foruddefinere forskellige felter såsom linjen Til og emne, men også meddelelsesteksten.
Hvordan oprettes?
For at oprette et nyt hurtigt trin kan du klikke på linket “Opret nyt” i galleriet Hurtige trin på fanen Hjem. Hvis du vil oprette en ny skabelonbesked, skal du vælge en af følgende handlinger på listen;
- Ny besked
- Videresend
- Svar
- Besvar alle
- Svar med møde
- Videresend besked som en vedhæftet fil
Som standard ser du kun linjen “Til …”, men når du klikker på linket Vis indstillinger, kan du angive et eller flere af følgende felter ;
- Til
- CC
- BCC
- Emne
- Opfølgningsflag
- Vigtighed
- Beskedtekst
- Sendes automatisk efter 1 minuts forsinkelse.
Hvordan bruger jeg min skabelon?
Når du har oprettet dit hurtige trin, vises det automatisk i Quic k Tringalleri på fanen Hjem på båndet. Klik bare på den for at udføre den.
Når du vil ændre skabelon, handlinger, navn eller displayikon, skal du blot højreklikke på Quick Step og vælge: Rediger < dit hurtige trinnavn >.
Hvor gemmes det?
Hurtige trin gemmes i din postkasse. Når du bruger en Exchange- eller Outlook.com-konto, vil dine hurtige trin være tilgængelige for dig på alle computere, hvor du har føjet din konto til Outlook.
Se sikkerhedskopiinstruktioner; Sikkerhedskopiering og gendannelse af hurtige trin

Oversigt over et hurtigt trin konfigureret til at svare på den aktuelt valgte meddelelse med kedelpladetekst og markere meddelelsen som Læs. Tastaturgenvejen er indstillet til CTRL + SHIFT + 1.
Quick Parts / AutoText
 Quick Parts er den vigtigste funktion til oprette og indsætte tekstblokke. Det er efterfølgeren til det, der plejede at være AutoText i Outlook 2003 og tidligere.
Quick Parts er den vigtigste funktion til oprette og indsætte tekstblokke. Det er efterfølgeren til det, der plejede at være AutoText i Outlook 2003 og tidligere.
Hvordan oprettes?
Når du starter en ny besked, finder du kommandoen Quick Parts under;
- Forenklet bånd (Microsoft 365)
Indsæt- > ellipsis (…) -knap til højre- > Hurtige dele - Klassisk bånd
Indsæt- > Hurtige dele
For at oprette en af dine egne skal du blot skrive din standardtekst i en e-mail først. Herefter skal du vælge din tekst og trykke på ALT + F3 eller vælge;
- Indsæt fane- > Hurtige dele- > Gem valg i Quick Part Gallery …
Quick Parts understøtter også formatering såsom farve, skrifttyper osv … og felter (Insert- > Felter …). Dette giver dig for eksempel mulighed for at oprette skabeloner, der indeholder en henvisning til og fremhæver den aktuelle dato eller at nævne en dato, der er x dage ind i fremtiden (f.eks. For at underrette, at problemet lukkes efter den dato, når der ikke modtages noget svar) uden behov for at opdatere dette felt manuelt.
Hvis du vil opdatere en hurtig del senere, skal du først indsætte den i en besked. Foretag derefter dine ændringer i Quick Part, og gem den med samme navn.
Hvordan bruger jeg mine skabeloner?
For at indsætte en Quick Part skal du vælge fanen Insert og klikke på knappen Quick Parts . Dette åbner et galleri med eksempler på Quick Parts at vælge imellem.
Desværre er implementeringen af Quick Parts i Outlook ikke så komplet, da implementeringen er for Word, da det ikke er muligt at tildele tastaturgenveje til en bestemt hurtig del. Dette tager noget “hurtighed” væk. For i det mindste at gemme dig et klik for først at vælge fanen Indsæt først, kan du tilføje Quick Parts Gallery til Quick Access Toolbar (QAT) ved at højreklikke på det og vælge Add to Quick Access Toolbar.
En anden metode til at indsætte en hurtig del er at skrive navnet (eller i det mindste delen, indtil den bliver unik sammenlignet med navnene på dine andre hurtige dele) og trykke på F3. I Outlook 2016 og senere skal du Jeg får også et pop-up-forslag, og derefter kan du trykke på ENTER for at indsætte det.
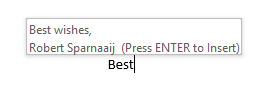
Funktionen Indsæt Quick Part-forslag.
For at få adgang til Building Blocks Organizer skal du tilføj det også til QAT, eller højreklik på en hvilken som helst hurtig del på listen, og vælg “Organiser og slet …”. Denne sidste mulighed fungerer kun, når meddelelsesformatet er indstillet til HTML, og ikke når det er indstillet til Almindelig tekst. For mere detaljer se dette indlæg.
Hvor er det gemt?
Quick Part-poster gemmes i filen NormalEmail.dotm.
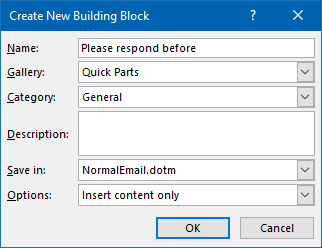
Nok organiseringsmuligheder til at sortere og finde tilbage til dine hurtige dele senere.
Mine skabeloner Office Web-tilføjelse
 My Templates Office Web-tilføjelsesprogrammet er tilgængeligt, når du bruger Outlook 2013, 2016, 2019 eller Microsoft 365 med en Exchange 2013, 2016, 2019 eller Exchange Online (Microsoft 365 for Business / Enterprise) eller Outlook.com-konto.
My Templates Office Web-tilføjelsesprogrammet er tilgængeligt, når du bruger Outlook 2013, 2016, 2019 eller Microsoft 365 med en Exchange 2013, 2016, 2019 eller Exchange Online (Microsoft 365 for Business / Enterprise) eller Outlook.com-konto.
Det giver dig mulighed for at oprette skabeloner, der inkluderer tekst og billeder. Skabeloner, som du opretter med My Templa tes er ikke kun tilgængelige i Outlook, men også i Outlook på nettet (OWA).
Hvordan oprettes?
Før du opretter din første skabelon, skal du først aktivere Web-tilføjelsesprogrammet. For at gøre dette skal du vælge kommandoen Get Add-Ins eller Office Add-Ins på fanen Start på båndet. Dette åbner en dialogboks, hvorfra du kan aktivere og tilføje tilføjelsesprogrammet Mine skabeloner.
Når du skriver en besked, kan du åbne ruden Mine skabeloner på følgende måde;
- Forenklet bånd (Microsoft 365)
Hjem- > ellipsis (…) -knap til højre- > Vis skabeloner - Klassisk bånd
Hjem- > Vis skabeloner
Dette åbner ruden Mine skabeloner til højre for besked, hvor du kan definere dine egne skabeloner. Du kan også indsætte kopierede billeder i disse skabeloner.
Hvordan bruges mine skabeloner?
Når du har åbnet ruden Mine skabeloner i Outlook, kan du blot klikke på en hvilken som helst skabelon for hurtigt at indsætte den.
I Outlook på nettet og Outlook.com kan du finde knappen Mine skabeloner i nederste højre hjørne under afsnittet Besked komponere, men du skal muligvis trykke på ellipseknappen (…) for faktisk at se det .
Hvor gemmes der?
Dine skabeloner er gemt i din postkasse, så de også er tilgængelige for dig, når du bruger en anden computer eller Outlook på nettet.
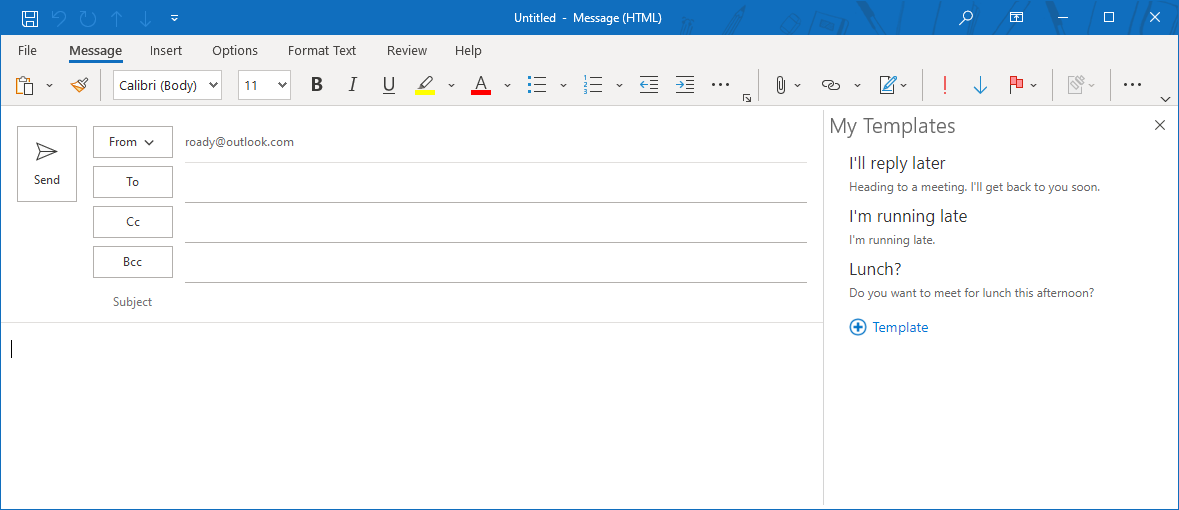
My Templates Office Web-tilføjelsesprogrammet er kun tilgængeligt, når du bruger en Exchange-konto.
Indsæt som tekst
 Indsæt som tekst er en mulighed, der giver dig mulighed for direkte at indsætte indholdet fra et andet tekstbaseret dokument i en e-mail uden at skulle åbne dokumentet først og kopiere og indsætte teksten manuelt fra gør dokument i e-mailen.
Indsæt som tekst er en mulighed, der giver dig mulighed for direkte at indsætte indholdet fra et andet tekstbaseret dokument i en e-mail uden at skulle åbne dokumentet først og kopiere og indsætte teksten manuelt fra gør dokument i e-mailen.
Hvordan oprettes?
Da dette er filbaseret, skal du kun oprette en fil med indholdet af din skabelon. En hel del tekstbaserede dokumentformater understøttes som txt, htm, html, rtf, doc og docx. Dette giver dig mulighed for også at indeholde formatering som farve, skrifttyper osv … i dine skabeloner. På grund af HTML-understøttelsen giver det dig også mulighed for at injicere HTML direkte i meddelelsesteksten, hvilket f.eks. Kan være praktisk til nyhedsbrevskabeloner.
Hvordan bruger jeg mine skabeloner?
Denne funktion fungerer næsten det samme. som indsættelse af en vedhæftet fil;
Klik på papirclipsikonet, mens du skriver en besked, og gennemse et tekstbaseret dokument. I stedet for direkte at klikke på knappen Indsæt, skal du klikke på den lille pil ned på knappen Indsæt og vælge Indsæt som tekst.
I Outlook 2016, Outlook 2019 og Microsoft 365 er denne mulighed skjult, men kan være stilles til rådighed igen ved at tilføje den klassiske vedhæft fil-kommando til din hurtigadgangsværktøjslinje (QAT) eller bånd.
Da indstillingen Indsæt som tekst er baseret på vedhæftning af en fil, åbnes den som standard i mappen Dokumenter. . For hurtigt at springe til det sted, hvor du gemmer dine skabeloner, kan du føje placeringen til dine foretrukne filer i File Explorer eller Office-favoritter.
Hvor er den gemt?
Du kan gemme filerne hvor som helst du vil. Hvis du f.eks. Opbevarer dine dokumenter på D: \ -drevet, kan du finde dem i en logisk undermappe, såsom;
D:\Documents\Outlook\Templates
Indsætningen som tekst er en god løsning, hvis du har brug for at dele dine tekstblokke. Tekstfilerne kan gemmes på en netværksshare (og desuden sorteres i undermapper), så de kan være tilgængelige for alle i dit team, og opdateringer til dem vil reflektere for alle andre på denne måde.
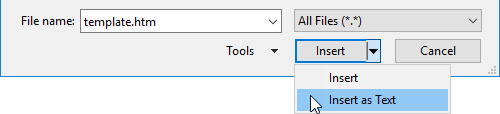
Indsæt direkte en tekst eller HTML-kode i din besked via Indsæt som tekst
Kladder
 Kladder er ikke-sendte Outlook-meddelelser, der gemmes inde i Outlook.
Kladder er ikke-sendte Outlook-meddelelser, der gemmes inde i Outlook.
Hvordan oprettes?
Når hele meddelelsen dybest set er en del af din beskedskabelon, skal du oprette en kladde, som du kan genbrug er en god vej at gå.Du skriver meddelelsen en gang i Outlook og trykker derefter på knappen Gem, så den gemmes i din standardmappe Kladder i Outlook.
Du kan også foruddefinere emnet eller et hvilket som helst af adressefelterne. Hvis du har konfigureret flere konti, kan du endda også forud definere afsenderkontoen uden behov for nogen programmering.
Hvordan bruger jeg mine skabeloner?
Når man åbner et kladde fra Outlook, betragter Outlook det som at være en fortsættelse af den oprindelige besked. Dette betyder, at beskeden fjernes fra mappen Kladder, efter at den er sendt. Derfor skal du enten trykke på knappen Fremad efter at have valgt et kladde eller først tage en kopi af kladden, før du åbner det. For flere teknikker, se også; Gem en kopi af et kladde som en beskedskabelon.
Hvor er det gemt?
Som standard gemmes kladder i din Kladder-mappe. Du kan selvfølgelig vælge at oprette en separat skabelonmappe i Outlook, hvor du kan gemme dine skabelonudkast. Hvis du har mange, kan du endda organisere dem i undermapper eller tildele dem kategorier.
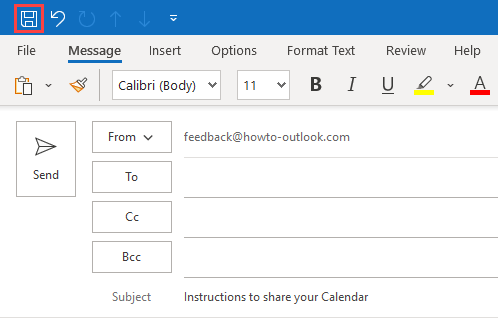
Gemme en kladdemeddelelse som en skabelon i mappen Kladder i din postkasse.
Oft-filer
 Ofte filer er usendte Outlook-meddelelser, der gemmes uden for Outlook.
Ofte filer er usendte Outlook-meddelelser, der gemmes uden for Outlook.
Hvordan oprettes?
Svarende til oprettelse af en kladdeskabelon, når grundlæggende hele meddelelsen er en del af din beskedskabelon, så er det en god vej at oprette en ofte-fil. Du komponerer meddelelsen en gang i Outlook og bruger derefter funktionen Gem som … til at gemme den uden for Outlook som en ofte fil.
Du kan også foruddefinere emnet eller et hvilket som helst af adressefelterne. Hvis du har konfigureret flere konti, kan du endda forud definere afsenderkontoen uden behov for nogen programmering.
Hvordan bruger jeg mine skabeloner?
Ofte filer kan let åbnes ved at dobbeltklikke på den fra det sted, hvor du lagrede det. For nem adgang til skabelonen kan du også oprette en genvej til den i genvejsnavigationen eller fastgøre den til Outlooks hoppeliste.
Hvor er den gemt?
For ofte filer er den stort set den samme historie som hvor du kan gemme Indsæt som tekst skabeloner; Du kan gemme dem hvor som helst, du vil. Men når du vælger * .oft som Gem som-typen, vil Outlook som standard være din skabelonmappe.

Gemme en kladdemeddelelse som en Outlook Skabelon (ofte fil) uden for Outlook.
Regler
 Regler er designet til at automatisere anvendelse af handlinger på meddelelser ved ankomsten. Da de også kan køres manuelt og svare på meddelelser, kan det også bruges til at svare på meddelelser i bulk.
Regler er designet til at automatisere anvendelse af handlinger på meddelelser ved ankomsten. Da de også kan køres manuelt og svare på meddelelser, kan det også bruges til at svare på meddelelser i bulk.
Hvordan oprettes?
Den regel, du skal oprette for denne metode kræver følgende kriterier;
- svar ved hjælp af en bestemt skabelon (når du ikke bruger Exchange, eller når beskedskabelonen er gemt lokalt)
- har serversvar ved hjælp af en bestemt skabelon ( kun tilgængelig, når du bruger en Exchange-server)
Du kan selvfølgelig indstille yderligere handlinger og kriterier, men det er ikke nødvendigt for denne metode. Sørg for, at du, efter at du har oprettet reglen, deaktiverer den.
Hvis du altid vil svare direkte på denne meddelelse automatisk, bliver du nødt til at indstille nogle ekstra undtagelser for at forhindre en uendelig mail-loop. Et eksempel på en sådan regel kan findes her.
Hvordan bruger jeg mine skabeloner?
Det er bedst først at samle de meddelelser, som du vil svare på i bulk i en enkelt mappe (dette kan gøres automatisk via en separat regel). Dette giver dig mulighed for at bruge reglen lettere. For eksempel sendte mange mennesker dig en e-mail med feedback, og du vil takke dem alle på én gang og vil informere dem om den vigtigste feedback, du fik, og hvad du vil gøre med den.
Du kan nu manuelt udføre denne regel mod den valgte mappe for at sende standardmeddelelsen til alle de personer, der har svaret dig med feedback;
- Åbn dialogboksen Regler og advarsler;
- fane Hjem- > knap Regler- > Administrer regler og alarmer…
- Tryk på knappen “Kør regler nu”.
- Vælg den oprettede skabelonregel, og sørg for, at alle andre regler er deaktiverede.
- Brug knappen Gennemse … til at indstille mappen til den mappe, hvor du gemte alle feedbackmeddelelserne i.
- Tryk på knappen Kør nu.
Hvor er den gemt?
Selve reglen er gemt i din postkasse.
Når du oprettede reglen med “have server svar med en bestemt skabelon”, gemmes skabelonen også i din postkasse som en skjult besked.
Når du oprettede reglen med “svar ved hjælp af en bestemt skabelon”, er skabelonen en ofte fil, som du frit kan placere hvor som helst, der passer dig bedst.
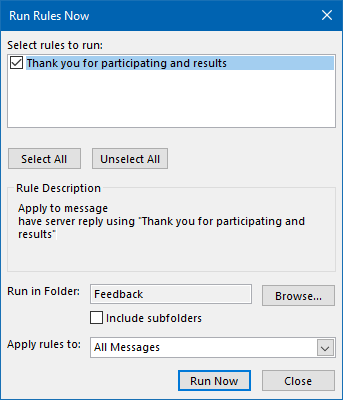
Svar på alle meddelelser i en enkelt mappe på én gang.
AutoCorrect
 Selvom AutoCorrect ikke er direkte designet til at indsætte skabelontekst, giver det dig dog mulighed for hurtigt at indsætte skabelontekst via en bestemt nøgleord eller akronym.
Selvom AutoCorrect ikke er direkte designet til at indsætte skabelontekst, giver det dig dog mulighed for hurtigt at indsætte skabelontekst via en bestemt nøgleord eller akronym.
Hvordan oprettes?
Ligesom at oprette en autotekst eller en hurtig delindgang starter du med at skrive din skabelontekst først i en besked. Dette kan endda indeholde formatering. Når du er færdig med at skrive, skal du vælge din tekst og åbne dialogboksen Autokorrektur;
- Fil- > sektion Indstillinger- > sektion Mail- > knap Stavekontrol og autokorrektur … – > sektion Korrektur- > knap Indstillinger for autokorrektur …
Din skabelontekst kopieres automatisk til udskiftningstekstfeltet.
Indtast dit nøgleord og sørg for at vælge “Formateret tekst” for at opretholde formatering og / eller til at understøtte poster, der er større end 256 tegn.
Hvordan bruger jeg mine skabeloner?
Brug af skabeloner er lige så let som at skrive dit nøgleord, som du konfigurerede i indstillingerne for Autokorrektur. Så snart du trykker på Mellemrumstast eller Enter-tast efter indsættelse af dit nøgleord, AutoCorrect erstatter det automatisk med din skabelontekst.
Hvor er det gemt?
Formaterede AutoCorrect-poster gemmes i din NormalEmail.dotm-fil.
Ikke formateret autokorrektur poster gemmes i en fil kaldet MSO ####. acl hvor #### erstattes med sprogets ID-nummer for filen.
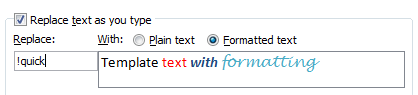
Gem dine AutoCorrect-skabeloner med formatering, hvis det er nødvendigt.
Signaturer
 Signaturer er designet til at indsætte en foruddefineret tekstblok i slutningen af din e-mail. I nogle tilfælde kan disse også bruges til at indsætte tekstskabeloner.
Signaturer er designet til at indsætte en foruddefineret tekstblok i slutningen af din e-mail. I nogle tilfælde kan disse også bruges til at indsætte tekstskabeloner.
Generelt anbefales det ikke at bruge signaturer til at indsætte tekstskabeloner, medmindre de virkelig er signaturer. Dette skyldes, at du ikke faktisk indsætter en signatur, men at du faktisk skifter signaturen; når du vælger en anden signatur, mens du komponerer, fjernes standardsignaturen og erstattes af den, du har valgt.
Hvordan oprettes?
Signaturer kan oprettes via;
- Fil- > sektion Indstillinger- > sektion- > Mail- > knap Signaturer…
For mere om oprettelse af signaturer, se denne mere specifikke Signaturguide.
Hvordan bruger jeg mine skabeloner?
For at vælge / tilføje din signatur, brug;
- Fra afsnittet Inkluder under fanen Besked skal du trykke på knappen Signatur for at se dine definerede signaturer.
- Når du vælger en signatur, når en allerede er føjet til din e-mail, byttes signaturen og inkluderes ikke som en anden signatur.
Hvor gemmes den?
Underskrifter gemmes i 3 filformater ( .txt, .htm og .rtf) i mappen Signaturer. For at få let adgang til denne mappe skal du holde CTRL (Control) -knappen nede på tastaturet, mens du trykker på knappen Signaturer … i dialogboksen Indstillinger nævnt ovenfor. Dette åbner mappen direkte i Stifinder.

Ved at klikke på knappen Signaturer kan du oprette nye og administrere dine nuværende signaturer. Ved at holde CTRL-knappen nede, mens du klikker på knappen Signaturer, åbnes mappen Signaturer i File Explorer.
Papirvarer
 Stationærfunktionen i Outlook bruges til at bestemme dit design, når du komponerer en ny e-mail.
Stationærfunktionen i Outlook bruges til at bestemme dit design, når du komponerer en ny e-mail.
Hvordan oprettes?
Papirvarer er HTML-baserede. I stedet for kun at definere et layout, en baggrund og en overskrift i din HTML-skabelon, kan du også beslutte at kun medtage tekst. Når du nu bruger det papirvarer, indlæses den tekst automatisk i din meddelelsestekst.
Hvordan bruger jeg mine skabeloner?
Papirvarer skal først gemmes i din papirmappe (se nedenfor). Når du har gjort det, kan du vælge dem på følgende måde;
Hvor er det gemt?
Papirvarer er gemt i htm-format i din Stationery-mappe;
C:\Users\%username%\AppData\Roaming\Microsoft\Stationery
For nem adgang til denne mappe skal du holde CTRL (Control) -knappen nede på tastaturet, mens du trykker på knappen Papirvarer og skrifttyper … i dialogboksen Indstillinger nævnt nedenfor. Dette åbner mappen Papirvarer direkte i Stifinder;
- File- > Options- > Mail- > -knap: Papirvarer og skrifttyper…

Start en ny besked baseret på Papirvarer med standardtekst.
Brugerdefinerede formularer
 En “form” er grundlæggende felternes design og funktion, når du åbner eller opret nye Outlook-emner såsom en besked, aftale eller kontakt. Du kan også designe disse selv.
En “form” er grundlæggende felternes design og funktion, når du åbner eller opret nye Outlook-emner såsom en besked, aftale eller kontakt. Du kan også designe disse selv.
Hvordan oprettes?
Du kan designe disse layouts også selv via Form Editor i Outlook.Brug af dem er lidt mere kompliceret, da de andre metoder, der er nævnt i denne vejledning, da det (ofte) kræver yderligere programmering, men hvis du bliver bestået, kan det også være en af de mest kraftfulde løsninger.
Til start designet af en ny beskedskabelon, du kan bruge;
- Aktivér fanen Udvikler
Fil- > Valgmuligheder- > Tilpas bånd- > i højre rude, aktiver markeringsfeltet før” Developer “- > tryk på OK for at vende tilbage til Outlook. - Når det er aktiveret, skal du vælge fanen Udvikler og vælge: Design en formular

Fanen Udvikler skal først aktiveres.
Hvis du er interesseret i at designe og programmere dine egne formularer, vil de følgende links komme i gang. Nogle er lidt forældede, men det er også brugerdefinerede formularfunktioner, så de fleste af det gælder stadig.
- Opret en Outlook-formular
- Udgiv en formular
- Deve loping brugerdefinerede formularer ved hjælp af Microsoft Outlook 2002 (del 1 af 2)
- Udvikling af brugerdefinerede formularer ved hjælp af Microsoft Outlook 2002 (del 2 af 2)
- Brug af felter til kontaktelementvælger
- Ændringer af brugerdefinerede egenskaber i Outlook
Microsoft brugte til at tilbyde en hel liste med brugerdefinerede formularer, som du kunne bruge direkte eller tilpasse til din egen løsning. Da disse er meget gamle (de fleste blev oprettet i Outlook 97/98-perioden), fungerer nogle af dem stadig, som de var beregnet langt tilbage. Nogle gode formularer til at komme i gang er formularen Mens du var ude og ferieanmodning.
Hvordan bruger jeg mine skabeloner?
Valg af en brugerdefineret form kan gøres via;
Hvor gemmes det?
Brugerdefinerede formularer kan gemmes som ofte-filer via indstillingen Gem som … og så er du fri til at vælge en placering, der passer dig bedst. Placeringen er som standard din skabelonmappe.
Brugerdefinerede formularer kan også offentliggøres i en bestemt mappe i Outlook eller i Organisationsformularbiblioteket. I så fald gemmes de som en skjult besked i din postkasse eller den offentlige mappe. Når din formular indeholder kode, skal de offentliggøres i stedet for at blive gemt som en ofte fil for koden at køre.
- Mens du designer din formular- > Fanen Udvikler- > knap Publicer- > Publicer form som…
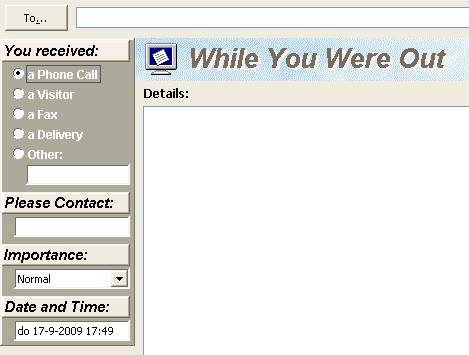
Formen Mens du var ude er muligvis gammel, men er stadig nyttig.
Tilføjelser
 Nedenfor er en liste over tredjeparts skabelonværktøjer, som du kan bruge ud over de eksisterende skabelonfunktioner eller som erstatning for den. Jeg vil ikke diskutere deres start til slut-processer, men vil fremhæve deres unikke funktioner.
Nedenfor er en liste over tredjeparts skabelonværktøjer, som du kan bruge ud over de eksisterende skabelonfunktioner eller som erstatning for den. Jeg vil ikke diskutere deres start til slut-processer, men vil fremhæve deres unikke funktioner.
Hurtige skabeloner af MAPILab
- Indsæt hurtigt en bestemt skabelon via en foruddefineret genvejstast (op til 26).
- Understøtter fontformatering.
- Generer skabeloner fra tekstvalg.
- Let tilgængeligt på hovedfanen Meddelelse i båndet.
- Rabatkode 4PM76A8
Hurtigtaster med hurtig tekst fra Sperry Software
- Indsæt hurtigt en bestemt skabelon via en foruddefineret genvejstast (ikke kun via bogstaver, men også via funktionstasterne og med kombinationer af CTRL, SHIFT og / eller ALT).
- Understøttelse af dato- og tidsvariabler i forskellige visningsformater.
- Kan også bruges til oprettelse af kontakter, aftaler, opgaver, noter og journalartikler.
- Sikkerhedskopier og gendan nemt dine oprettede skabeloner for at dele dine skabeloner eller gendanne dem efter en reforma t eller installation på en ny computer.
- Rabatkode BH93RF24
E-mail-skabeloner af Agave Software Inc
- Specialknap for direkte at starte et svar med specifik skabelontekst.
- Understøtter variabler til at løse egenskaberne for den besked, du svarer på eller fra dine kontaktoplysninger .
- Understøttelse af anmodninger om hurtigt at indsætte nogle unikke værdier i skabelonteksten.
Inkluder f.eks. et brugernavn og en adgangskode i en introduktions-e-mail uden at skulle slå deres indsættelsespunkter op i e-mailen. - Understøtter offentlige og private skabeloner, som kan gemmes i din egen postkasse eller offentlige mapper.
- Rabatkode: RSPA-WKGG
Bells & Fløjter til Outlook af DS Development
- Fuld formateringsunderstøttelse af skabeloner, inklusive billeder.
- Kategoriser dine skabeloner og / eller quickl y indsæt en bestemt skabelon via en foruddefineret genvejstast (op til 21).
- En skabelon kan også automatisk genadresse (tilføje eller fjerne modtagere) e-mails eller ændre emnet.
- Indsæt automatisk en hilsen, når du besvarer beskeder (understøtter også hentning af oplysninger fra kontaktoplysninger såsom kælenavne).
- Inkluder eller citér navnene på de originale vedhæftede filer.
- Mange flere ekstra funktioner såsom at tilføje noter til meddelelser, automatisk zip udgående vedhæftede filer, tom emnealarm, glemt vedhæftningsmeddelelse, svar på alle alarmer, svar altid i almindelig tekst eller HTML, flet automatisk mail, når man adresserer mails via Bcc-feltet og stadig endnu mere …
For flere tilføjelser til skabeloner se afsnittet Skabeloner i vores tilføjelse -i database.