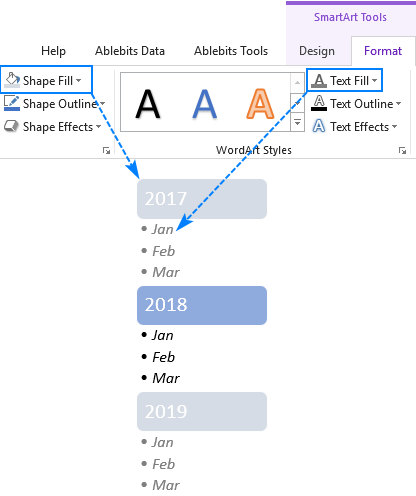Vejledningen viser et par enkle måder at indsætte punkt i Excel på. Vi deler også nogle tip til, hvordan du hurtigt kopierer kugler til andre celler og opretter dine brugerdefinerede punktlister.
Microsoft Excel handler primært om tal. Men det bruges også til at arbejde med tekstdata som opgaver, opslagstavler, arbejdsgange og lignende. I dette tilfælde er det virkelig vigtigt at præsentere information på den rigtige måde. Og det bedste, du kan gøre for at gøre dine lister eller trin lettere at læse, er at bruge punkttegn.
Den dårlige nyhed er, at Excel ikke giver en indbygget funktion til punktlister som de fleste tekstbehandlere, herunder Microsoft Word gør. Men det betyder ikke, at der ikke er nogen måde at indsætte punktpunkter i Excel. Faktisk er der mindst 8 forskellige måder, og denne vejledning dækker dem alle!
- Indsæt punktpunkter i Excel med tastaturgenveje
- Tilføj punkttegn ved hjælp af menuen Symbol
- Kopier en punktopstilling fra Word
- Lav punkttegn med Excel-formler
- Skriv punkttegn peger i celler ved hjælp af specielle skrifttyper
- Opret et brugerdefineret format til punkttegn
- Sæt punktpunkter i et tekstfelt
- Opret punktlister ved hjælp af SmartArt
Sådan indsættes punkttegn i Excel ved hjælp af tastaturgenveje
Den hurtigste måde at placere et punkttegn i en celle er denne: Vælg cellen og tryk på en af følgende kombinationer ved hjælp af numerisk tastatur på dit tastatur.
● Alt + 7 eller Alt + 0149 for at indsætte en solid kugle.
○ Alt + 9 for at indsætte en tom kugle.
Bortset fra disse standardkugler kan du også lave nogle smarte punkter i Excel som disse:
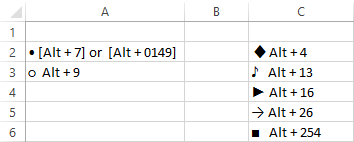
Når et kuglesymbol er indsat i en celle, kan du trække i udfyldningshåndtaget for at kopiere det til tilstødende celler:
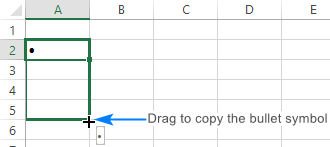
Hvis du vil gentage punktpunkter i ikke-tilstødende celler, skal du vælge en celle med punkttegnet og trykke på Ctrl + C for at kopiere den og derefter vælge en anden celle (r) hvor du vil have kuglerne og tryk på Ctrl + V for at indsætte det kopierede symbol.

Hvis du vil tilføje flere punkttegn til den samme celle, skal du indsætte første kugle, tryk på Alt + Enter for at lave en linjeskift, og tryk derefter på en af ovenstående tastekombinationer igen for at indsætte en anden kugle. Som et resultat vil du have hele punktlisten i en enkelt celle som vist i skærmbilledet nedenfor:
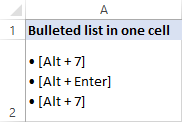
- Hvis du bruger en bærbar computer, der ikke har et numerisk tastatur, kan du aktivere Num Lock for at efterligne et numerisk tastatur. På de fleste bærbare computere kan dette gøres ved at trykke på Skift + Num Lock eller Fn + Num Lock.
- For at tilføje et punkttegn til en celle, der allerede indeholder tekst, skal du dobbeltklikke på cellen for at åbne redigeringstilstand , placer markøren, hvor du vil indsætte punkttegnet, og tryk derefter på Alt + 7 eller Alt + 9.
- Hvis du har brug for at formatere din punktliste betinget eller anvende nogle formler, sig for at tælle specifikke listeelementer, er det lettere at gøre, hvis elementerne er normale tekstindgange. I dette tilfælde kan du placere kugler i en separat kolonne, justere dem til højre og fjerne grænsen mellem de to kolonner.
Sådan tilføjes punktpunkter i Excel ved hjælp af Symbol menu
Hvis du ikke har et numerisk tastatur eller glemmer en tastekombination, er her en anden hurtig nem måde at indsætte punkt i Excel på:
- Vælg en celle, hvor du vil tilføje et punkttegn.
- Klik på Symbol i gruppen Symboler på fanen Indsæt.

- Vælg eventuelt den skrifttype, du vælger i boksen Font. Eller gå med standardindstillingen (normal tekst).
- Vælg det symbol, du gerne vil bruge til din punktopstilling, og klik på Indsæt.
- Luk dialogboksen Symbol. Udført !
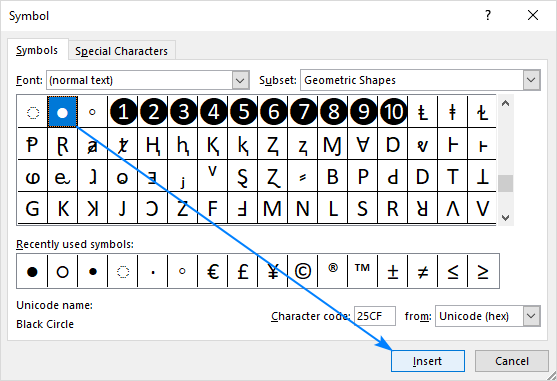
Hvis du har problemer med at finde et punkttegn blandt andre symboler, skal du skrive en af følgende koder i boksen Tegnkode:
| Kuglesymbol | Kode |
| • | 2022 |
| ● | 25CF |
| ◦ | 25E6 |
| ○ | 25CB |
| ◌ | 25CC |
Sådan kan du f.eks. hurtigt finde og indsætte et lille udfyldt punkt:
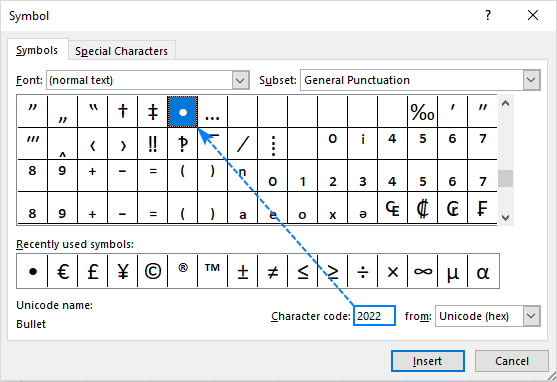

Kopier en punktliste fra Word
Hvis du allerede har oprettet en punktliste i Microsoft Word eller et andet tekstbehandlingsprogram, kan du nemt overføre den til Excel derfra.
Du skal blot vælge din punktliste i Word og trykke på Ctrl + C for at kopiere den. Gør derefter et af følgende:
- For at indsætte hele listen i en celle skal du dobbeltklikke på cellen og trykke på Ctrl + V.
- For at placere listeelementer i separate celler skal du klikke på den celle, hvor det første element skal vises, og trykke på Ctrl + V.
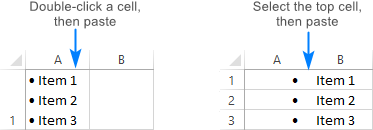
Sådan gør du punkttegn i Excel ved hjælp af formler
I situationer, hvor du vil indsætte kugler i flere celler ad gangen, kan CHAR-funktionen være nyttig. Det kan returnere et specifikt tegn baseret på det tegnsæt, der bruges af din computer: Windows-1252 på Windows og Mac OS Roman på Mac.
På Windows er tegnkoden for en udfyldt rund kugle 149, så formlen går som følger:
=CHAR(149)
For at tilføje kugler til flere celler på én gang skal du udføre disse trin:
- Vælg alle de celler, hvor du vil placere punkttegn.
- Skriv denne formel i formellinjen:
=CHAR(149) - Tryk på Ctrl + Enter for at indsætte formlen i alle de valgte celler.
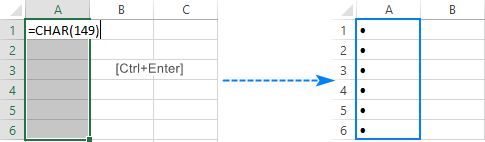
Denne metode kommer ind især praktisk, når du allerede har nogle emner i en anden kolonne, og du hurtigt vil oprette en punktliste med disse emner. For at få det gjort skal du sammenkæde et kuglesymbol, mellemrumstegn og celleværdi.
Med det første element i A2 får formlen for B2 følgende form:
=CHAR(149)&" "&A2
Træk nu formlen op til den sidste celle med data, og din punktliste er klar:
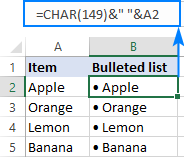
Sådan placeres punkttegn i Excel ved hjælp af specielle skrifttyper
I Microsoft Excel er der et par skrifttyper med fine kuglesymboler, f.eks. Wingdings og Webdings. Men den virkelige skønhed ved denne metode er, at den lader dig skrive et punkttegn lige ind i en celle. Her er hvad du gør:
- Vælg celle, hvor du vil sætte et punktum.
- På fanen Hjem skal du i fontgruppen ændre font til Wingdings.
- Skriv et lille “l” bogstav for at indsætte en udfyldt cirkelkugle (●) eller “n” for at tilføje et kvadratisk punkttegn (■) eller et andet bogstav vist i skærmbilledet nedenfor:

Du kan indsætte endnu flere kuglesymboler ved hjælp af CHAR-funktionen. Pointen er, at standardtastaturer kun har omkring 100 taster, mens hvert skrifttypesæt har 256 tegn, hvilket betyder, at mere end halvdelen af disse tegn ikke kan indtastes direkte fra et tastatur.
Husk at gøre punktene vist i billedet nedenfor skal skrifttypen for formelcellerne indstilles til Wingdings:
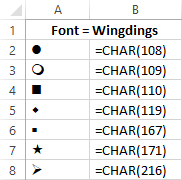
Opret et brugerdefineret format til punktpunkter
Hvis du vil spare på besværet med at indsætte kuglesymboler i hver celle igen og igen, skal du oprette et brugerdefineret nummerformat, der automatisk indsætter punktpunkter i Excel.
Vælg en celle eller et interval af celler, hvor du vil tilføje kugler, og gør følgende:
- Tryk på Ctrl + 1, eller højreklik på de valgte celler, og vælg Formatér celler … i genvejsmenuen.
- Under fanen Antal under Kategori skal du vælge Brugerdefineret.
- Indtast en af følgende koder uden anførselstegn i feltet Type:
- “● @” (faste kugler) – tryk Alt + 7 på tallet c tastatur, skriv et mellemrum, og skriv derefter @ som en pladsholder for tekst.
- “○ @” (ikke udfyldte punkttegn) – tryk på Alt + 9 på det numeriske tastatur, indtast et mellemrum, og skriv @ tegnet .
- Klik på OK.

Og nu, når du vil tilføje punkttegn i Excel, skal du vælge målcellerne, åbne dialogboksen Formater celler, vælge det brugerdefinerede nummerformat, vi lige har oprettet, og klikke på OK for at anvende det på de valgte celler. Du kan også kopiere dette format på den sædvanlige måde ved hjælp af Excel s Formatmaler.
Indsæt punktpunkter i et tekstfelt
Hvis du ikke har noget imod at bruge tekstfelter i dine regneark , så vil du have en mere ligetil måde at indsætte kugler i Excel på. Sådan gør du:
- Gå til fanen Indsæt, Tekstgruppe, og klik på knappen Tekstboks:

- Klik på det regneark, du vil have tekstfeltet i regnearket, og træk det til den ønskede størrelse.
Tip. For at tekstboksen skal se pænere ud, skal du holde Alt-tasten nede, når du trækker for at justere kanterne på tekstboksen med cellekanterne.
- Indtast listeelementerne i tekstfeltet.
- Vælg de linjer, du vil omdanne til punkttegn, højreklik på dem, og klik derefter på den lille pil ud for Bullets:

- Nu kan du vælge et af de omdefinerede punkttegn. Når du ruller over forskellige kugletyper, viser Excel en forhåndsvisning i tekstfeltet. Du kan også oprette din egen kugletype ved at klikke på Kugler og nummerering … > Tilpas.
Til dette eksempel har jeg valgt Fyldte firkantede kugler, og der har vi det – vores egen punktliste i Excel:
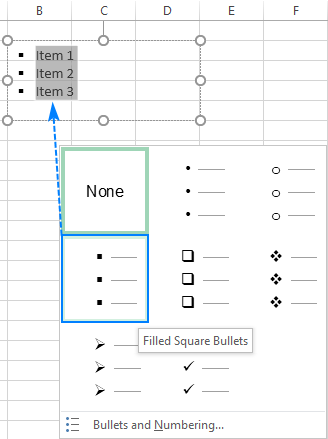
Sådan oprettes punkter i Excel ved hjælp af SmartArt
Den bedste del gemmes til sidst 🙂 Hvis du leder efter noget mere kreativt og detaljeret, skal du bruge SmartArt-funktionen, der er tilgængelig i Excel 2007, 2010, 2013 og 2016.
- Gå til Indsæt fane > Illustrationsgruppe og klik på SmartArt.

- Under Kategorier skal du vælge Liste, klikke grafikken, du gerne vil tilføje, og klik på OK. For dette eksempel bruger vi Lodret punktliste.
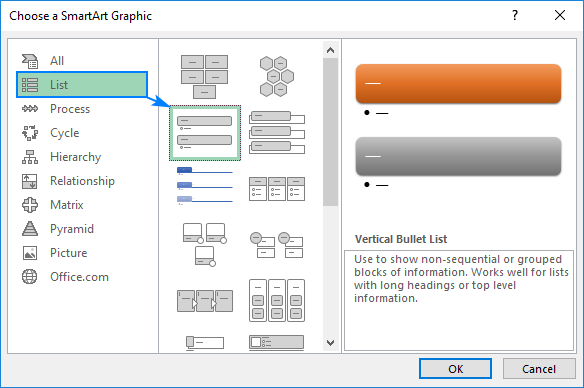
- Med SmartArt-grafik valgt, skriv dine listeelementer i tekstruden, og Excel tilføjer kugler automatisk, mens du skriver:

- Når du er færdig, skal du skifte til fanerne SmartArt Tools og oprette din punktliste ved at lege med farver, layout, form og teksteffekter osv.
For at give dig nogle ideer, her er de muligheder, jeg brugte til at pynte min Excel-punktliste lidt længere: