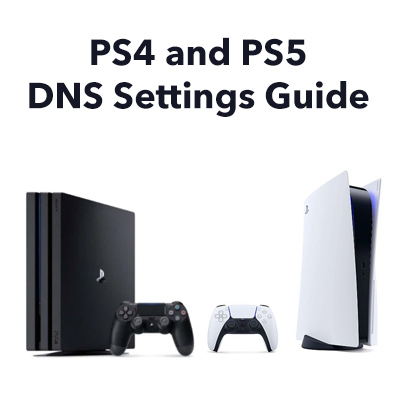 Hvis du vil oprette bredbåndsforbindelse til din PS4 eller PS5 hurtigere og mere pålidelig. Her kan du manuelt ændre DNS-serverindstillingerne til de bedste og hurtigste DNS-servere, der er tilgængelige på din placering. Utroligt nok kan der være 10.000 eller flere DNS-opslag, der finder sted på et hjemmenetværk hver dag, og hver enkelt skaber en forsinkelse.
Hvis du vil oprette bredbåndsforbindelse til din PS4 eller PS5 hurtigere og mere pålidelig. Her kan du manuelt ændre DNS-serverindstillingerne til de bedste og hurtigste DNS-servere, der er tilgængelige på din placering. Utroligt nok kan der være 10.000 eller flere DNS-opslag, der finder sted på et hjemmenetværk hver dag, og hver enkelt skaber en forsinkelse.
Ændring af DNS-indstillinger på PS4 og PS5 er virkelig let at gøre og kan gøre en enorm forskel, hvis din bredbåndsudbyders DNS-servere er upålidelige og / eller geografisk placeret en betydelig afstand væk fra din placering. Vær opmærksom på, at mange online-guider er forældede, og noget software, der tidligere har været brugt, understøttes ikke længere. Her i 2021 giver vi dig den bedste, mest opdaterede tilgang til at få de allerbedste DNS-serverindstillinger til din PS4 eller PS5.
Sådan indtaster du DNS-serverindstillingerne i PS4
Sådan indtaster du de bedste DNS-serverindstillinger på din PS4. Vi demonstrerer ved at indtaste Googles offentlige DNS-indstillinger (8.8.8.8 og 8.8.4.4), som generelt giver god ydeevne og er sikre (og gratis at bruge). Vores vejledning nedenfor giver dig mulighed for at afgøre, om der er endnu bedre indstillinger for din placering, som du kan indtaste på samme måde.
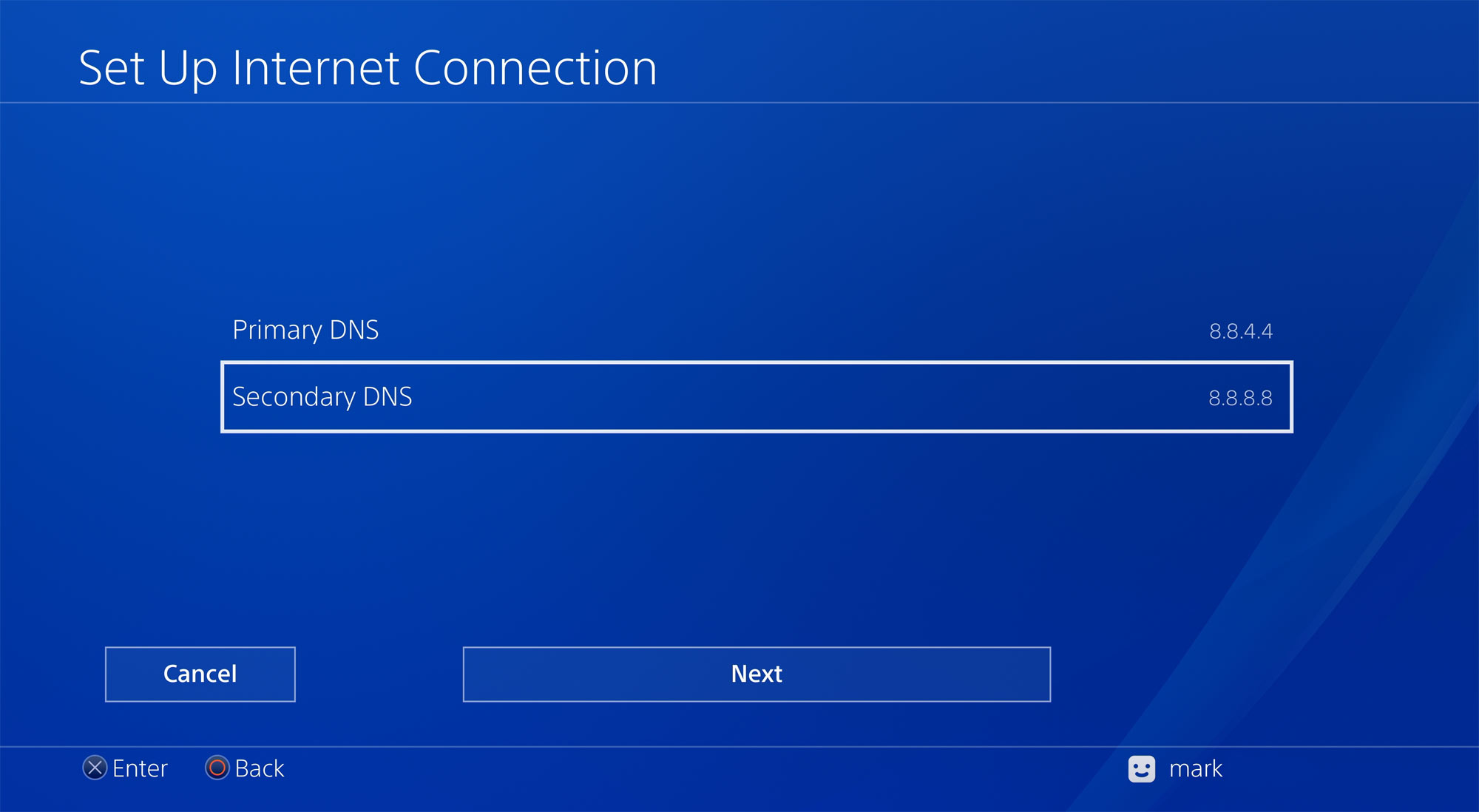
PS4-indstillinger for en Ethernet-forbindelse (LAN)
Hvis du i øjeblikket bruger Wi-Fi til at forbinde din PS4 til din router, anbefaler vi kraftigt, at du bruger en Ethernet-kabelforbindelse i stedet, da det vil være mere pålideligt, hurtigere og har lavere gennemsnitlig ventetid og reducerede ping-spidser. Hvis dit Ethernet-kabel er tilsluttet:
Gå til Indstillinger og flyt ned i menuen for at vælge Netværk.
Vælg derefter den anden mulighed Opsæt internetforbindelse.
Vælg indstillingen Brug et LAN-kabel.
Derefter skal du vælge Brugerdefineret i stedet for at klikke på standardindstillingen Easy.
Hvis du antager, at din router er indstillet til automatisk at tildele IP-adresser, skal du vælge Automatisk.
Du har mulighed for at indstille din egen IP-adresse ved hjælp af valgmuligheden Manuel.
For DHCP-værtsnavn skal du vælge Angiv ikke.
Derefter vigtigst af alt skal du vælge Manuel (og ikke automatisk) til DNS-indstillinger.
Derefter indtaster du dine valgte primære DNS- og sekundære DNS-indstillinger.
Hvis du vil bruge Googles offentlige DNS-indstillinger, indtast 8.8.8.8 og 8.8.4.4 (eller brug dine foretrukne indstillinger).
For MTU-indstillinger skal du vælge Automatisk.
For Proxy Server skal du vælge Brug ikke.
Det er det. Dine internetindstillinger opdateres, og du er klar til at gå!
PS4-indstillinger for en Wi-Fi-forbindelse
Hvis du bruger Wi-Fi (og vi ikke kan overbevise dig om den største præstation fordele ved at bruge et Ethernet-kabel i stedet), så indstilles DNS-indstillingerne med en Wi-Fi-opsætning.
Gå til Indstillinger, og flyt ned i menuen for at vælge Netværk.
Vælg derefter den anden mulighed Opsæt internetforbindelse.
Vælg indstillingen Brug Wi-Fi.
Næste, i stedet for at klikke på standardindstillingen Nem, skal du vælge Brugerdefineret.
Når din PS4 har scannet lokale Wi-Fi-netværk, skal du vælge dit Wi-Fi-netværk fra listen.
Forudsat at din router er indstillet til automatisk at tildele IP-adresser, skal du vælge Automatisk.
Du har mulighed for at indstille din egen IP-adresse ved hjælp af indstillingen Manuel.
For DHCP-værtsnavn skal du vælge Angiv ikke.
Så vigtigst af alt, vælg Manuel (og ikke automatisk) til DNS-indstillinger.
Derefter indtaster du den valgte primære DNS og sekundære DNS-indstillinger.
Hvis du vil bruge Googles offentlige DNS-indstillinger, skal du indtaste 8.8.8.8 og 8.8.4.4 (eller bruge dine foretrukne indstillinger).
For MTU-indstillinger skal du vælge Automatisk.
For proxyserver skal du ikke bruge.
Det er det. Dine internetindstillinger opdateres, og du er klar til at gå!
Sådan indtaster du DNS-indstillingerne i PS5
Nu viser vi dig, hvordan du indtaster DNS-indstillinger på din PS5. Igen demonstrerer vi ved at indtaste Googles offentlige DNS-indstillinger (8.8.8.8 og 8.8.4.4), som generelt giver god ydeevne og er sikre (og gratis at bruge). Der kan dog meget vel være bedre DNS-servere til din bestemte placering. Vores guide nedenfor giver dig mulighed for at afgøre, om der er endnu bedre indstillinger for din placering, som du kan indtaste på samme måde.
PS5-indstillinger for en Ethernet LAN-forbindelse
Fra PS5 på startskærmen skal du klikke på Indstillinger. Vælg derefter Netværk. Vælg derefter Opsæt internetforbindelse.
Af de to muligheder skal du vælge Brug et LAN-kabel.
Når du får vist spørgsmålet Hvordan vil du oprette internetforbindelsen?, skal du vælge Brugerdefineret.
Forudsat at din router er indstillet til automatisk at tildele IP-adresser, skal du vælge Automatisk. Du har muligheden for at indstille din egen IP-adresse ved hjælp af indstillingen Manuel.
For DHCP-værtsnavn skal du vælge Ikke specificer.
Vælg derefter vigtigst manuelt (og ikke automatisk) for DNS-indstillinger.
Vi kommer til det trin, hvor du kan indtaste DNS-indstillingerne for både den primære DNS og den sekundære DNS. Sørg for at indtaste adresser for begge, da de sekundære DNS-indstillinger vil blive brugt, hvis den første DNS-server ikke fungerer. Hvis du bruger Google DNS-servere, skal du indtaste 8.8.8.8 og 8.8.4.4, men vi anbefaler kraftigt, at du bestemmer de bedste indstillinger for din placering som beskrevet senere på siden.
Når tallene er sikkert indtastet, kan du hurtigt gå videre til de endelige (ikke-DNS-relaterede) indstillinger ved at vælge Næste. Du kan vælge Automatisk til MTU-indstillinger og Brug ikke til proxyserver. Du får beskeden Internetindstillinger opdateret, og du er klar til at gå med dine forbedrede DNS-indstillinger.
PS5-indstillinger for en Wi-Fi-forbindelse
Hvis du vil bruge en Wi-Fi-forbindelse til din PS5 (og vi anbefaler på det kraftigste at bruge Ethernet-kabel for at få bedre hastigheder og lavere latenstid for at forbedre din spiloplevelse væsentligt), gør derefter følgende.
Fra PS5-startskærmen skal du klikke på på Indstillinger. Vælg derefter Netværk. Vælg derefter Opsæt internetforbindelse.
Af de to muligheder skal du vælge Brug Wi-Fi.
Næste, i stedet for at klikke på standardindstillingen Nem, skal du vælge Brugerdefineret.
Når din PS5 har scannet lokale Wi-Fi-netværk, skal du vælge dit Wi-Fi-netværk fra listen.
Hvis du antager, at din router er indstillet til automatisk at tildele IP-adresser, skal du vælge Automatisk.
Du har mulighed for at indstille din egen IP-adresse ved hjælp af indstillingen Manuel.
For DHCP-værtsnavn skal du vælge Angiv ikke.
Vælg vigtigst derefter Manuel (og ikke automatisk) til DNS-indstillinger.
Derefter skal du indtaste dine valgte primære DNS- og sekundære DNS-indstillinger.
Hvis du vil bruge Googles offentlige DNS-indstillinger, skal du indtaste 8.8.8.8 og 8.8.4.4 (eller brug dine foretrukne indstillinger).
For MTU-indstillinger skal du vælge Automatisk.
For Proxy Server skal du ikke bruge.
Det er det. Din PS5 er klar til brug!
Sådan finder du de bedste DNS-servere til din PS4 og PS5
Der er tre tilgange for let at bestemme de bedste DNS-servere til brug:
- vælg bare to fra vores liste over offentlige DNS-servere nedenfor. DNS-udbydere som Google har fået ry for pålidelighed og hastighed og overgår ofte DNS-serverne for britiske bredbåndsudbydere
- måler ping til en række offentlige DNS-servere og vælger to med de laveste pings (dvs. hvilket skulle indikere at de er tæt på dig)
- Brug software kaldet DNS Benchmark til at måle og teste en bred vifte af offentlige DNS-servere til at identificere det bedste til din placering. Desværre fungerer DNS-benchmark ikke med macOS. Et program kaldet Namebench, der fungerede med Macer, er ikke blevet udviklet siden 2010 og fungerer ikke med macOS Catalina.
Tilgang 1: Vælg bare fra vores liste over offentlige DNS-servere
Den enkleste tilgang er at vælge to servere fra vores liste over offentlige DNS-servere nedenfor:
Tabel: Offentlige DNS-servere
Tilgang 2: Mål ping for at finde DNS-serverne med den laveste ping
Det er fordelagtigt at bruge en DNS-server, der er geografisk tæt på dig, for at minimere:
- forsinkelsen, der venter på, at dine DNS-anmodninger ankommer til DNS-serveren
- forsinkelsen, der venter på, at svaret, der sendes af DNS-serveren, vender tilbage.
Derfor i stedet for bare tilfældigt at vælge DNS-servere, kan du måle ping (f.eks. ved hjælp af en computer- eller mobiltelefonapplikation) for alle (eller nogle) af de offentlige DNS-servere på vores liste ovenfor. Her er de resultater, vi fik:
Tabel: Ping-målinger for DNS-servere
I vores tilfælde var der en væsentlig forskel (ca. 10,5 ms) mellem den bedste og værste gennemsnitlige pingtid. Vi var også interesserede i at finde ud af, at pingen til Googles DNS-servere (som bruges af mange bredbåndsbrugere til at maksimere ydeevnen) kunne forbedres på vores specifikke placering. Dette viser vigtigheden af at bestemme de bedste DNS-servere, der skal bruges på din specifikke placering, da der ikke er en bedste indstilling for alle.
Et websted online råder forkert PS4-ejere til at indtaste DNS-indstillinger og derefter køre en online hastighedstest for at bestemme, hvilke DNS-servere der er bedst. Denne tilgang fungerer ikke. Alt, hvad en hastighedstest vil give dig, er en hastighedstestmåling fra selve hastighedstestserveren, og enhver oplyst pingværdi gælder for selve hastighedstestserveren.
Bemærk, at mens ping-målinger er nyttige til at vælge DNS-servere, der minimerer transmissionsforsinkelser, fortæller de dig ikke om eventuelle behandlingsforsinkelser, der finder sted på selve serveren, når den udfører en DNS-opslag. Dette er grunden til, at DNS Benchmark-programmet nedenfor kan være meget nyttigt.
Fremgangsmåde 3: Download og kør DNS Benchmark-programmet (Windows-brugere)
Vi anbefaler, at Windows-brugere downloader en meget nyttigt (og gratis) værktøj kaldet DNS Benchmark, som kan downloades her:
DNS Benchmark fra Gibson Research Corporation websted
GRCs DNS Benchmark udfører en detaljeret analyse og sammenligning af operationel ydeevne og pålidelighed af op til 200 DNS-servere. Ved at udføre DNS-opslag beregner programmet de samlede forsinkelser til din placering.
Vi er helt enige med GRCs kommentarer om programmet, når det siger:
“Du kan muligvis se nogen tale om hvor hurtigt nogle specifikke DNS-navneservere er for dem, men medmindre du deler deres placering, er der absolut ingen garanti for, at de samme navneservere ville fungere lige så godt for dig. KUN ved at benchmarkere DNS-resolvere fra din egen placering, som DNS Benchmark gør, kan du sammenlign navneserverens ydeevne, hvor det betyder noget … lige hvor din computer / PS4 er. ”

I betragtning af at der muligvis er 10.000 eller mere DNS-opslag, der forekommer på dit hjemmenetværk hver eneste dag, hvilket kan reducere forsinkelserne herfra og virkelig gøre en væsentlig forskel.
Guider til forbedring af din PS4- og PS5-oplevelse endnu mere
Latency (delay) er onlinegameren, og hjemmenetværk kan ødelægge gameplay ved at øge den gennemsnitlige forsinkelse (latency) og introducere g latenstidspikes. Minimering af latenstid kan give dig en konkurrencedygtig spilfordel. To hovedårsager til latensproblemer for PS4- og PS5-ejere er:
- brugen og (forkert opsætning) af Wi-Fi
- bufferbloat.
Den store nyhed er, at du kan gøre noget ved disse. For det første anbefaler vi kraftigt, at du slutter din PS4 eller PS5 til din router via Ethernet-kabel. Selvom det kan være smertefuldt at installere kabler, får du fordelene hver gang du bruger din PS4 eller PS5, og du kan købe tynde og flade Ethernet-kabler, der kan skjules under tæppet til meget overkommelige priser.
Wi-Fi tilføjer typisk 3-7 ms (millisekunder) til den gennemsnitlige latenstid for en bredbåndsforbindelse, hvorimod den tilføjede latenstid med en Ethernet-forbindelse er betydeligt under 1 ms. Værre for spillere forårsager Wi-Fi ofte sporadiske spikes, som kan nå 50 ms eller mere. Ved at bruge et Ethernet-kabel forbedrer du straks den gennemsnitlige latenstid til din spilserver med 3-7 ms og eliminerer disse irriterende og potentielt spil-ødelæggende latens-spidser. Selv dem, der bruger dyre, såkaldte gaming routere, er ikke immune.
Hvis du insisterer på at bruge Wi-Fi, skal du læse vores Wi-Fi-optimeringsvejledning for at få den bedst mulige ydeevne fra Wi-Fi. Fi. Vi anbefaler på det kraftigste at placere et Wi-Fi-adgangspunkt tæt på din spilkonsol.
Bufferbloat er et stigende problem på grund af den stigende brug af streamede tv- og videotjenester som Netflix, Amazon Prime og Disney. Plus. Bufferbloat kan skabe kaos med onlinespil ved at oprette latenstidspidser på 200 ms eller mere. Som beskrevet i vores Sådan repareres Bufferbloat-guide, er det muligt at rette bufferbloat let ved hjælp af en router, der indeholder Smart Queue Management.