V aplikaci Excel neexistuje funkce DIVIDE. K dělení čísel v aplikaci Excel jednoduše použijte lomítko (/).
1. Níže uvedený vzorec rozděluje čísla v buňce. Jako operátor dělení použijte lomítko (/). Nezapomeňte, vždy začněte vzorec se znaménkem rovná se (=).

2. Níže uvedený vzorec vydělí hodnotu v buňce A1 hodnotou v buňce B1.

3. Excel zobrazí # DIV / 0! chyba, když se vzorec pokusí rozdělit číslo na 0 nebo prázdnou buňku.

4. Následující vzorec vydělí 43 na 8. Nic zvláštního.

5. Pomocí funkce QUOTIENT v aplikaci Excel můžete vrátit celočíselnou část dělení. Tato funkce zahodí zbytek dělení.

6. Funkce MOD v aplikaci Excel vrací zbytek dělení.

Podívejte se na snímek obrazovky níže. Chcete-li rozdělit čísla v jednom sloupci na čísla v jiném sloupci, proveďte následující kroky.
7a. Nejprve vydělte hodnotu v buňce A1 hodnotou v buňce B1.
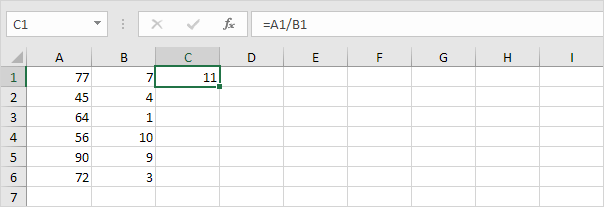
7b. Dále vyberte buňku C1, klikněte na pravý dolní roh buňky C1 a přetáhněte ji dolů do buňky C6.
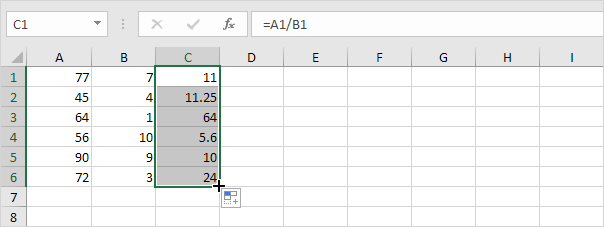
Vezměte pohled na snímek obrazovky níže. Chcete-li sloupec čísel rozdělit konstantním počtem, proveďte následující kroky.
8a. Nejprve vydělte hodnotu v buňce A1 hodnotou v buňce A8. Opravte odkaz na buňku A8 umístěním symbolu $ před písmeno sloupce a číslo řádku ($ A $ 8).
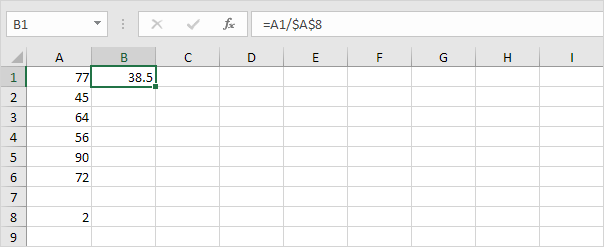
8b. Dále vyberte buňku B1, klikněte na pravý dolní roh buňky B1 a přetáhněte ji dolů do buňky B6.
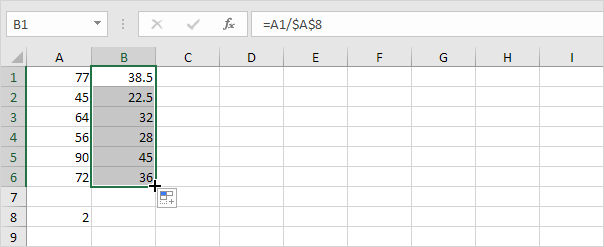
Pokud nejste hrdinou vzorce, použijte Paste Special k rozdělení v aplikaci Excel bez použití vzorců!
9. Vyberte například buňku C1.
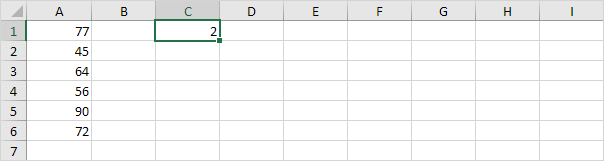
10. Klikněte pravým tlačítkem a poté klikněte na Kopírovat (nebo stiskněte CTRL + c).
11. Vyberte rozsah A1: A6.
12. Klikněte pravým tlačítkem a potom klikněte na Vložit jinak.
13. Klikněte na Rozdělit.
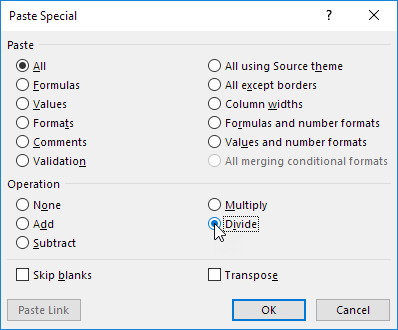
14. Klikněte na OK.
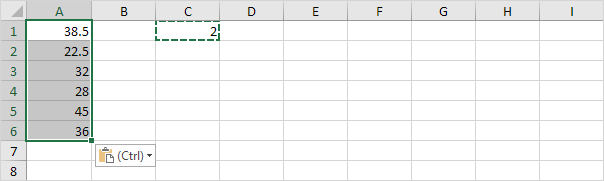
Poznámka: Chcete-li rozdělit čísla v jednom sloupci na čísla v jiném sloupci, v kroku 9 jednoduše vyberte oblast místo buňky.