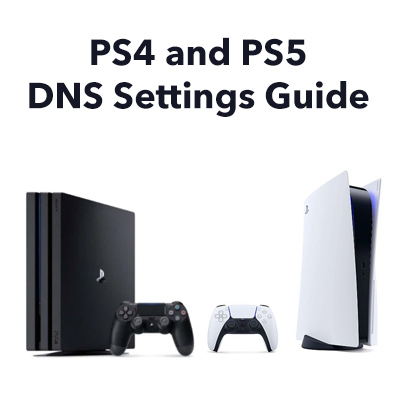 Pokud chcete provést širokopásmové připojení k vašemu PS4 nebo PS5 rychlejší a spolehlivější, zde je návod, jak ručně změnit nastavení serveru DNS na nejlepší a nejrychlejší servery DNS dostupné ve vaší lokalitě. Je překvapivé, že v domácí síti může každý den probíhat 10 000 nebo více vyhledávání DNS a každé z nich způsobí zpoždění.
Pokud chcete provést širokopásmové připojení k vašemu PS4 nebo PS5 rychlejší a spolehlivější, zde je návod, jak ručně změnit nastavení serveru DNS na nejlepší a nejrychlejší servery DNS dostupné ve vaší lokalitě. Je překvapivé, že v domácí síti může každý den probíhat 10 000 nebo více vyhledávání DNS a každé z nich způsobí zpoždění.
Změna nastavení DNS na systémech PS4 a PS5 je opravdu snadná a může být obrovská rozdíl, pokud jsou servery DNS vašeho poskytovatele širokopásmového připojení nespolehlivé a / nebo jsou geograficky umístěny ve značné vzdálenosti od vaší polohy. Uvědomte si, že mnoho online průvodců je zastaralých a některý software, který byl používán v minulosti, již není podporován. Tady v roce 2021 vám nabídneme nejlepší a nejaktuálnější přístup k získání toho nejlepšího nastavení serveru DNS pro váš systém PS4 nebo PS5.
Jak zadat nastavení serveru DNS v systému PS4
Zde je popsáno, jak zadat nejlepší nastavení serveru DNS na systému PS4. Ukážeme to zadáním nastavení veřejného DNS společnosti Google (8.8.8.8 a 8.8.4.4), která obecně poskytují dobrý výkon a jsou zabezpečená (a zdarma k použití). Náš průvodce níže vám umožní určit, zda pro vaši polohu existují ještě lepší nastavení, která můžete zadat stejným způsobem.
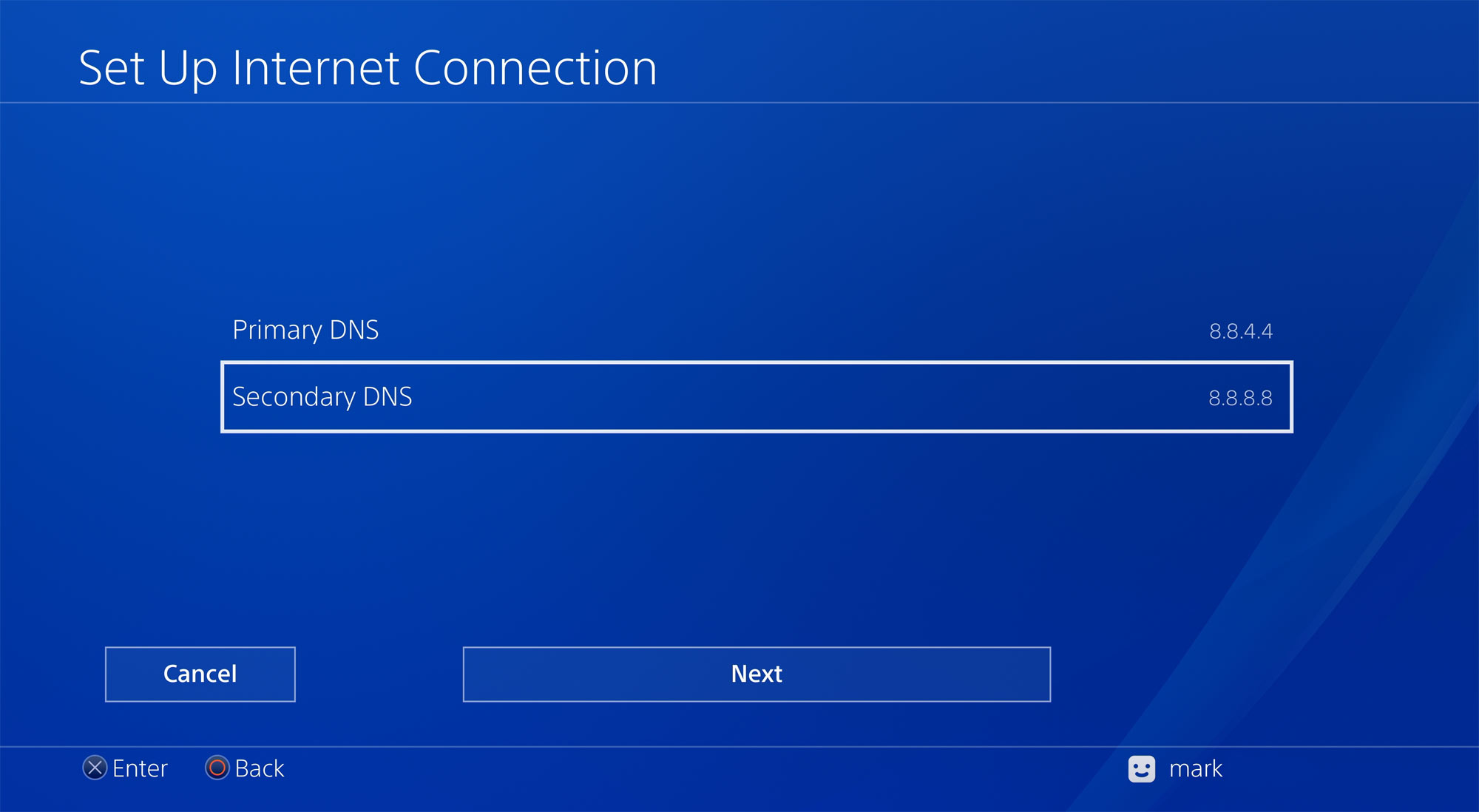
Nastavení PS4 pro připojení Ethernet (LAN)
Pokud pro připojení PS4 k routeru aktuálně používáte Wi-Fi, důrazně doporučujeme použít místo toho připojení pomocí kabelu Ethernet, protože to bude spolehlivější, rychlejší a mají nižší průměrnou latenci a snížené pingové hroty. Pokud je připojen váš ethernetový kabel:
Přejděte do Nastavení a v nabídce vyberte Síť.
Poté vyberte druhou možnost Nastavit připojení k internetu.
Vyberte možnost Použít kabel LAN.
Dále místo kliknutí na výchozí možnost Snadné vyberte Vlastní.
Za předpokladu, že je váš router nastaven na automatické přiřazování adres IP, vyberte Automaticky.
Máte možnost nastavit vlastní IP adresu pomocí možnosti Ručně.
U názvu hostitele DHCP vyberte možnost Nespecifikovat.
Poté Důležité je, že pro nastavení DNS vyberte Ruční (a ne automatické).
Dále zadáte zvolené nastavení primárního DNS a sekundárního DNS.
Pokud chcete použít veřejné nastavení DNS Google, zadejte 8.8.8.8 a 8.8.4.4 (nebo použijte preferované nastavení).
U nastavení MTU vyberte možnost Automaticky.
U serveru proxy vyberte možnost Nepoužívat.
To je ono. Vaše nastavení internetu je aktualizováno a jste připraveni!
Nastavení PS4 pro připojení Wi-Fi
Pokud používáte Wi-Fi (a nemůžeme vás přesvědčit o hlavním výkonu) výhody použití ethernetového kabelu místo toho), takto nastavíte nastavení DNS pomocí nastavení Wi-Fi.
Přejděte do Nastavení a v nabídce vyberte Síť.
Poté vyberte druhou možnost Nastavit připojení k internetu.
Vyberte možnost Použít Wi-Fi.
Dále místo kliknutí na výchozí možnost Snadné vyberte Vlastní.
Poté, co váš systém PS4 naskenuje místní sítě Wi-Fi, vyberte ze seznamu svoji síť Wi-Fi.
Za předpokladu, že je váš router nastaven na automatické přiřazování adres IP, vyberte možnost Automaticky.
Máte možnost nastavit vlastní IP adresu pomocí možnosti Ručně.
U názvu hostitele DHCP vyberte možnost Nespecifikovat.
Pak je důležité vyberte Ruční (a ne Automatický) pro Nastavení DNS.
Dále zadáte zvolený Primární DNS a Sekundární Nastavení DNS.
Pokud chcete použít veřejné nastavení DNS Google, zadejte 8.8.8.8 a 8.8.4.4 (nebo použijte preferované nastavení).
V nastavení MTU vyberte Automaticky.
U serveru proxy vyberte možnost Nepoužívat.
To je vše. Vaše nastavení internetu je aktualizováno a jste připraveni jít!
Jak zadat nastavení DNS v systému PS5
Nyní vám ukážeme, jak zadat nastavení DNS v systému PS5. Opět si ukážeme, že zadáme veřejné nastavení DNS společnosti Google (8.8.8.8 a 8.8.4.4), které obecně poskytují dobrý výkon a jsou bezpečné (a zdarma k použití). Pro vaše konkrétní místo však mohou existovat lepší servery DNS. Náš průvodce níže vám umožní určit, zda pro vaši polohu existují ještě lepší nastavení, která můžete zadat stejným způsobem.
Nastavení PS5 pro připojení Ethernet LAN
Z PS5 domovské obrazovce klikněte na Nastavení. Poté vyberte Síť. Dále vyberte Nastavit připojení k internetu.
Ze dvou možností vyberte Použít kabel LAN.
Pokud se zobrazí otázka „Jak chcete nastavit připojení k internetu?“, vyberte možnost Vlastní.
Za předpokladu, že je váš router nastaven na automatické přiřazování adres IP, vyberte Automatický. Máte možnost nastavit vlastní IP adresu pomocí možnosti Ruční.
U názvu hostitele DHCP vyberte možnost Nespecifikovat.
Důležité je, že vyberte možnost Ruční (a nikoli Automatická) pro nastavení DNS.
Přišli jsme ke kroku, kde můžete zadat nastavení DNS pro primární DNS i sekundární DNS. Ujistěte se, že zadáváte adresy obou, protože nastavení sekundárního DNS bude použito, pokud první server DNS nefunguje. Pokud používáte servery Google DNS, zadáte 8.8.8.8 a 8.8.4.4, ale důrazně doporučujeme, abyste určili nejlepší nastavení pro vaši polohu, jak je popsáno dále na stránce.
Jakmile jsou čísla bezpečná zadáno, můžete rychle přejít na konečné nastavení (nesouvisející s DNS) výběrem Další. Můžete vybrat Automaticky pro nastavení MTU a Nepoužívat pro Proxy Server. Zobrazí se zpráva „Nastavení internetu aktualizováno“ a jste připraveni jít s vylepšeným nastavením DNS.
Nastavení PS5 pro připojení Wi-Fi
Chcete-li použít Připojení Wi-Fi pro váš systém PS5 (a velmi doporučujeme použít ethernetový kabel, abyste dosáhli lepších rychlostí a nižší latence, abyste podstatně zlepšili svůj herní zážitek), proveďte následující kroky.
Na domovské obrazovce systému PS5 klikněte na v Nastavení. Poté vyberte Síť. Dále vyberte Nastavit připojení k internetu.
Ze dvou možností vyberte Použít Wi-Fi.
Dále místo kliknutí na výchozí možnost Snadné vyberte Vlastní.
Poté, co váš systém PS5 naskenuje místní sítě Wi-Fi, vyberte ze seznamu svoji síť Wi-Fi.
Za předpokladu, že je váš router nastaven na automatické přiřazování adres IP, vyberte Automaticky.
Svou vlastní IP adresu máte možnost nastavit pomocí možnosti Ručně.
U názvu hostitele DHCP vyberte možnost Nespecifikovat.
Poté je důležité vybrat možnost Ručně (a ne automaticky) pro nastavení DNS.
Dále zadáte zvolené nastavení primárního DNS a sekundárního DNS.
Pokud chcete použít veřejné nastavení DNS Google, zadejte 8.8.8.8 a 8.8.4.4 (nebo použijte upřednostňovaná nastavení).
V případě nastavení MTU vyberte možnost Automaticky.
U serveru proxy vyberte možnost Nepoužívat.
To je to. Váš systém PS5 je připraven k použití!
Jak najít nejlepší servery DNS pro vaše systémy PS4 a PS5
V zájmu snadnosti určování nejlepších serverů DNS existují tři způsoby, jak použití:
- stačí vybrat dva z níže uvedeného seznamu veřejných serverů DNS. Poskytovatelé DNS, jako je Google, si získali pověst spolehlivosti a rychlosti a často překonávají servery DNS britských poskytovatelů širokopásmového připojení.
- měřit ping na řadu veřejných serverů DNS a vybrat dva s nejnižšími pingy (tj. což by mělo naznačovat, že jsou vám blízcí)
- pomocí softwaru s názvem DNS Benchmark můžete komplexně měřit a testovat širokou škálu veřejných serverů DNS a určit to nejlepší pro vaši polohu. Bohužel, DNS Benchmark nefunguje s macOS. Program s názvem Namebench, který fungoval s počítači Mac, nebyl vyvinut od roku 2010 a nefunguje s macOS Catalina.
Přístup 1: Stačí si vybrat z našeho seznamu veřejných serverů DNS
Nejjednodušší je vybrat dva servery z níže uvedeného seznamu veřejných serverů DNS:
Tabulka: veřejné servery DNS
Přístup 2: Změřte ping, abyste našli servery DNS s nejnižším pingem.
Je výhodné použít server DNS, který je vám geograficky blízký, abyste minimalizovali:
- zpoždění čekání na doručení vašich požadavků DNS na server DNS
- zpoždění čekání na odpověď zaslanou serverem DNS zpět.
Proto namísto náhodného výběru serverů DNS můžete měřit ping (např. pomocí aplikace v počítači nebo mobilním telefonu) pro všechny (nebo některé) veřejné servery DNS v našem seznamu výše. Zde jsou výsledky, které jsme získali:
Tabulka: Měření Ping pro servery DNS
V našem případě došlo k podstatnému rozdílu (asi 10,5 ms) mezi nejlepším a nejhorším průměrným časem ping. Zajímalo nás také, že ping na servery DNS společnosti Google (které používá mnoho uživatelů širokopásmového připojení k maximalizaci výkonu) lze v našem konkrétním místě vylepšit. To ukazuje, že je důležité určit nejlepší servery DNS, které se mají ve vašem konkrétním místě používat, protože pro každého neexistuje jedno nejlepší nastavení.
Jeden web online nesprávně doporučuje vlastníkům systému PS4, aby zadali nastavení DNS a poté spustili online test rychlosti k určení, které servery DNS jsou nejlepší. Tento přístup nebude fungovat. Vše, co vám test rychlosti poskytne, je měření testu rychlosti ze samotného serveru pro testování rychlosti a veškerá poskytnutá hodnota ping bude pro samotný server pro testování rychlosti.
Vezměte prosím na vědomí, že zatímco měření ping jsou užitečná pro výběr serverů DNS, které minimalizují zpoždění přenosu, neřeknou vám žádná zpoždění zpracování, ke kterým dochází na samotném serveru, když provádí vyhledávání DNS. Z tohoto důvodu může být níže uvedený program DNS Benchmark velmi užitečný.
Přístup 3: Stáhněte a spusťte program DNS Benchmark (uživatelé systému Windows)
Doporučujeme uživatelům systému Windows stáhnout si velmi užitečný (a bezplatný) nástroj s názvem DNS Benchmark, který si můžete stáhnout zde:
Benchmark DNS z webu společnosti Gibson Research Corporation
DNS Benchmark společnosti GRC provádí podrobnou analýzu a srovnání provozní výkon a spolehlivost až 200 serverů DNS. Provedením vyhledávání DNS program vypočítá celkové zpoždění vaší polohy.
Plně souhlasíme s komentáři GRC k programu, když uvádí:
„Možná někoho uvidíte o tom, jak rychle jsou pro ně některé konkrétní jmenné servery DNS k dispozici, ale pokud nesdílíte jejich umístění, neexistuje absolutně žádná záruka, že by stejné jmenné servery fungovaly i pro vás. POUZE srovnáváním překladačů DNS z vašeho vlastního místa, jak to dělá DNS Benchmark, můžete porovnejte výkon jmenného serveru tam, kde to záleží … přesně tam, kde je váš počítač / PS4. “

Vzhledem k tomu, že jich může být 10 000 nebo více Vyhledání DNS, ke kterému dochází každý den ve vaší domácí síti, což může snížit zpoždění, může skutečně přispět k výraznému rozdílu.
Průvodci, jak ještě více vylepšit prostředí PS4 a PS5
Latence (zpoždění) je nepřítelem online hráče a domácí sítě mohou zničit hru zvýšením průměrného zpoždění (latence) a zavedení g latence hroty. Minimalizace latence vám může poskytnout konkurenční herní výhodu. Dvě hlavní příčiny problémů s latencí pro majitele PS4 a PS5 jsou:
- použití a (nesprávné nastavení) Wi-Fi
- bufferbloat.
Skvělá zpráva je, že s nimi můžete něco udělat. Nejprve důrazně doporučujeme, abyste připojili svůj PS4 nebo PS5 k routeru ethernetovým kabelem. I když to může být instalace kabelů obtížná, získáte výhody při každém použití systému PS4 nebo PS5 a můžete si koupit tenké a ploché ethernetové kabely, které lze skrýt pod koberec, za velmi přijatelné ceny.
Wi-Fi obvykle přidává 3–7 ms (milisekundy) k průměrné latenci širokopásmového připojení, zatímco přidaná latence u připojení Ethernet je výrazně pod 1 ms. Horší pro hráče, Wi-Fi často způsobuje sporadické „špičky“ latence, které mohou dosáhnout 50 ms nebo více. Použitím ethernetového kabelu okamžitě zlepšíte průměrnou latenci na herním serveru o 3–7 ms a eliminujete ty otravné a potenciálně ničivé špičky latence. I ti, kteří používají drahé takzvané „herní směrovače“, nejsou imunní.
Pokud trváte na používání Wi-Fi, přečtěte si našeho průvodce optimalizací Wi-Fi, abyste získali nejlepší možný výkon z Wi-Fi Fi. Důrazně doporučujeme umístit přístupový bod Wi-Fi poblíž vaší herní konzole.
Bufferbloat představuje rostoucí problém, který je z velké části způsoben rostoucím využíváním streamovaných televizních a video služeb, jako jsou Netflix, Amazon Prime a Disney Plus. Bufferbloat může způsobit zmatek s online hraním vytvořením špiček latence 200 ms nebo více. Jak je popsáno v naší příručce Jak opravit Bufferbloat, je možné opravit Bufferbloat snadno pomocí routeru, který obsahuje Smart Queue Management.