 Práce se šablonami zpráv může být skvělý způsob, jak ušetřit čas psaní e-mailů nebo odpovídání na opakované žádosti. Outlook nabízí několik způsobů práce se šablonami zpráv, aby byl produktivnější v každé situaci.
Práce se šablonami zpráv může být skvělý způsob, jak ušetřit čas psaní e-mailů nebo odpovídání na opakované žádosti. Outlook nabízí několik způsobů práce se šablonami zpráv, aby byl produktivnější v každé situaci.
Tato příručka pojednává o různých metodách a nabízí několik tipů, jak začít.
- Rychlé kroky
- Rychlé části / automatický text
- Moje šablony Doplněk Office Web
- Vložit jako text
- Koncepty
- Oft-soubory
- Pravidla
- Automatické opravy
- Podpisy
- Kancelářské potřeby
- Vlastní formuláře
- Doplňky
Rychlé kroky
 Rychlé kroky vám umožňují definovat vlastní příkazy, které jeden nebo více akcí. Jednou z těchto akcí je vytvoření nové e-mailové zprávy, odpověď na zprávu nebo přeposlání zprávy a předdefinování různých polí, například řádek Komu a Předmět, ale také tělo zprávy.
Rychlé kroky vám umožňují definovat vlastní příkazy, které jeden nebo více akcí. Jednou z těchto akcí je vytvoření nové e-mailové zprávy, odpověď na zprávu nebo přeposlání zprávy a předdefinování různých polí, například řádek Komu a Předmět, ale také tělo zprávy.
Jak vytvořit?
Chcete-li vytvořit nový Rychlý krok, můžete kliknout na odkaz „Vytvořit nový“ v galerii Rychlých kroků na kartě Domů. Chcete-li vytvořit novou zprávu šablony, vyberte ze seznamu jednu z následujících akcí;
- Nová zpráva
- Přeposlat
- Odpovědět
- Odpovědět všem
- Odpovědět schůzkou
- Přeposlat zpráva jako příloha
Ve výchozím nastavení se zobrazí pouze řádek „Komu…“, ale když kliknete na odkaz Zobrazit možnosti, můžete určit jedno nebo více následujících polí ;
- Do
- CC
- BCC
- Předmět
- Následná vlajka
- Důležitost
- Text zprávy
- Automaticky odesílat po zpoždění 1 minuty.
Jak používat moji šablonu?
Jakmile budete Vytvořili jste svůj Quick Step, automaticky se zobrazí v Quic k Galerie kroků na kartě Domů na pásu karet. Stačí na něj kliknout a spustit jej.
Pokud chcete změnit šablonu, akce, název nebo ikonu zobrazení, jednoduše klikněte pravým tlačítkem na Rychlý krok a zvolte: Upravit < vaše jméno Quick Step >.
Kde je uloženo?
Rychlé kroky jsou uloženy ve vaší poštovní schránce. Pokud používáte účet Exchange nebo Outlook.com, budou vaše Rychlé kroky k dispozici na všech počítačích, ve kterých jste přidali svůj účet do aplikace Outlook.
Pokyny k zálohování viz; Zálohování a obnovení rychlých kroků

Přehled rychlého kroku nakonfigurovaného tak, aby odpovídal na aktuálně vybranou zprávu pomocí standardního textu a označil zprávu jako číst. Klávesová zkratka byla nastavena na CTRL + SHIFT + 1.
Rychlé části / AutoText
 Rychlé části jsou hlavní funkcí vytvářet a vkládat bloky textu. Jedná se o nástupce toho, co bývalo automatickým textem v aplikaci Outlook 2003 a předchozích.
Rychlé části jsou hlavní funkcí vytvářet a vkládat bloky textu. Jedná se o nástupce toho, co bývalo automatickým textem v aplikaci Outlook 2003 a předchozích.
Jak vytvořit?
Když spustíte novou zprávu, najdete pod příkazem Rychlé části pod;
- Zjednodušená stuha (Microsoft 365)
Vložit- > tlačítko se třemi tečkami (…) vpravo – > Rychlé části - Klasická páska
Vložit- > Rychlé části
Chcete-li vytvořit vlastní, jednoduše zadejte nejprve zadejte svůj standardní text v e-mailu. Poté vyberte text a stiskněte ALT + F3 nebo zvolte;
- Vložit kartu – > Rychlé části – > Uložit výběry do Galerie rychlých dílů…
Rychlé části také podporují formátování, jako je barva, písma atd.… a pole (Insert- > Pole…). To vám umožní například vytvořit šablony, které obsahují odkaz na aktuální datum nebo jej zvýrazní, nebo zmínit datum, které je x dní do budoucnosti (např. Upozornit, že problém bude po tomto datu uzavřen, když nedostanete žádnou odpověď) bez nutnosti ruční aktualizace tohoto pole.
Chcete-li rychlou část aktualizovat později, musíte ji nejprve vložit do zprávy. Poté proveďte změny v rychlé části a uložte ji se stejným názvem.
Jak používat mé šablony?
Chcete-li vložit rychlou část, vyberte kartu Vložit a klikněte na tlačítko Rychlé části . Tím se otevře galerie s náhledy rychlých částí, ze kterých si můžete vybrat.
Bohužel implementace rychlých částí v aplikaci Outlook není tak úplná jako implementace pro Word, protože není možné přiřadit klávesové zkratky konkrétní Rychlá část. To vám bere určitou „rychlost“. Chcete-li alespoň ušetřit kliknutí při výběru karty Vložit jako první, můžete přidat galerii rychlých dílů na panel nástrojů Rychlý přístup (QAT) kliknutím pravým tlačítkem a výběrem Přidat na panel nástrojů Rychlý přístup.
Další metodou, jak vložit rychlou část, je zadat její název (nebo alespoň část, dokud nebude jedinečná ve srovnání s názvy ostatních rychlých částí) a stiskněte klávesu F3. V aplikaci Outlook 2016 a novější Dostanete také vyskakovací návrh a poté jej můžete vložit stisknutím klávesy ENTER.
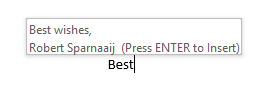
Funkce Vložit rychlou část.
Chcete-li získat přístup k organizátoru Building Blocks, budete muset přidejte jej také do QAT nebo klikněte pravým tlačítkem na libovolnou rychlou část ze seznamu a vyberte možnost „Uspořádat a odstranit…“. Tato poslední možnost funguje pouze v případě, že je formát zprávy nastaven na HTML, a ne, pokud je nastaven na prostý text. podrobnosti naleznete v tomto příspěvku.
Kde je uložen?
Položky rychlé části jsou uloženy v souboru NormalEmail.dotm.
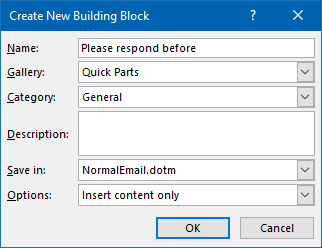
Dostatek organizačních možností pro pozdější seřazení a nalezení vašich Rychlých dílů.
Moje šablony Office Web-Add-in
 Doplněk Moje šablony Office Web je k dispozici, když používáte Outlook 2013, 2016, 2019 nebo Microsoft 365 s účtem Exchange 2013, 2016, 2019 nebo Exchange Online (Microsoft 365 pro firmy / podniky) nebo Outlook.com.
Doplněk Moje šablony Office Web je k dispozici, když používáte Outlook 2013, 2016, 2019 nebo Microsoft 365 s účtem Exchange 2013, 2016, 2019 nebo Exchange Online (Microsoft 365 pro firmy / podniky) nebo Outlook.com.
Umožňuje vám vytvářet šablony, které obsahují text a obrázky. Šablony, které vytváříte pomocí aplikace My Templa testy nejsou k dispozici pouze v Outlooku, ale také v Outlooku na webu (OWA).
Jak vytvořit?
Před vytvořením první šablony musíte nejprve povolit webový doplněk. Chcete-li to provést, vyberte příkaz Získat doplňky nebo doplňky Office na kartě Domů na pásu karet. Otevře se dialogové okno, ve kterém můžete povolit a přidat doplněk Moje šablony.
Při vytváření zprávy můžete podokno Moje šablony otevřít následujícím způsobem;
- Zjednodušená stuha (Microsoft 365)
Domovská stránka – > tlačítko elipsy (…) vpravo – > Zobrazit šablony - Klasická stuha
Domů- > Zobrazit šablony
Tím se otevře podokno Moje šablony napravo od zpráva, kde můžete definovat vlastní šablony. Do těchto šablon můžete také vložit zkopírované obrázky.
Jak používat mé šablony?
Jakmile v aplikaci Outlook otevřete podokno Moje šablony, můžete je jednoduše vložit kliknutím na libovolnou šablonu.
V Outlooku na webu a Outlook.com najdete tlačítko Moje šablony v pravém dolním rohu pod částí Vytváření zpráv, ale možná budete muset stisknout tlačítko se třemi tečkami (…), abyste ho skutečně viděli .
Kde je uloženo?
Vaše šablony jsou uloženy ve vaší poštovní schránce, takže jsou k dispozici také v případě, že používáte jiný počítač nebo Outlook na webu.
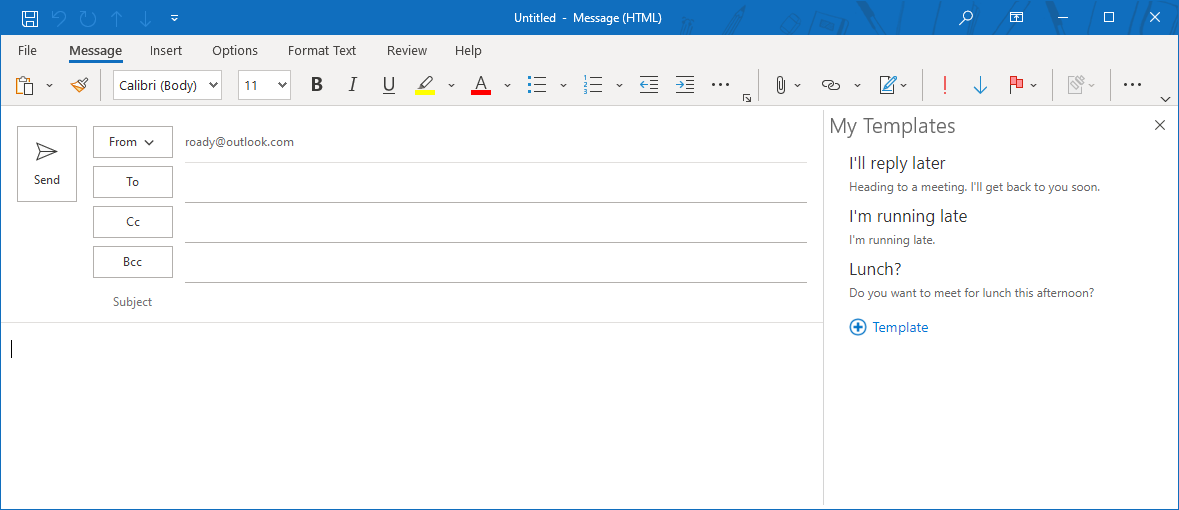
Doplněk Moje šablony Office Web Web je k dispozici, pouze pokud používáte účet Exchange.
Vložit jako text
 Vložit jako text je možnost, která vám umožní přímo vložit obsah z jiného textového dokumentu do e-mailu, aniž byste jej museli nejprve otevřít a zkopírovat a vložit text ručně z dělat do e-mailu.
Vložit jako text je možnost, která vám umožní přímo vložit obsah z jiného textového dokumentu do e-mailu, aniž byste jej museli nejprve otevřít a zkopírovat a vložit text ručně z dělat do e-mailu.
Jak vytvořit?
Protože je to založeno na souborech, musíte pouze vytvořit soubor s obsahem vaší šablony. Podporováno je několik formátů textových dokumentů, jako jsou txt, htm, html, rtf, doc a docx. To vám umožní zahrnout do šablon také formátování, jako je barva, písma atd. … Díky podpoře HTML vám také umožní vložit HTML přímo do těla zprávy, což může být užitečné například pro šablony zpravodaje.
Jak používat mé šablony?
Tato funkce funguje téměř stejně jako vkládání přílohy;
Při psaní zprávy klikněte na ikonu kancelářské sponky a přejděte na textový dokument. Místo přímého kliknutí na tlačítko Vložit klikněte na malou šipku dolů na tlačítku Vložit a vyberte Vložit jako text.
V aplikaci Outlook 2016, Outlook 2019 a Microsoft 365 byla tato možnost skrytá, ale může být znovu zpřístupněno přidáním klasického příkazu Připojit soubor na panel nástrojů Quick Access (QAT) nebo na pás karet.
Protože možnost Vložit jako text je založena na připojení souboru, ve výchozím nastavení se otevře ve složce Dokumenty. . Chcete-li rychle přejít na místo, kam ukládáte své šablony, můžete toto umístění přidat do oblíbených položek Průzkumníka souborů nebo do oblíbených v Office.
Kde je uloženo?
Soubory můžete ukládat kamkoli chcete. Pokud například ponecháte své dokumenty na jednotce D: \, můžete je najít v logické podsložce, například;
D:\Documents\Outlook\Templates
Vložit jako možnost Text je skvělé řešení, pokud potřebujete sdílet své bloky textů. Textové soubory mohou být uloženy ve sdílené síťové složce (a navíc tříděny do podsložek), aby k nim měl přístup každý ve vašem týmu a jejich aktualizace se tak promítnou do všech ostatních.
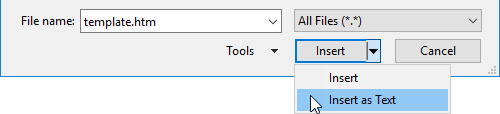
Přímo vložte do své zprávy nějaký text nebo HTML kód pomocí Vložit jako text
Koncepty
 Koncepty jsou neodeslané zprávy aplikace Outlook, které jsou uloženy uvnitř aplikace Outlook.
Koncepty jsou neodeslané zprávy aplikace Outlook, které jsou uloženy uvnitř aplikace Outlook.
Jak vytvořit?
Když je v podstatě celá zpráva součástí šablony vaší zprávy, můžete vytvořit koncept zprávy, který můžete opětovné použití je dobrý způsob, jak jít.Zprávu vytvoříte jednou v Outlooku a poté stisknete tlačítko Uložit, aby byla uložena ve vaší výchozí složce Koncepty v Outlooku.
Můžete také předem definovat předmět nebo kterékoli z polí adresy. Pokud máte nakonfigurováno více účtů, můžete dokonce předdefinovat i odesílající účet, aniž byste museli programovat.
Jak používat mé šablony?
Při otevírání konceptu z Outlooku to Outlook bere v úvahu být pokračováním původní zprávy. To znamená, že zpráva bude po odeslání odstraněna ze složky Koncepty. Proto byste měli po výběru konceptu buď stisknout tlačítko Vpřed, nebo před otevřením nejprve vytvořit kopii konceptu. Další techniky najdete také v části; Ponechte si kopii konceptu jako šablonu zprávy.
Kde je uložen?
Ve výchozím nastavení jsou koncepty uloženy ve složce Koncepty. Samozřejmě se můžete rozhodnout vytvořit samostatnou složku Šablony v Outlooku, kam můžete uložit své koncepty šablon. Pokud jich máte mnoho, můžete je dokonce uspořádat do podsložek nebo jim přiřadit kategorie.
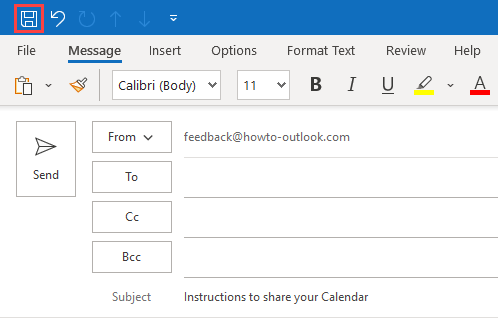
Uložení konceptu zprávy jako šablony ve složce Koncepty vaší poštovní schránky.
Soubory Oft
 Soubory Oft jsou neodeslané zprávy aplikace Outlook, které jsou uloženy mimo Outlook.
Soubory Oft jsou neodeslané zprávy aplikace Outlook, které jsou uloženy mimo Outlook.
Jak vytvořit?
Podobně jako při vytváření šablony konceptu, kdy je v podstatě celá zpráva součástí vaší šablony zprávy, je dobrým řešením vytvoření často souborů. Zprávu vytvoříte jednou v Outlooku a pomocí funkce Uložit jako… ji uložíte mimo Outlook jako častý soubor.
Můžete také předdefinovat předmět nebo kterékoli z polí adresy. Pokud máte nakonfigurováno více účtů, můžete předdefinovat i odesílající účet, aniž byste museli programovat.
Jak používat mé šablony?
Soubory Oft lze snadno otevřít dvojitým kliknutím. z místa, kde jste jej uložili. Pro snadný přístup k šabloně můžete také vytvořit její zástupce v navigaci zkratek nebo ji připnout do seznamu odkazů aplikace Outlook.
Kde je uložena?
Pro často používané soubory je to v zásadě stejné příběh, kde můžete uložit šablony Vložit jako text; Můžete je uložit kamkoli chcete. Když však jako typ Uložit jako vyberete * .oft, Outlook bude výchozí ve vaší složce Šablony.

Uložení konceptu zprávy jako Outlook Šablona (často používaný soubor) mimo aplikaci Outlook.
Pravidla
 Pravidla jsou navržena tak, aby automatizovala provádění akcí na zprávy po příjezdu. Protože je lze také spouštět ručně a odpovídat na zprávy, lze je použít také k hromadnému odpovídání na zprávy.
Pravidla jsou navržena tak, aby automatizovala provádění akcí na zprávy po příjezdu. Protože je lze také spouštět ručně a odpovídat na zprávy, lze je použít také k hromadnému odpovídání na zprávy.
Jak vytvořit?
Pravidlo, které pro tuto metodu budete muset vytvořit bude vyžadovat následující kritéria;
- odpověď pomocí konkrétní šablony (když nepoužíváte Exchange nebo když je šablona zprávy uložena místně)
- mít odpověď serveru pomocí konkrétní šablony ( k dispozici pouze při použití serveru Exchange)
Samozřejmě můžete nastavit další akce a kritéria, ale pro tuto metodu to není nutné. Ujistěte se, že po vytvoření pravidla jej deaktivujete.
Pokud chcete vždy automaticky odpovídat přímo na tuto zprávu, budete muset nastavit několik dalších výjimek, abyste zabránili nekonečné smyčce pošty. Příklad takového pravidla najdete zde.
Jak používat mé šablony?
Nejlepší je nejprve shromáždit zprávy, na které chcete hromadně odpovědět, do jedné složky (to lze bude provedeno automaticky prostřednictvím samostatného pravidla). To vám umožní jednodušší používání pravidla. Například vám spousta lidí poslala e-mail se zpětnou vazbou a chcete jim poděkovat najednou a chcete je informovat o hlavní zpětné vazbě, kterou jste dostali, a co s ní budete dělat.
Vy nyní může ručně provést toto pravidlo proti vybrané složce a odeslat standardní zprávu všem lidem, kteří vám odpověděli zpětnou vazbou;
- Otevřít dialog Pravidla a upozornění;
- karta Domů- > tlačítko Pravidla- > Spravovat pravidla a upozornění…
- Stiskněte tlačítko „Spustit pravidla nyní“.
- Vyberte vytvořené pravidlo šablony a zkontrolujte, zda jsou všechna ostatní pravidla deaktivována.
- Pomocí tlačítka Procházet… nastavte složku do složky, kde uložili jste všechny zprávy se zpětnou vazbou.
- Stiskněte tlačítko Spustit nyní.
Kde jsou uloženy?
Samotné pravidlo je uloženo ve vaší poštovní schránce.
Když jste vytvořili pravidlo s „mít odpověď serveru se specifickou šablonou“, bude šablona uložena také ve vašem poštovní schránka jako skrytá zpráva.
Když jste vytvořili pravidlo s „odpovězte pomocí konkrétní šablony“, pak je šablona častým souborem, který můžete umístit kamkoli, kde vám to nejlépe vyhovuje.
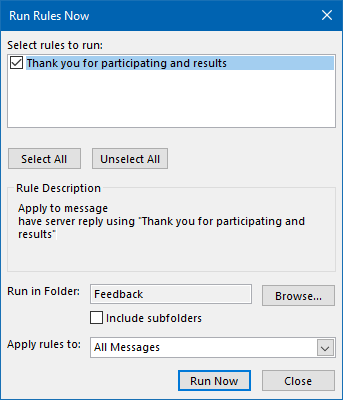
Odpovědět na všechny zprávy v jedné složce najednou.
Automatické opravy
 Ačkoli automatické opravy nejsou přímo určeny k vkládání textu šablony, umožňují vám rychle vložit text šablony pomocí konkrétního klíčové slovo nebo zkratka.
Ačkoli automatické opravy nejsou přímo určeny k vkládání textu šablony, umožňují vám rychle vložit text šablony pomocí konkrétního klíčové slovo nebo zkratka.
Jak vytvořit?
Stejně jako při vytváření položky AutoText nebo Rychlá část začínáte ve zprávě nejprve psát text šablony. To může dokonce obsahovat formátování. Po dokončení psaní vyberte text a otevřete dialogové okno Automatické opravy;
- Soubor – > sekce Možnosti – > sekce Mail- > tlačítko Pravopis a automatické opravy … – > sekce Proofing- > tlačítko Možnosti automatických oprav …
Text šablony se automaticky zkopíruje do náhradního textového pole.
Zadejte klíčové slovo a pro zachování formátování vyberte možnost „Formátovaný text“. a / nebo k podpoře záznamů větších než 256 znaků.
Jak používat mé šablony?
Používání šablon je stejně snadné jako psaní klíčového slova, které jste nakonfigurovali v možnostech automatických oprav. Jakmile stisknete Mezerník nebo klávesa Enter po vložení klíčového slova, automatická oprava jej automaticky nahradí textem vaší šablony.
Kde je uložena?
Naformátované položky automatických oprav jsou uloženy v souboru NormalEmail.dotm.
Ne naformátované automatické opravy položky jsou uloženy v souboru s názvem MSO ####. acl, kde #### je nahrazeno číslem ID jazyka pro soubor.
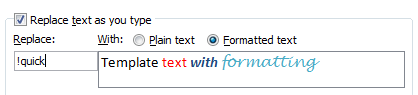
Uložte své šablony automatických oprav v případě potřeby s formátováním.
Podpisy
 Podpisy jsou navrženy tak, aby na konec vložily předdefinovaný textový blok vašeho e-mailu. V některých případech je lze použít také k vložení textových šablon.
Podpisy jsou navrženy tak, aby na konec vložily předdefinovaný textový blok vašeho e-mailu. V některých případech je lze použít také k vložení textových šablon.
Obecně se nedoporučuje používat k vkládání textových šablon podpisy, pokud to skutečně nejsou podpisy. Je to proto, že ve skutečnosti nevkládáte podpis, ale ve skutečnosti podpis měníte; pokud během psaní vyberete jiný podpis, výchozí podpis bude odstraněn a nahrazen podpisem, který jste vybrali.
Jak vytvořit?
Podpisy lze vytvořit pomocí;
- Soubor- > sekce — > sekce- > Mail- > tlačítko Podpisy …
Další informace o vytváření podpisů najdete v tomto konkrétnějším průvodci podpisy.
Jak používat mé šablony?
Chcete-li vybrat / přidat svůj podpis, použijte
- V sekci Zahrnout na kartě Zpráva stiskněte tlačítko Podpis, abyste viděli definované podpisy.
- Když vyberete podpis, pokud je jeden již přidán do vašeho e-mailu, podpis bude vyměněn a nebude zahrnut jako druhý podpis.
Kde je uložen?
Podpisy jsou uloženy ve 3 formátech souborů ( .txt, .htm a .rtf) ve složce Podpisy. Pro snadný přístup k této složce podržte stisknuté tlačítko CTRL (Control) na klávesnici a současně stiskněte tlačítko Podpisy … v dialogovém okně Možnosti zmíněném výše. Tím se přímo otevře složka v Průzkumníku.

Kliknutím na tlačítko Podpisy můžete vytvořit nové a spravovat své aktuální podpisy. Podržením tlačítka CTRL a klepnutím na tlačítko Podpisy otevřete složku Podpisy v Průzkumníku souborů.
Šablony
 Funkce šablony v aplikaci Outlook se používá k určení vašeho designu při vytváření nového e-mailu.
Funkce šablony v aplikaci Outlook se používá k určení vašeho designu při vytváření nového e-mailu.
Jak vytvořit?
Soubory šablony jsou založeny na HTML. Místo toho, abyste ve své šabloně HTML definovali pouze rozložení, pozadí a záhlaví, můžete se také rozhodnout zahrnout pouze text. Když byste teď tyto šablony použili, tento text se automaticky načte do vašeho těla zprávy.
Jak používat mé šablony?
Soubory šablony nejprve musíte uložit do složky Šablony (viz níže). Jakmile to uděláte, můžete je vybrat následujícím způsobem;
Kde je uloženo?
Šablony jsou uloženy ve formátu htm ve složce Šablony;
C:\Users\%username%\AppData\Roaming\Microsoft\Stationery
Pro snadný přístup k této složce podržte tlačítko CTRL (Control) na klávesnici a současně stiskněte tlačítko Šablony a písma … v níže uvedeném dialogovém okně Možnosti. Tím se přímo otevře složka Šablony v Průzkumníkovi;
- Soubor- > Možnosti- > Mail- Tlačítko >: Psací potřeby a písma…

Spustit novou zprávu založenou na Papírnictví s výchozím textem.
Vlastní formuláře
 „Formulář“ je v podstatě design a funkce polí, která otevřete nebo vytvořte nové položky Outlooku, například zprávu, schůzku nebo kontakt. Můžete je také navrhnout sami.
„Formulář“ je v podstatě design a funkce polí, která otevřete nebo vytvořte nové položky Outlooku, například zprávu, schůzku nebo kontakt. Můžete je také navrhnout sami.
Jak vytvořit?
Tato rozvržení můžete navrhnout také sami pomocí editoru formulářů v Výhled.Jejich použití je o něco složitější, protože ostatní metody zmíněné v této příručce vyžadují (často) další programování, ale pokud se vám to podaří, může to být také jedno z nejsilnějších řešení.
zahájit návrh nové šablony zpráv, kterou můžete použít;
- Aktivovat kartu Vývojář
Soubor- > Možnosti – > Přizpůsobte si pásu karet – > v pravém podokně, povolte výběrové pole před„ Vývojář “- > stiskněte OK pro návrat do Outlooku. - Po povolení vyberte kartu Vývojář a zvolte: Navrhnout formulář

Nejprve je třeba povolit kartu Vývojář.
Pokud máte zájem o navrhování a programování vlastních formulářů, začnou vám následující odkazy. Některé jsou trochu zastaralé, ale stejně tak i funkce Vlastní formuláře, takže většina stále bude platit.
- Vytvořit formulář aplikace Outlook
- Publikovat formulář
- Deve vytváření vlastních formulářů pomocí aplikace Microsoft Outlook 2002 (část 1 ze 2)
- Vývoj vlastních formulářů pomocí aplikace Microsoft Outlook 2002 (část 2 ze 2)
- Použití polí pro výběr položek kontaktu
- Změny vlastních vlastností v Outlooku
Společnost Microsoft nabízela celý seznam vlastních formulářů, které jste mohli použít přímo nebo přizpůsobit do svého vlastního řešení. Jelikož jsou velmi staré (většina byla vytvořena v období aplikace Outlook 97/98), některé z nich stále fungují tak, jak byly původně zamýšleny. Některé dobré formuláře, které vám pomohou začít, jsou formulář Během pobytu a Formulář žádosti o dovolenou.
Jak používat mé šablony?
Výběr vlastního formuláře lze provést pomocí;
Kde je uložen?
Vlastní formuláře lze ukládat jako často používané soubory pomocí možnosti Uložit jako… a poté si můžete zvolit umístění, které vám nejlépe vyhovuje. Výchozí umístění je vaše složka Šablony.
Vlastní formuláře lze také publikovat v konkrétní složce v aplikaci Outlook nebo v knihovně organizačních formulářů. V takovém případě jsou uloženy jako skrytá zpráva ve vaší poštovní schránce nebo ve veřejné složce. Pokud váš formulář obsahuje kód, musí být publikován, nikoli uložen jako častý soubor, aby se kód spustil.
- Při navrhování formuláře- > Karta Vývojář – > tlačítko Publikovat – > Publikovat formulář jako…
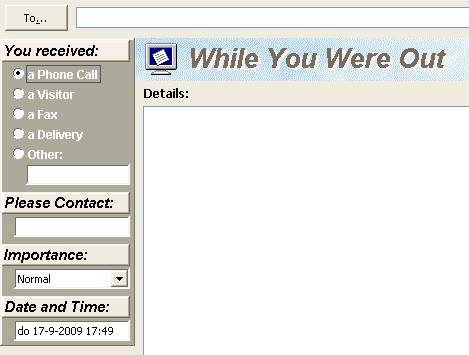
Formulář While You Were Out může být starý, ale stále užitečný.
Doplňky
 Níže je uveden seznam šablonových nástrojů třetích stran, které můžete použít kromě stávajících funkcí šablon nebo jako jejich náhradu. Nebudu diskutovat o jejich zahájení dokončovat procesy, ale zdůrazním jejich jedinečné vlastnosti.
Níže je uveden seznam šablonových nástrojů třetích stran, které můžete použít kromě stávajících funkcí šablon nebo jako jejich náhradu. Nebudu diskutovat o jejich zahájení dokončovat procesy, ale zdůrazním jejich jedinečné vlastnosti.
Rychlé šablony od MAPILab
- Rychlé vložení konkrétní šablony pomocí předdefinované horké klávesy (až 26).
- Podporuje formátování písma.
- Generování šablon z výběrů textu.
- Snadno přístupné na hlavní kartě Zpráva na pásu karet.
- Slevový kód 4PM76A8
Rychlé textové klávesové zkratky od Sperry Software
- Rychlé vložení konkrétní šablony pomocí předdefinované klávesové zkratky (nejen pomocí písmen, ale také pomocí funkčních kláves a kombinací CTRL, SHIFT a / nebo ALT).
- Podpora proměnných data a času v různých formátech zobrazení.
- Lze použít také při vytváření kontaktů, schůzek, úkolů, poznámek a položek deníku.
- Snadno zálohujte a obnovujte vytvořené šablony, abyste je mohli sdílet nebo obnovit po reformě nebo instalace na nový počítač.
- Slevový kód BH93RF24
E-mailové šablony od společnosti Agave Software Inc.
- Speciální tlačítko pro přímé zahájení odpovědi s konkrétním textem šablony.
- Podpora proměnných pro vyřešení vlastností zprávy, na kterou odpovídáte, nebo z vašich kontaktních údajů .
- Podpora výzev k rychlému vložení některých jedinečných hodnot do textu šablony.
Například vložte úvodní e-mail s uživatelským jménem a heslem, aniž byste museli v e-mailu hledat jejich body vložení. - Podporuje veřejné a soukromé šablony, které lze uložit do vlastní poštovní schránky nebo veřejných složek.
- Slevový kód: RSPA-WKGG
Bells & Whistles for Outlook by DS Development
- plná podpora formátování šablon, včetně obrázků.
- Kategorizujte své šablony nebo rychlé nabídky y vložíte konkrétní šablonu pomocí předdefinované klávesové zkratky (až 21).
- Šablona může také automaticky přečíst (přidat nebo odebrat příjemce) e-maily nebo změnit předmět.
- Automaticky vložit pozdrav při odpovídání na zprávy (podporuje také načítání informací z kontaktních informací, jako jsou přezdívky).
- Zahrňte nebo uveďte citace z původních příloh.
- Mnoho dalších dalších funkcí, jako je přidávání poznámek ke zprávám, automatické zipování odchozích příloh, upozornění na prázdný předmět, upozornění na zapomenutou přílohu, odpověď na všechna upozornění, vždy odpovídejte v prostém textu nebo HTML, automaticky hromadná korespondence při adresování e-mailů pomocí pole Skrytá kopie a ještě více…
Další doplňky šablon naleznete v části Šablony našeho doplňku -v databázi.