Nejlepší 3 způsoby, jak vystřihnout cokoli ve Photoshopu CC (2 pro všechny verze)
Naučte se, jak vyřezávat fotografie a objekty ve Photoshopu. Jedním z hlavních populárních úkolů ve Photoshopu je dělení věcí, AKA odstranit pozadí. V tomto kurzu se podíváme na rychlý výběr, upřesnění hran a nástroj pero. Váš výběr bude záviset na obrázku, uvidíte rozdíl a poté vyberte nejlepší možnost pro svůj úkol.
Tři metody, které zde zobrazuji, jsou Rychlý výběr a Výběr a maska, což je skvělé pro věci jako vlasy a srst. Pak ukážu rozsah barev, který je úžasný pro věci, jako jsou stromy. Nakonec vám ukážu rychlokurz na nástroj pero a proč byste jej měli používat. Myslíte si: „Nemám celý den.“ To vše se děje za 15 minut. Pokud používáte Photoshop, je čas dobře investován.
Jaká je vaše oblíbená metoda? Dejte mi vědět v komentářích .
Fotografie použité v tomto tutoriálu pocházejí s laskavým svolením Adobe Stock.,
► Staňte se přispěvatelem Adobe Stock:
► 10 obrázků zdarma z Adobe Stock
Odkazy na použité obrázky (Stáhněte si vodoznakové verze zdarma)
- Žena se zrzavými vlasy
- Strom
- Auto
Metoda 1: Vystřihněte vlasy ve Photoshopu
U první metody (která funguje pouze ve Photoshopu CC) začneme s tímto obrázkem Žena s červenými vlasy.
Ona má kudrnaté vlasy, takže bude o něco tvrdší než rovné vlasy. Tato technika funguje také na srsti.

Krok 1 . Výběr.
Uchopte nástroj pro rychlý výběr ze sady nástrojů.
![]()
Spíše než vyberte náš předmět, vybereme pozadí, protože je to jednodušší. (Pokud se jednalo o složité pozadí, vyberte místo toho náš předmět. Tady je tutoriál pro vystřihování na rušném pozadí.
Vyberte nástroj rychlým výběrem přes oblast. Pokud půjdete příliš daleko, Alt / Option, přetažením zrušte výběr oblastí.

Krok 2.
Když je vše vybráno, musíme výběr obrátit, aby byl vybrán náš předmět. Zvolte Vybrat > Inverzní nebo Cmd / Ctrl + Shift + I.

Krok 3. Upřesnění výběru.
Na horním panelu nástrojů klikněte na Vybrat a maskovat, dostanete se do pracovního prostoru Vybrat / Maskovat.
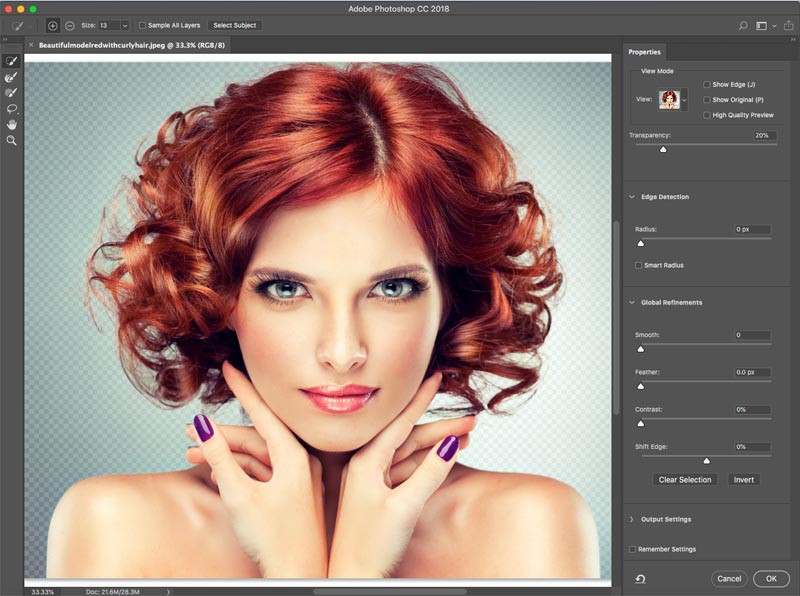
Zvyšte průhlednost tak, aby bylo pozadí neviditelné. (Toto je pouze pro účely náhledu.)
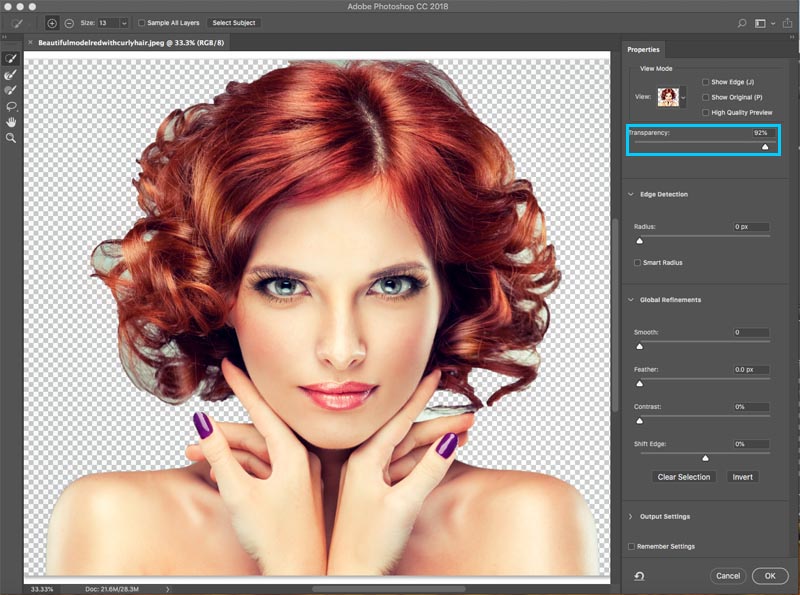
Změňte zobrazení na černé nebo bílé, podle toho, která hrana je nejlepší.
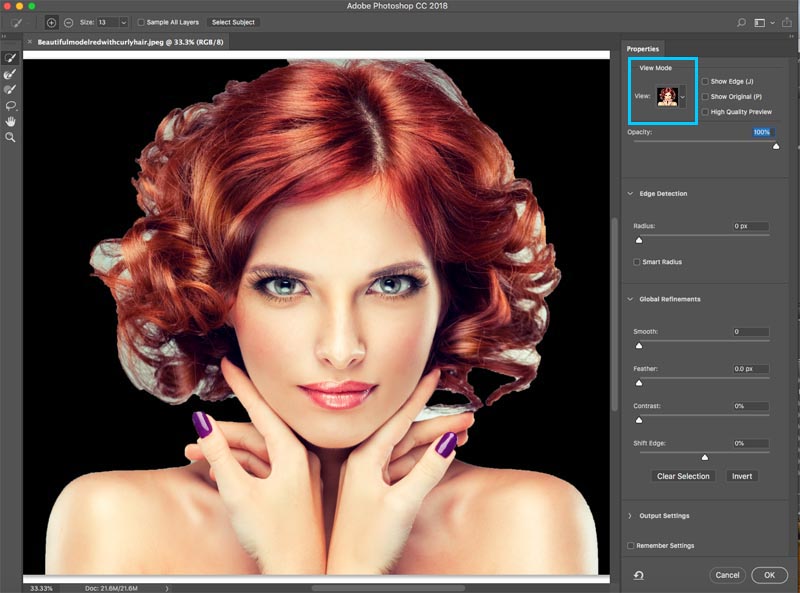
Uchopte štětec upřesnění pro levý panel nástrojů. ![]()
Malovat přes oblasti uletených vlasů. Ujistěte se, že máte všechny konce vlasů a nezacházíte příliš daleko do obrazu, chcete pouze dostat okraje, abyste mohli Photoshopu říct, co jsou vlasy a jaké pozadí.

Při upřesnění si všimnete, že celý výběr bude chytřejší a výběr bude lepší.
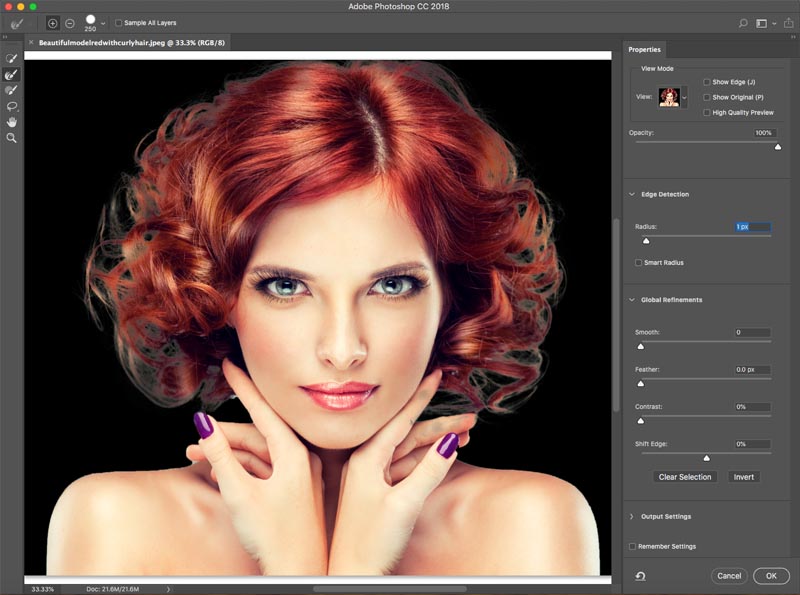
V oblasti Select and Mask je tajná zbraň, pokud jde o vlasy. Zapněte dekontaminování barev. Okamžitě zmizí barevné pruhy.
Změnit výstup na: Nová vrstva s maskou vrstvy, klikněte na ok.
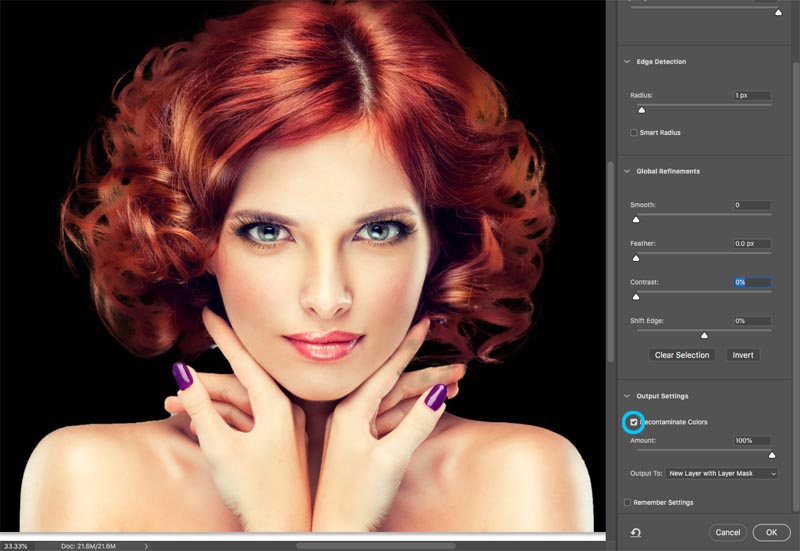
Výsledek, odstřihněte vlasy.
A nyní máme pěkný výřez. Na vrstvě uvidíte masku vrstvy, kterou můžete použít k dalšímu upřesnění výřezu, pokud ji potřebujete.

Metoda 2: Vystřihněte stromy s barevným rozsahem (funguje ve všech verzích aplikace Photoshop).
V tomto tutoriálu vystřihneme Strom pomocí barevného rozsahu. Tento nástroj je také skvělý pro vyříznutí průhlednosti, jako je kouř ze skla a kapalina (viz návod).
Toto je nejlepší metoda, když potřebujeme výběry a předmět je složitý se spoustou děr, ale má jednotnou barvu.

Krok 1. Použití Color Range pro výběr ve Photoshopu
Vyberte Select > Color Range.
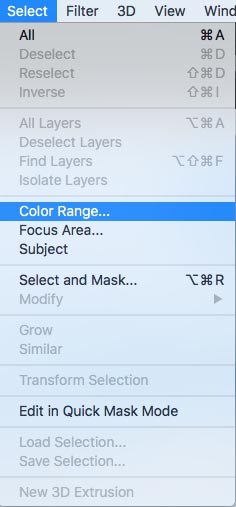
Zobrazí se dialogové okno.

Krok 2
Vyberte levý nástroj kapátko.
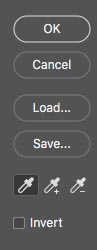
Klikněte na pozadí a vyberte nejběžnější barva a blízká předmětu. Klikl jsem na nebesky modrou. Všimněte si, že okno v barevném rozsahu zobrazuje některé kousky bílé. Toto jsou vybrané oblasti.
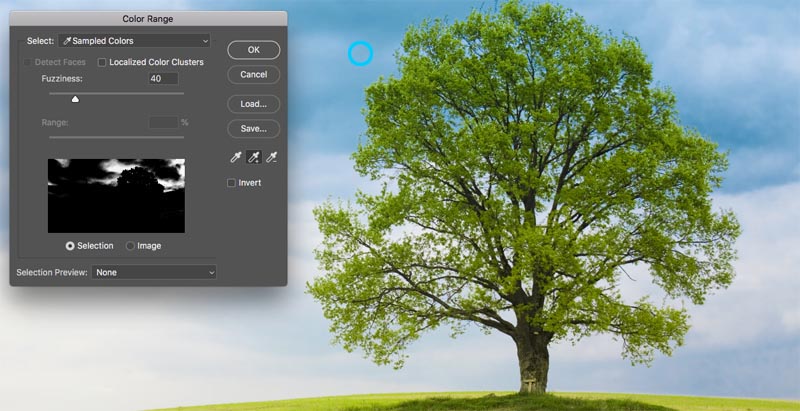
Krok 3. Upřesnění výběru
Klikněte na kapátko, které má a + vedle něj.
Chcete-li přidat výběr, přetáhněte toto přes pozadí. Tady jsem táhl napravo od stromu, abych zachytil všechny modré a bílé.
Chybělo mi trochu, takže jsem znovu kliknul do bílé oblasti. Podívejte se na okno náhledu.Všimněte si, že je to hezká černá a bílá. Toto je cíl, abyste se k tomu přiblížili.
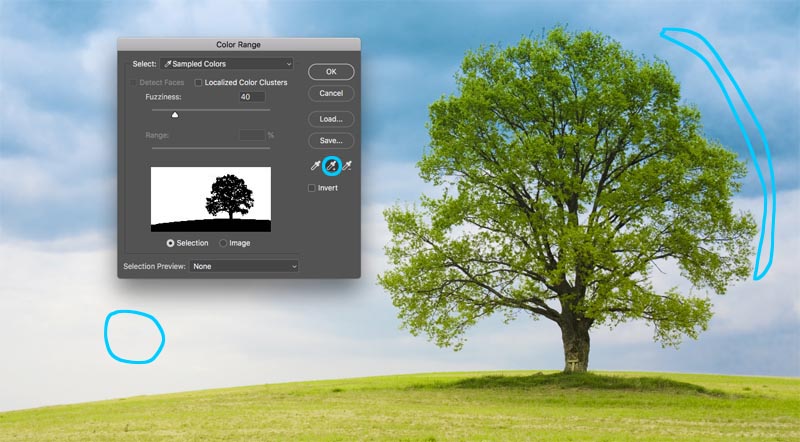
Krok 4.
Posunutím posuvníku fuzziness zpřesníte výběr a získáte náš předmět pěkný a černý a pozadí bílé.
Klikněte na ok.

Všimněte si sekce pochodujících mravenců. Úspěšně jsme vybrali pozadí.

Krok 5. Maskování výběru
Pojďme tento výběr vyjmout out: Protože je vybráno pozadí, chceme invertovat oblast, která je vyříznuta. (Zobrazit předmět a skrýt pozadí). Z tohoto důvodu podržíme klávesu Alt / Option a klikneme na novou masku vrstvy. (Pokud je vybrán předmět, nedržte stisknutou klávesu Alt / Option). Klikněte na ikonu Maska vrstvy.
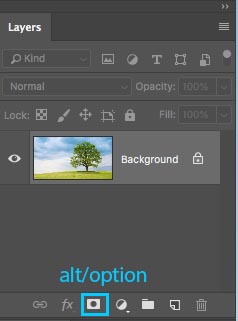
Uvidíte, že byla vytvořena maska vrstvy (více o maskách vrstvy zde).
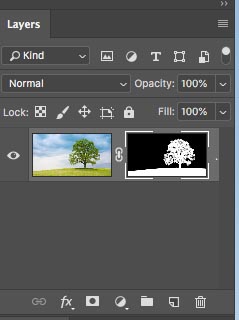
A tady je náš pěkný a čistý výřez.
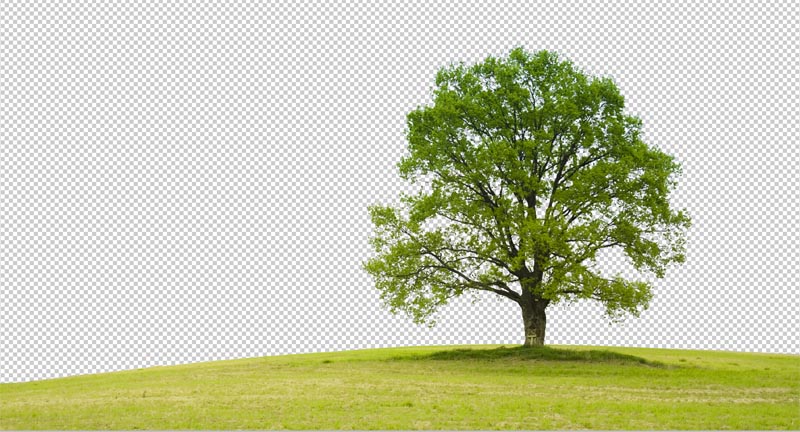
Metoda 3. Použití nástroje Pero ve Photoshopu k vyříznutí výběrů s ostrými hranami
Pokud jde o čištění hran, nástroj pero nic nepřekoná. Díky tomu je nejlepší volbou pro jednodušší tvary, které vyžadují ostré hrany. Je to jeden z nejtěžších nástrojů ve Photoshopu, který si osvojíte, ale jakmile to zvládnete, bude to pro vás tak užitečné. Vytvořil jsem podrobný výukový program o nástroji pero, který vás vezme od úplného začátečníka až po slušné pochopení schopností tohoto mocného nástroje. Nezapomeňte dokončit tento výukový program a nejprve se podívat na výše uvedené video.
Zde je obrázek vozu, který jsem použil ze služby Adobe Stock. Pojďme to vystřihnout.

Krok 1. Vytvoření ostré hrany pomocí nástroje pero
I mít svůj vlastní způsob používání nástroje pero, o kterém si myslím, že funguje docela rychle, představím vám ho zde.
Vyberte nástroj pero z panelu nástrojů. Zkontrolujte, zda možnosti nahoře říkají cestu, a nikoli tvar.
![]()
Klikněte do rohu, kde chcete začít, a přetáhněte ve směru, kterým chcete vytvořit svoji cestu.
Vyberte první křivku v objektu a poté znovu klepněte a táhněte. Tentokrát uvidíte pružnou čáru mezi 2 body. Všimněte si, jak se mění, když táhnete blízko nebo dále od bodu, nebo co se stane, když změníte směr. V tuto chvíli si nedělejte starosti s dokonalostí, vše, co chceme udělat, je vytvořit cestu, která zhruba následuje obrys tvaru.

Všimněte si, že když jsem se dostal ke správnému kolu, udělal jsem pár bodů kolem auta, držím se při zemi, takže nemusím vybírat spodní část vozu.
dokončete kreslení cesty, přesuňte kurzor na úplně první bod. Když najedete myší, uvidíte malý kruh. Kliknutím na tento bod uzavřete cestu a dokončete kreslení.
Tip: Cílem je nastínit předmět co nejmenším počtem bodů.

Krok 2. Upřesnění cesty
Někteří lidé se snaží své cesty zdokonalit poprvé kolem, a to je také v pořádku. Osobně to rád rozdělím na 2 fáze.
Pod nástrojem pro výběr cesty vyberte nástroj pro přímý výběr.
![]()
Nyní můžete aktivovat bod kliknutím na bod.
Pěkné přiblížení a zavření a opatrné přetažení bodů na místo. Klepnutím na konce úchytů můžete změnit úhel křivek. Zatlačením a zatažením za tyto koncové body změníte strmost křivky. Zpočátku se to může zdát divné, ale s trochou praxe to bude snazší, vydržte!

Tip: přesuňte se pouze o jednu stranu křivky, při tažení na koncovém bodě podržte klávesu Alt / Option.

Krok 3. Přidání bodů do křivky
Když přetáhnete bod do těsných oblastí pomocí spousta křivek, zpočátku to bude složité.

Zde jsme bod přetáhli do zrcadla, ale nejsme Nahoře se nezobrazuje správná křivka.
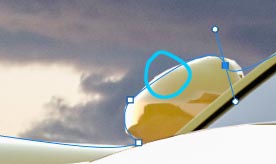
Chcete-li přidat bod, vyberte nástroj pero se znakem +.
![]()
Klikněte a uvolněte na řádku, kam chcete přidat další kotevní bod. Nyní uvidíte nový bod.

Můžete se vrátit zpět k nástroji pro přímý řez nebo nadále používat pero + nástroj (pro tažení bodů fungují stejně)
Uchopte nový bod do polohy a nyní máte pěknou křivku. Nedělejte si starosti, pokud jste zmatení, podívejte se na tento jednoduchý výukový program k nástroji pro pero.
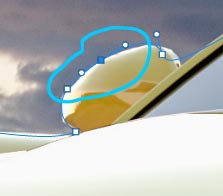
Dokončete zdokonalení cesty pomocí zobrazené techniky.

Krok 4. Dokončení cesty.
Až budete hotovi, uvažujme o přesunutí vnějších bodů tak, aby plně pokryly oblohu.

Přetáhněte rohové body, dokud něco podobného nemáte.Pokud jste se dostali až sem, gratulujeme!
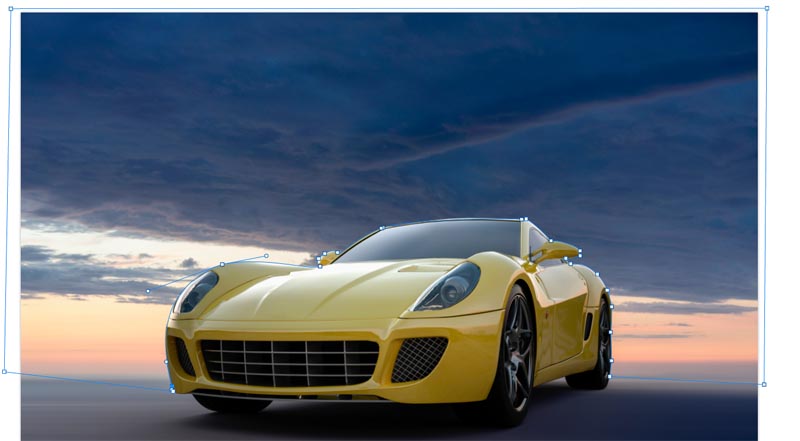
Krok 5. Výběr z cesty
Přejít na panel Cesty
Naše cesta se zobrazí jako „Pracovní cesta“. Tuto cestu můžete uložit a použít jako ořezovou skupinu v InDesignu nebo Quark Xpress. (Pokud se chystáte do aplikace pro rozložení pro tisk je to nejlepší volba, protože cesta je vektor, který se prodává a tiskne lépe než pixely.) U kompozičních prací ve Photoshopu proveďte převod na výběr a masku jako v následujících krocích.
V tomto v případě, že z toho uděláme výběr. Podržte Cmd / Ctrl a klikněte na pracovní cestu v panelu Cesty.
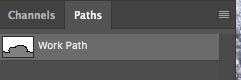
Nyní uvidíte sekci pochodujících mravenců.

Podržte klávesu Alt / Option a vytvořte obrácenou masku.

A nyní máme perfektní výřez s nejčistšími hranami, jaké jste kdy viděli.

Dobře, já právě jsem vám ukázal 3 metody pro vystřihování různých obrázků ve Photoshopu. Jedná se o velký výukový program, takže se podívejte na video nahoře. V níže uvedených odkazech jsem také zahrnul podrobnější návody k jednotlivým technikám. Možná si budete chtít přidat tuto stránku do záložek (a sdílet ji se svým přítelem). Myslím, že vám poslouží jako dobrá vstupní stránka pro „výběr zdrojů“.
Zde je krátký seznam mých dalších výukových programů o vystřihování a extrahování.
- ► Pomocí nástroje Pero do hloubky
- ► Jak řezat naše průhledné objekty
- ► Jak vyřezávat stromy ve Photoshopu
- ► Jak extrahovat nemožné obrázky
- ► Jak stříhat vlasy ve Photoshopu
Děkujeme, že jste si prohlédli tento návod a prozkoumali PhotoshopCAFE, na webu je spousta užitečného obsahu.
Uvidíme se brzy,
Colin
Tajemství výběru Photoshopu CC
Nový kurz od Colina Smitha
Přestaňte bojovat s výběrem. Naučte se jak vybrat a vystřihnout cokoli z lidí, vlasů, stromů, složitých tvarů a dokonce i průhlednosti.
Objevte, jak dosáhnout dokonalých hran bez halo a zubatek. Colin vám přesně ukáže, jak na 18 lekcích.
Všechny obrázky jsou k dispozici, abyste je mohli sledovat.
Budete moci vybrat a vyjmout cokoli: rychlejší a čistší.

Více informací zde
-
začal na počátku 90. let s adobe – 2.0 (bez vrstev !!!) a pak se objevil 2.5 a já jsem začal milovat PS pak… spolu s ilustrátorem!
-
Nejsem si jistý, jestli chápu, proč vybízíte fotografy, aby prodali svou práci pomocí Adobe Stock, a současně jim nabídnete fotky odtamtud zdarma. Jak vyděláme peníze, když Adobe rozdává naše obrázky?
-
Photoshop jsem začal používat v roce 1997 ve verzi 4
-
Skvělý návod, Coline !! I když jste to již dříve ukázali, vždy časem zapomeneme, pokud některé z nich nepoužijeme. Ale jako vždy, ty jsi muž !! Děkuji !!!
-
Váš velmi cool cobber, líbí se mi vaše příspěvky a naučil jsem se hromadu různých způsobů, jak dělat věci v Ps. MIMOCHODEM! Používám Ps od PS6 do 7 CS CS2 až CS6, nelíbí se mi tento kousek předplatného, program nikdy nevlastníte, jen moje myšlenky. Ahoj, pokračuj v tom, co děláš …… ..
-
První zakoupený CS4, cesta zpět do doby temna.
-
Ahoj Coline, skvělý návod. Většinou pracuji s Landscapes, takže Color Range je můj oblíbený. Nástroj pero používám také na fotografiích Classic Car, ale budu s ním muset více cvičit. PS používám od CS2. Nechte tyto výukové programy přicházet… Milujte je.
-
Díky, jako obvykle, za skvělé výukové programy. Moje první třída v PS byla v lednu 1997 s verzí 4 – to je čistá 4, ne CS4. Whoa, téměř před 20 lety. Možná jsem starý. Nikomu to neříkej… 😎
-
Ahoj Coline. Děkujeme za skvělý návod. Normálně používám Rychlý výběr, ale nyní začnu více používat nástroj Pero. Používáte Photoshop od PS6. Nyní se zasekl na CS5, protože ani já se nechci přihlásit k odběru, protože ho nepoužívám dostatečně pravidelně. Pokračujte v dobrých návodech.
-
Ještě jednou děkujeme za vynikající návod. Vzal jsem tři stránky poznámek, abych přidal k mnoha stránkám poznámek, které mám z vašich předchozích bezplatných výukových programů a výukových programů, které jsem od vás zakoupil. Photoshop používám minimálně od roku 2001, kdy jsem si koupil svůj první digitální fotoaparát, Sony Cyber Shot.
-
Miluji metodu barevného rozsahu. vždy dobré věci z kavárny photoshop.
-
Ahoj Coline; Skvělé video. Vždy se mi zdálo, že mám potíže s vyřezáváním pozadí kolem stromů. Bez ohledu na to, kolik času bych strávil, nikdy se mi nezdálo, že bych to napravil. Nyní dny používám rozrušenou metodu. Zdá se, že mi dává nejlepší výsledky.
-
Používám PHotoshop, protože to byl jen „Photoshop“ (když vyšel poprvé) a když jste vybrali strom, vy ukázaly mi něco, co jsem nikdy předtím neviděl! Děkuji.
-
Líbí se mi VŠECHNY metody vystřihování, zejména ta vlasová, protože pořizuji spoustu fotografií zvířat, z nichž mnohé jsou rozmazané. Stromový tut. je také vynikající, protože jsem právě pracoval přes výřez stromu a nebyl úplně úspěšný. Děkujeme za všechny vaše vynikající tipy a pomoc. Už mnoho let miluji a „bojuji“ s PS, ale díky vaší pomoci jsou mé boje menší !!!!
-
Použili jsme Photoshop od roku 1994 a používat všechny metody výběru. Největší výzvou pro mě jsou obrázky, které mají na výběr jak tvrdé, přesné oblasti, tak vlasy. Nakonec používám dvě vrstvy s výběry a maskami, které jsou vytvořeny různými metodami. Bolest! jednodušší přístup?
-
Skvělý návod! Používáte PS od doby, kdy Adobe vydala Photoshop 5.5.
-
Miluju výukový program! Začal jsem s PSE 4 a poté jsem přešel na CS4, kde jsem zůstal! Používám Photoshop pro digitální scrapbooking a vytváření snímků pozadí pro církevní prezentace. Většinou používám nástroj pro rychlý výběr, ale shledali techniku barevného rozsahu velmi užitečnou. Nástroj pero jsem použil několikrát, ale nejsem v tom moc dobrý.
-
Začal jsem na PS 3 v polovině roku 2000
-
Mám CC 2019, ale pro z nějakého důvodu nemohu pokutovat nástroj Upřesnit hranu, který používáte v 1. možnosti. Pomoc! Co mi chybí?
-
Nyní se nazývá Select / mask Pokud vyberete z nabídky select mask a podržíte klávesu Shift, stará upřesňující hrana se otevře
-
-
Ahoj, Coline!
Chtěl bych vám poděkovat za veškerou pomoc, kterou jste poskytli mě v průběhu let – to velmi oceňuji. Nejsem si jistý, která verze Photoshopu byla moje první, ale mohu vám říci, že jsem ji používal, i když Adobe Pagemaker existoval! (Ano, myslím, že to znamená, že jsem starý! Lol)
Omlouvám se, že jste mi minulý rok chyběl v Adobe Max – rád bych vám osobně poděkoval! -
Ahoj Coline, vždy oceníš své výukové programy, i když jsem ze všech známých důvodů omezen na CS6. Photoshop jsem začal používat asi před 25 lety s verzí 3.3 a zůstal jsem u něj. Stále mě udivuje, čeho mohou lidé dosáhnout. Zajímalo by mě, jaké jsou zkušenosti s PS CS6 v systému Windows 10, protože se přesunu mnohem dříve.
-
Nemyslím si, že jsem použil CS6 na Win 10. Myslím, že jsem dostal CC, než vyšel Win 10.
-
-
Toto je dobrý přehled pro každodenní práci. Děkuji! Pro rychlejší předběžný výběr stačí kliknout na tlačítko „vybrat předmět“ v CC a v každém případě získáte opravdu dobrý automatický výběr vašeho předmětu. Poté pokračujte kroky ve vašem výukovém programu.
-
Ahoj Coline, několikrát jsem to zkoušel s kudrnatými vlasy s různými technikami, ale bojuji s výběrem a maskováním. Ať udělám cokoli, dostanu napůl průhledné kadeře, i když Dekontaminuji barvy. Nějaké vodítko? Díky.
-
Zkuste zvýšit kontrast
-
-
HELP, HELP —–IN ELEMENTS 8 LI mít barevnou fotografii, 8 x 10. Chci odstranit 2 x 3 palce kus ze středu a nechat prázdné místo tak Mohu vložit nějaký text. Něco jako nástroj pro zpětné oříznutí, retangular „drop out“…. Proč je tak těžké to zjistit?
-
Ahoj Coline, díky za sdílení znalých tipů, zdá se být velmi užitečné různé způsoby super výřezu. Velmi dobře vyprávěný – krok za krokem ve snadno srozumitelném jazyce.
-
Existuje nastavení nástroje REFINE EDGE, které je třeba nastavit . I nadále bojuji s touto metodou s výběrem a izolací mého psa z jejích fotografií. Děkujeme!
-
nejlepší je přiblížit a pečlivě malovat pomocí štětce na zušlechťování kožešin.
-