Začněme špatnou zprávou: neexistuje plně automatizovaný způsob sloučení dvou nebo více účtů Google do jednoho. Pokud máte G Suite ve škole nebo v práci, která bude smazána a chcete nejprve přesunout data do jiného účtu, musíte použít více účtů, ale nenávidět mezi nimi přepínání, nebo pokud prostě nechcete svou e-mailovou adresu být – neexistuje rychlé a snadné řešení.
Sloučení účtů Google je manuální proces. Musíte přenášet data do a do každé jednotlivé služby Google, kterou používáte – Gmail, Kalendář Google, Disk Google atd. Ačkoli tento proces není téměř bezbolestný, dostali jsme podrobné pokyny – spolu s několika užitečnými automatizovanými pracovními postupy -, které vám pomohou dosáhnout úspěchu za kratší dobu a s menšími bolestmi hlavy, než si myslíte.
Zde je postup, jak zkombinovat více účtů Gmail do jednoho a získat všechny své e-maily, události kalendáře a kontakty na jednom místě.
-
Jak sloučit účty Gmail
-
Jak upozornit lidi na vaši novou e-mailovou adresu
-
Jak sloučit účty Kontaktů Google
-
Jak sloučit účty Kalendáře Google
Chcete sloučit více účtů Disku Google nebo Fotky Google? V tomto tutoriálu o sloučení vašich souborů a fotografií do jiného účtu jsme vás popsali.
Jak sloučit účty Gmail
Existují dva způsoby, jak sloučit účty Gmail.
První metodou je přidání starého účtu Gmail do nového, kde můžete odesílat a přijímat e-maily z obou účtů ve vašem novém účtu Gmail. Je to ideální, protože automaticky stáhne všechny archivované e-maily ze starého účtu do nového nebo hlavního účtu a umožní vám odesílat a přijímat e-maily ze starých i nových účtů.
Bezpečnostní opatření společnosti Google bohužel první přístup náchylný k chybám, takže i když je to ideální, může to vyžadovat hodně řešení problémů.
Druhá metoda – přesun starých e-mailů na novou adresu a přepnutí na používání pouze nového účtu – vyžaduje méně odstraňování problémů, ale není to tak jednoduché. I když budete moci přijímat e-maily ze starého účtu v novém, budete muset použít jiný e-mailovou aplikaci, kterou chcete zkopírovat do svého e-mailového archivu, a nebudete moci odesílat e-maily z e-mailové adresy vašeho starého účtu.
Vyberte si svůj jed a postupujte podle pokynů níže.
Možnost 1: Přidejte svůj starý účet Gmail do nového účtu Gmail
Chcete používat oba své účty Gmail prostřednictvím svého nového účtu? Toto je volba pro vás – a pokud to funguje, je to nejlepší způsob, jak přejít na nový účet Gmail. Doporučuji nejprve vyzkoušet tento přístup. Pokud narazíte na zeď, opusťte ji a vyzkoušejte možnost dvě. Zde je postup, jak udělejte to:
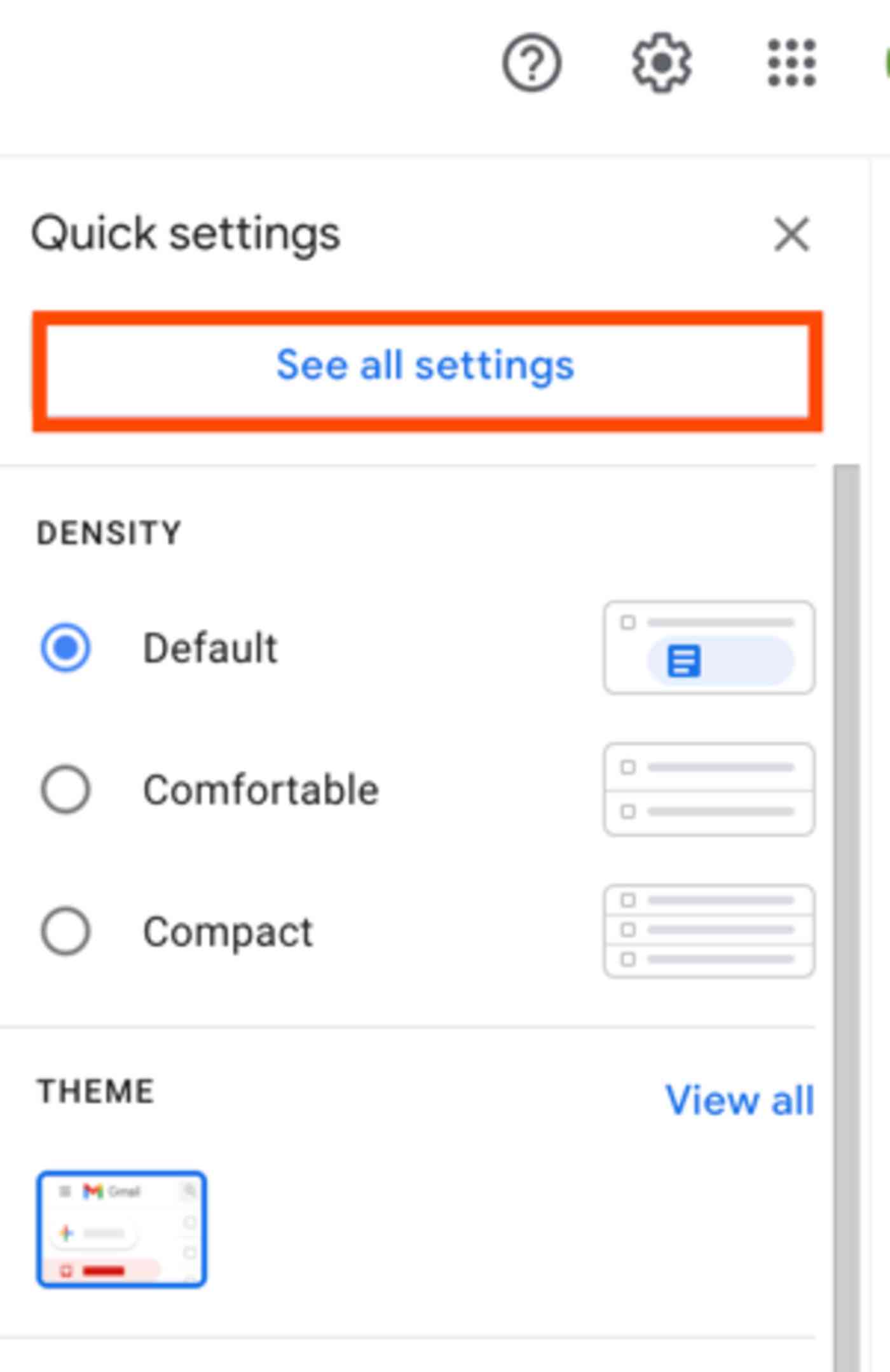
1. Nejprve musíte nastavit starý účet Gmail, aby umožňoval další aplikace pro přístup k vašim e-mailům. Chcete-li to provést, přihlaste se ke službě Gmail pomocí starého účtu.
2. Klikněte na ikonu ozubeného kola a poté vyberte Zobrazit všechna nastavení.

3. Klikněte na kartu Přeposílání a POP / IMAP a poté v části Stažení POP klepněte na tlačítko Povolit POP pro všechny zprávy.
4. Poté klikněte na rozbalovací nabídku Při přístupu ke zprávám pomocí protokolu POP a vyberte buď archivovat kopii Gmailu, abyste si ponechali kopii všech e-mailů ve starém účtu, nebo odstranit kopii Gmailu, aby se e-maily ze starého účtu odstranily, když budou znovu odeslány na váš nový účet. (Důrazně doporučujeme první možnost pro každý případ – pokud není Ve starém účtu už téměř nemáte dostatek místa, což by při přeposílání mohlo způsobit problémy.)
5. Uložte změny.

6. Nyní, když jste povolili přístup POP, budete muset nastavit svůj účet Google, aby se aplikace POP mohly připojit k vašemu účtu Gmail. To vyžaduje mírné vylepšení nastavení zabezpečení vašeho účtu. Otevřete nastavení svého účtu Google a přejděte na stránku méně zabezpečených aplikací.
7. Kliknutím na posuvník zapněte nastavení Povolit méně zabezpečené aplikace.
Odstraňování problémů: Pokud je na stránce méně zabezpečených aplikací uvedeno Toto nastavení je spravováno správcem vaší domény, znamená to, že váš správce účtu (obvykle správce IT nebo škola nebo zaměstnavatel) tuto možnost deaktivoval. nejste administrátorem účtu, je čas tento přístup opustit a přejít na možnost dvě. Pokud jste administrátorem účtu, postupujte podle těchto pokynů a povolte méně zabezpečený přístup k aplikacím v nastavení G Suite. upravil nastavení v G Suite, vraťte se a zkuste to znovu a mělo by to fungovat.
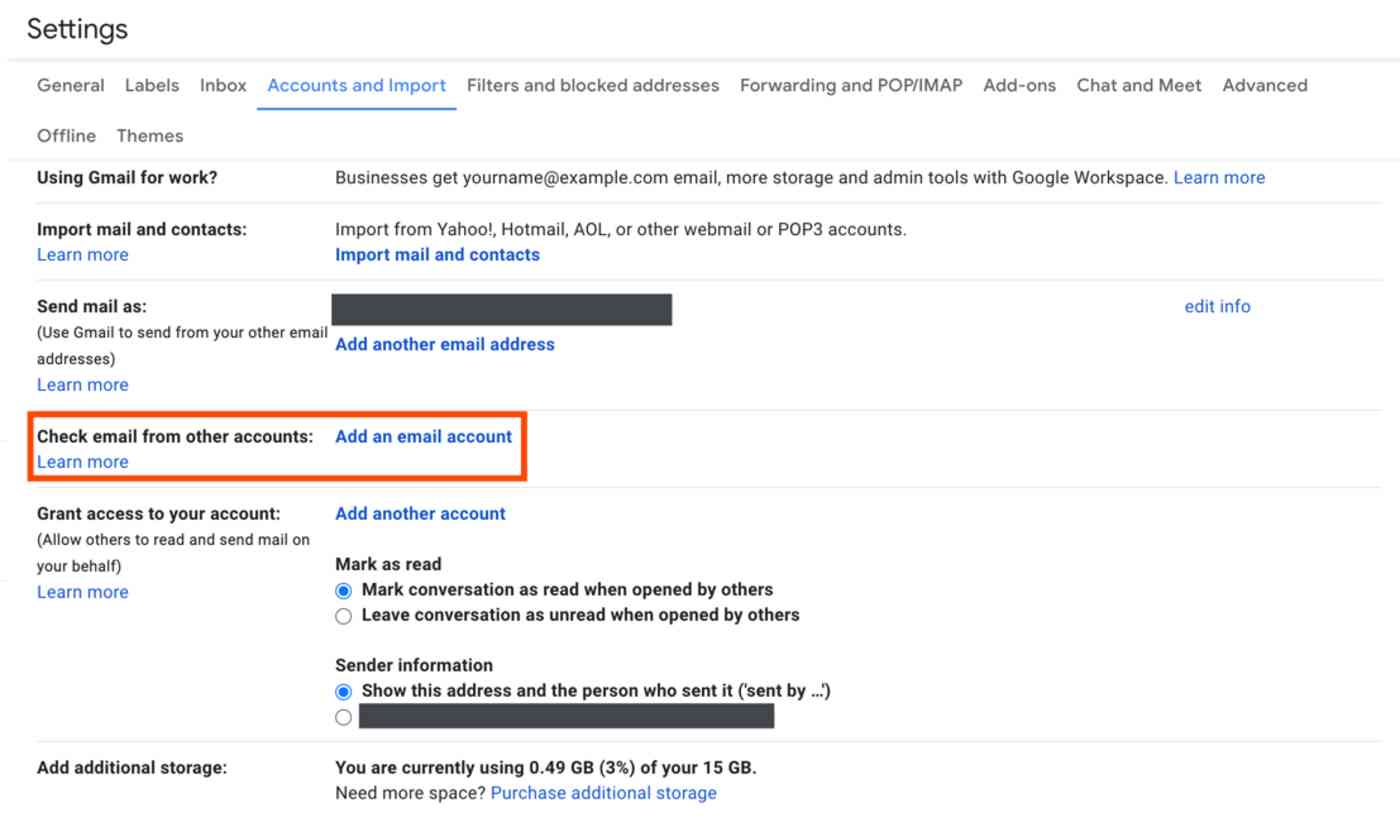
8.Dokončili jste svůj starý účet – je čas přidat tento účet do nového účtu Gmail. Odhlaste se ze starého účtu Google – nebo otevřete jiný prohlížeč – a poté se přihlaste do Gmailu pomocí nového účtu Google.
9. Klikněte na ikonu ozubeného kola a poté klikněte na Zobrazit všechna nastavení jako dříve.
10. Klikněte na kartu Účty a import a poté klikněte na odkaz Přidat e-mailový účet vedle štítku Zkontrolovat e-mail z jiných účtů.
11. Do vyskakovacího okna zadejte e-mailovou adresu svého starého účtu a klikněte na Další.

12. Otevře se nové okno, které zobrazí zadanou e-mailovou adresu a požádá o přihlašovací údaje. V části uživatelské jméno zadejte celou svou starou adresu Gmailu – včetně @.com – a zadejte heslo starého účtu.
13. Použijte výchozí nastavení pro POP Server (pop.gmail.com) a Port (995).
14. Zaškrtněte políčko vždy při načítání pošty použijte zabezpečené připojení (SSL).
15. Zaškrtněte políčko vedle Označit příchozí zprávy. Tento štítek později použijete k vytvoření připomenutí pro aktualizaci vaší e-mailové adresy. Použijte výchozí štítek, nebo kliknutím na rozbalovací nabídku vytvořte nový štítek.
16. Nakonec kliknutím na Přidat účet oba účty v Gmailu zkombinujte. Pokud vše funguje, přejděte k dalším krokům níže – pokud ne, tipy pro odstraňování problémů níže by mělo pomoci.
Odstraňování problémů: Pokud vám systém opakovaně říká, že jste zadali nesprávné uživatelské jméno a / nebo heslo – ale jste si jisti, že jste je zadali správně – jedná se o chybu protože máte buď povoleno dvoustupňové ověření starý účet nebo proto, že Google věří, že pokus o přístup k účtu je škodlivý. Nejjednodušší způsob, jak problém vyřešit, je povolit dvoustupňové ověření (pokud jste to ještě neudělali) a vytvořit heslo aplikace.
Propojit starý účet Gmailu s dvoufaktorovým ověřováním
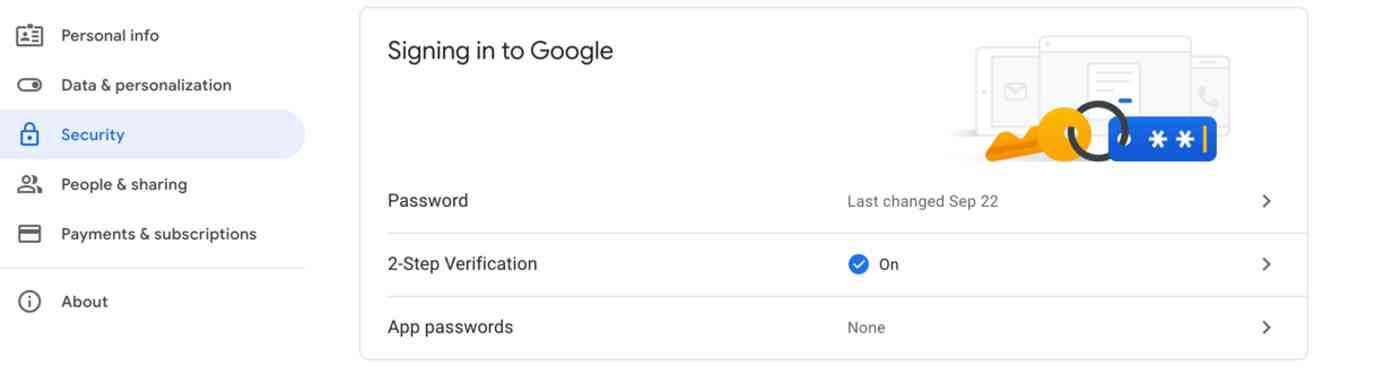
1. Otevřete anonymní okno (v prohlížeči Chrome, které je v části Soubor > Nové anonymní okno) – nebo otevřete jiný prohlížeč, jako je Safari nebo Microsoft Edge -, abyste neovlivnili aktuální relaci. Poté přejděte na stránku Můj účet Google a přihlaste se pomocí svého starého účtu Gmail.
2. Přejděte dolů do sekce Přihlášení do Google v části Zabezpečení.
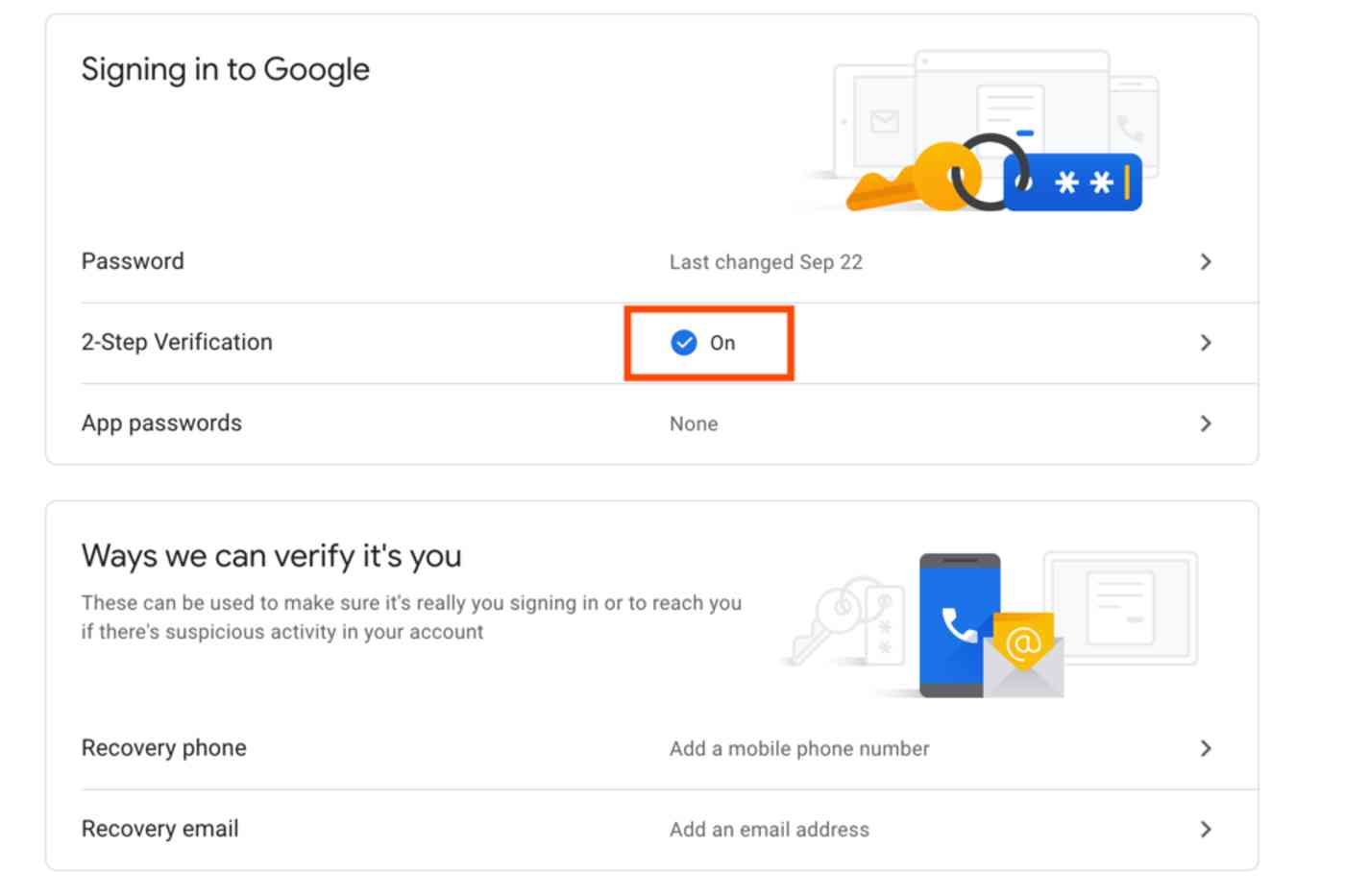
3. Pokud jste již ve svém účtu povolili dvoufázové ověření, pokračujte níže uvedenými kroky a vytvořte jedinečné heslo aplikace pro svůj starý účet Gmail. Jinak pro nastavení dvoufázového ověření klikněte na část Dvoufázové ověření v části Přihlášení k Googlu.
4. Klikněte na tlačítko Začít a ověřte heslo svého Účet Google.

5. Přidejte své telefonní číslo a vyberte, zda chcete přijímat ověřovací kód prostřednictvím SMS nebo telefonního hovoru.
6. Jednou Goog pošleme vám ověřovací kód, zadejte jej a klikněte na Další.
7. Kliknutím na odkaz Zapnout povolíte dvoufázové ověření pro daný účet.
Nyní, když máte dvoufázové ověření povoleno, je třeba vytvořit heslo aplikace, které se použije místo obecných přihlašovacích údajů.
Vytvořte heslo aplikace:
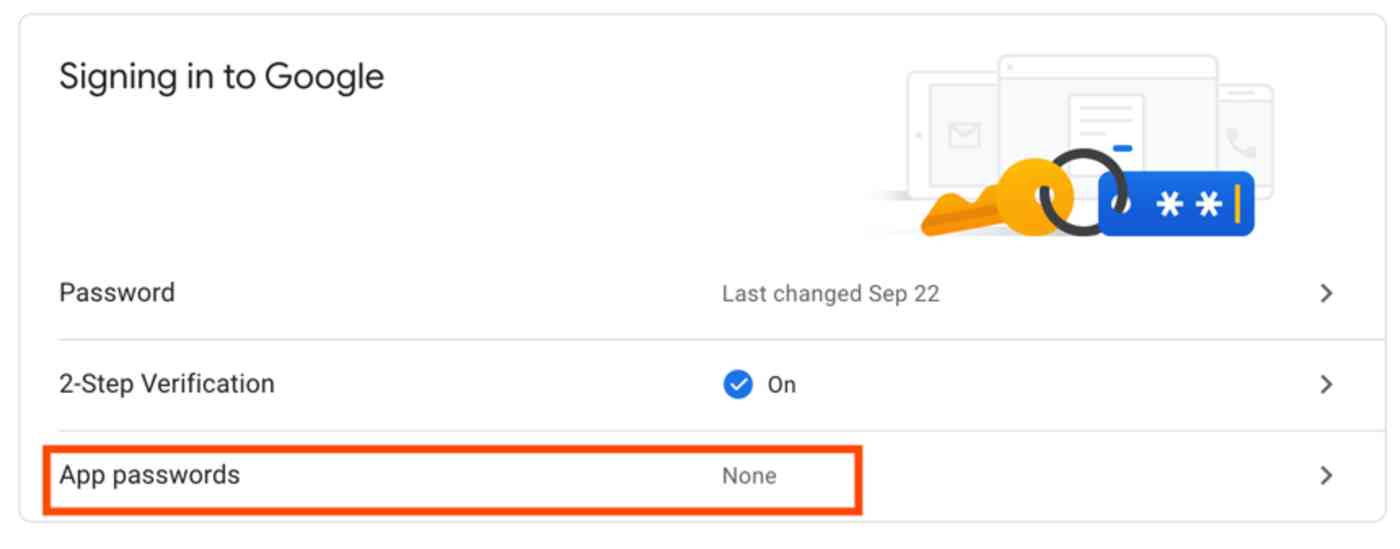
1. Vraťte se na stránku Můj účet Google.
2. Přejděte dolů do části Přihlášení do Googlu v části Zabezpečení jako dříve.
3. V části Heslo & metoda přihlašování klikněte na Hesla aplikací.

4. V rozevírací nabídce Vybrat aplikaci vyberte Pošta a v rozevíracím seznamu Vybrat zařízení vyberte Další (vlastní název). Připojujeme váš nový účet Gmail, takže možná pojmenujte heslo New Gmail a klikněte na tlačítko Vytvořit.
5. Zkopírujte heslo.
Nyní se vraťte k novému účtu Gmail v okně Přidat e-mailový účet. Tentokrát vložte heslo aplikace do pole pro heslo namísto hesla k účtu Google. Klikněte na Přidat účet a tentokrát by mělo vše fungovat.
Poznámka: Dočasně si ponechejte kopii hesla aplikace; budete to potřebovat také v další části. Poté to už pravděpodobně nebudete potřebovat.

S pokud jsou vaše dva účty Gmail propojeny, je třeba provést jen několik závěrečných kroků:
1. Jakmile úspěšně přidáte heslo ke svému starému účtu Gmail, vyberte v okně s dotazem, zda jste, nebo ne chcete mít možnost odesílat poštu ze svého starého e-mailového účtu.

2. Zadejte své jméno (nebo jméno, které chcete zobrazit, když lidé obdrží e-mail z vaší staré adresy Gmailu), a zaškrtněte Zacházet jako alias.

4. Vložte do pole pro heslo buď heslo k účtu Google, nebo heslo aplikace, podle toho, které jste použili v poslední části.
5. Vyberte tlačítko Zabezpečené připojení pomocí protokolu TLS a klikněte na Přidat účet.

6. Je tu jen jeden poslední krok. Gmail odešle potvrzovací kód na vaši starou e-mailovou adresu. Otevřete znovu svůj starý účet Gmail, najděte potvrzovací e-mail od Google a zkopírujte potvrzovací kód – poté přepněte zpět na nový účet Gmail a vložte do ověřovacího okna.
Udělali jste to! Nyní můžete odesílat a přijímat e-maily ze starého účtu Gmail ve vašem novém. Klikněte na tlačítko Vytvořit v Gmailu a nyní můžete zvolit odesílání e-mailů z vaše stará nebo nová adresa Gmailu. A když se vrátíte do doručené pošty nového účtu Gmail, uvidíte, že se do vašeho nového účtu importují všechny e-mailové zprávy ze starého účtu – což může chvíli trvat, pokud máte spoustu archivovaných e-mailů.
Nechcete, aby všechny ty staré e-maily zaplňovaly vaši doručenou poštu? Můžete nastavit filtr Gmailu, který tyto zprávy automaticky přesune na štítek Gmailu, kde můžete stále snadno najděte je, když je potřebujete. Počkejte chvíli a ujistěte se, že všechny vaše staré e-maily jsou v Gmailu, pak tady jak je filtrovat:
Přidejte filtr pro přesun a archivaci starých e-mailů z Gmailu

1. Nechte Google dokončit import a poté otevřete jeden z e-mailů ze starého účtu. Klikněte na rozbalovací nabídku Další a klikněte na Filtrovat podobné zprávy.

2. Odstraňte text v textovém poli Od a do textového pole Komu přidejte svou starou e-mailovou adresu. Poté klikněte na Vytvořit filtr pomocí tohoto vyhledávání.

3. Zaškrtněte políčko Přeskočit doručenou poštu (Archivovat) a políčko vedle Použít filtr na odpovídající konverzace. Tím se archivují všechny staré e-maily, které jsou nyní ve vaší doručené poště, takže to nemusíte dělat ručně. Pokud chcete, můžete tyto štítky případně přesunout na nový štítek – každá z vašich importovaných zpráv je však již označena novým štítkem, který jste vytvořili dříve.

Nyní, když do vašeho starého účtu přijdou nové zprávy, nebudete chtít, aby se také automaticky archivovaly. Takže nyní musíte smazat filtr, který jste právě vytvořen. Tímto způsobem dorazí do vaší doručené pošty jakýkoli nový e-mail do vašeho starého účtu.
Pokračujte a znovu klikněte na ikonu ozubeného kola v zobrazení doručené pošty v Gmailu a vyberte Zobrazit všechna nastavení. Klikněte na Filtry a Blokované adresy Na kartě, najděte filtr, který jste právě vytvořili, a kliknutím na odkaz pro smazání jej smažte.
Tada! Nyní máte přístup ke všem archivovaným e-mailům starého účtu v novém účtu a můžete odesílat a přijímat e-maily v novém účtu pro váš nový i starý účet. Nyní už jen musíte pracovat na aktualizaci své e-mailové adresy – pokud ano, přejděte k další části.
Nebo možná ne. Pokud to nefunguje pro vás, je to na možnosti 2, kde můžete přeposílat e-maily ze starého účtu na nový.
Možnost 2: Přeposílat e-maily z svůj starý účet Gmail k novému
Pokud pro vás volba jedna nefungovala, nejde o úplnou ztrátu. S mnohem menším počtem kroků a oprávnění můžete nechat svůj starý účet Gmail přeposílat všechny nové e-maily na váš nový účet Gmail. Postup:
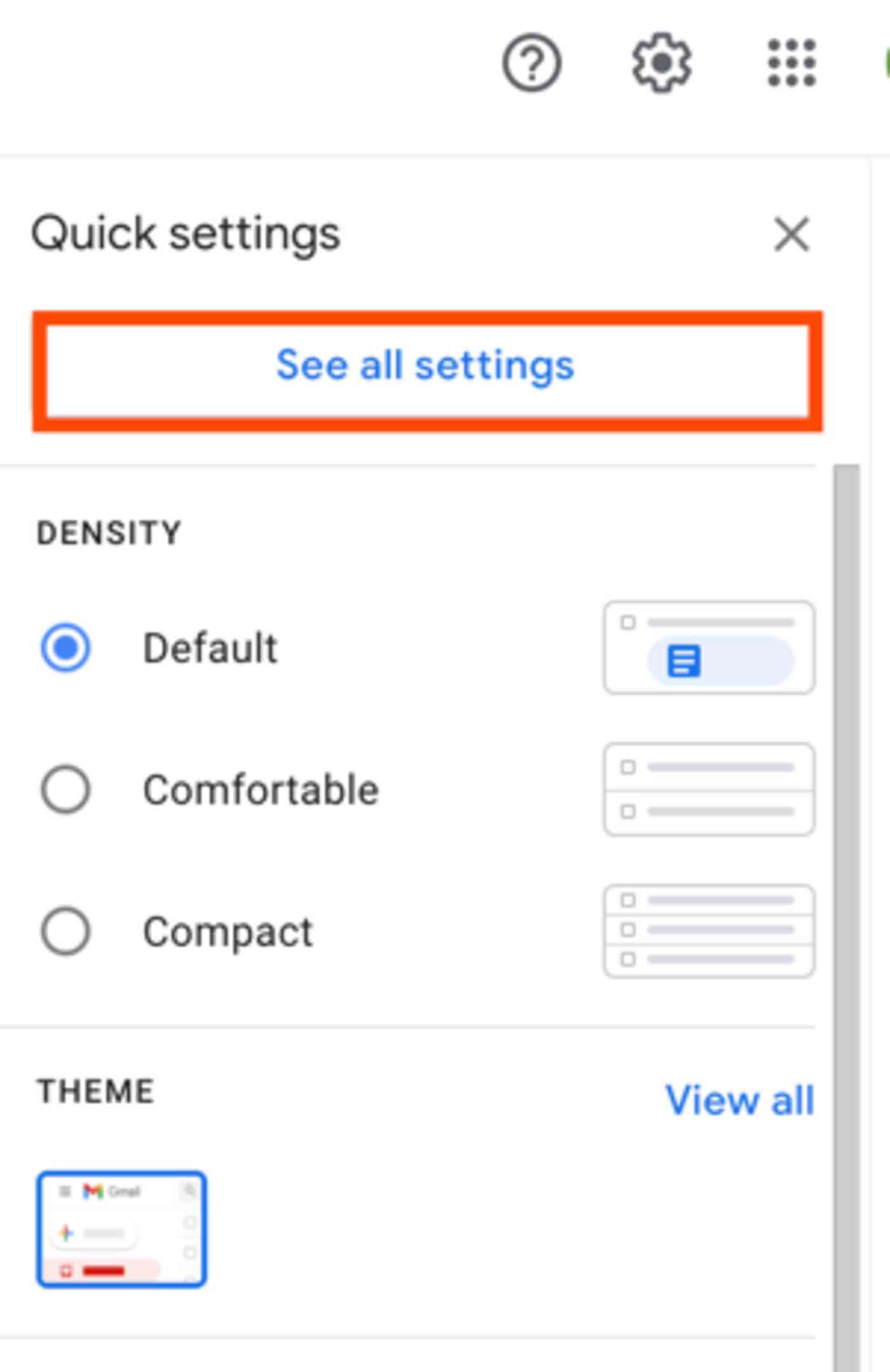
1. Přihlaste se ke službě Gmail pomocí starého účtu.
2. Klikněte na ikonu ozubeného kola a poté klikněte na Zobrazit všechna nastavení.

3. Klikněte na kartu Přeposílání a POP / IMAP a poté na tlačítko Přidat adresu pro přeposílání.

4. Zadejte svou novou e-mailovou adresu a klikněte na Další.
5. Gmail otevře nové okno s potvrzením, že chcete přeposlat e-mail na tuto adresu – klikněte na Pokračovat a poté na OK další okno.

6. Gmail poté odešle potvrzení na váš nový e-mailový účet že chcete dostávat e-maily z tohoto účtu. Přihlaste se ke svému novému účtu Gmail, otevřete potvrzovací e-mail a kliknutím na potvrzovací odkaz zahájíte přeposílání. Na potvrzovací stránce klikněte na Potvrdit.
Nyní vše nové e-maily odeslané t o vaše stará e-mailová adresa bude automaticky předána na vaši novou e-mailovou adresu. Svou e-mailovou adresu budete muset ručně změnit pro každé místo / osobu, která ji stále používá, ale v následující části je uvedeno několik způsobů, jak to usnadnit.
Zálohujte a přesuňte své staré e-maily z Gmailu
Pamatujte, že se tak přeposílají pouze nové e-maily, které váš starý účet Gmail přijímá – nikoli archivované e-maily, které jste obdrželi v minulosti. Pokud bude váš starý účet smazán, ale potřebujete mít přístup k jeho archivu, stáhněte si e-mailový archiv pomocí Google Takeout. Ve skutečnosti to může být jediný krok, který musíte udělat, pokud bude váš e-mailový účet stejně smazán. Zde je postup:
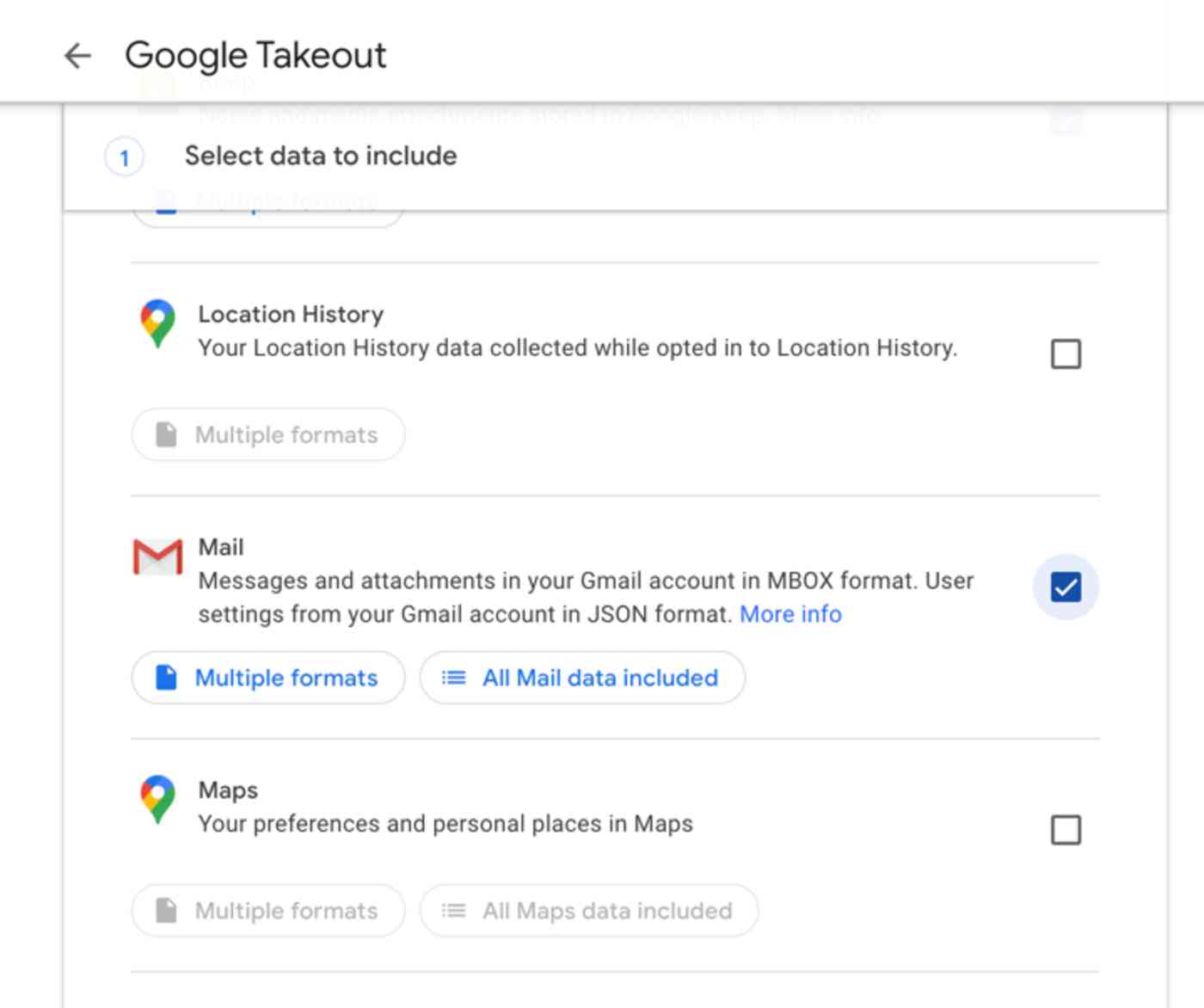
1. Ve výchozím nastavení vám Google Takeout umožní stáhnout záloha celého vašeho účtu Google – ale my chceme pouze staré e-maily. Na vstupní stránce Google Takeout tedy kliknutím na Deselect All zrušte výběr všeho, co si Google již vybral, potom zaškrtnutím políčka vedle Mailu získáte pouze archiv Mail.
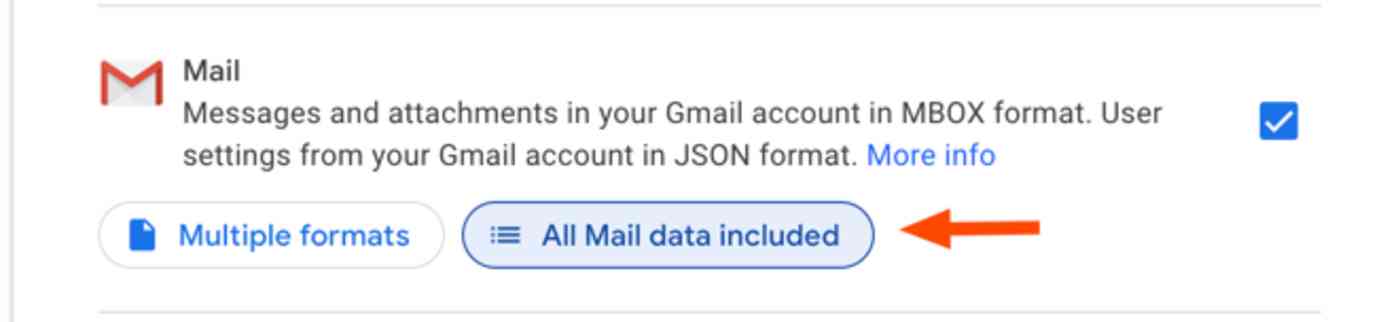
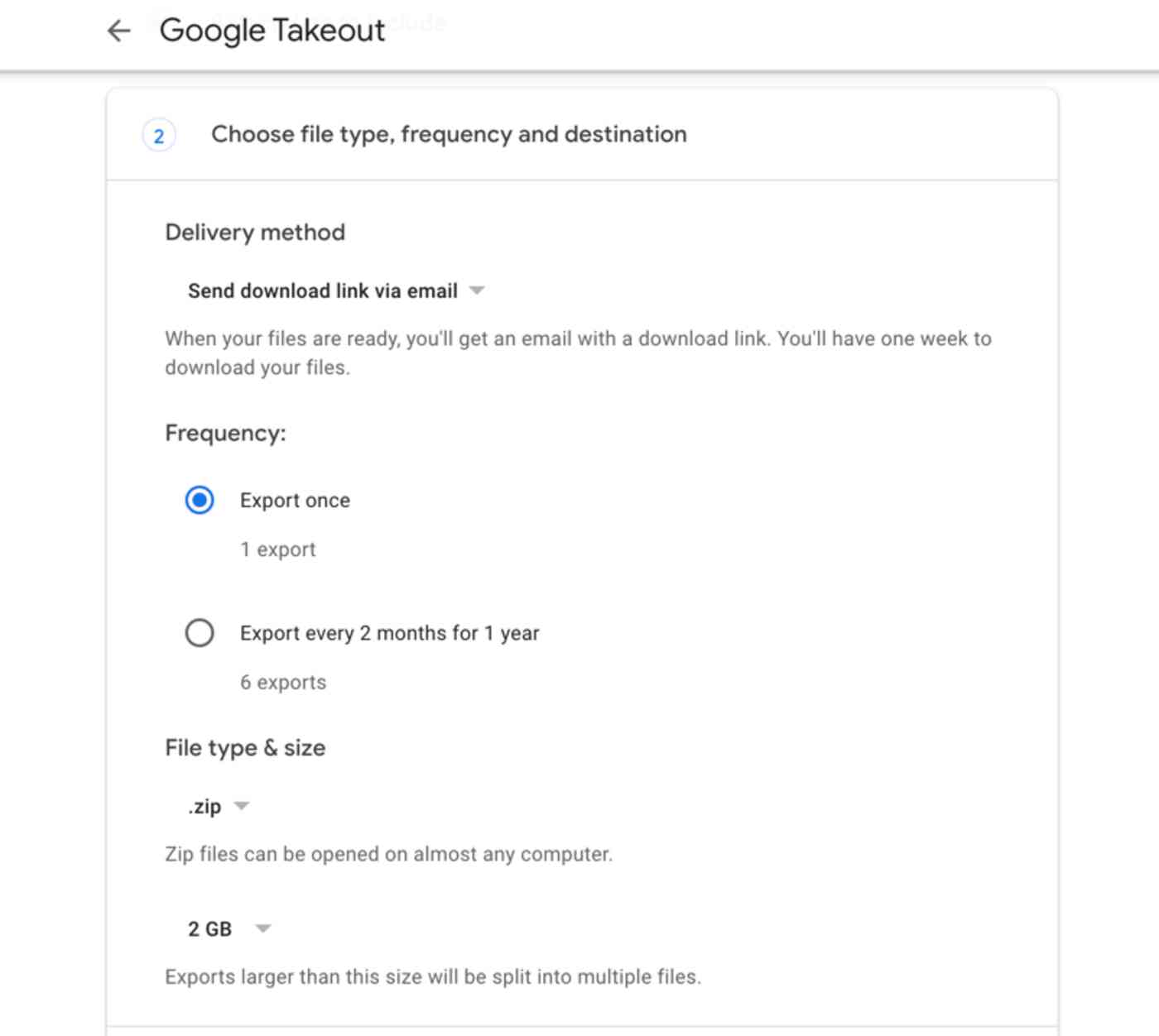
2. Klikněte na Další, poté vyberte preferovaný typ souboru, velikost archivu a způsob doručení – výchozí nastavení jsou obvykle dokonalá – a klikněte na Vytvořit archiv.
3. Podle toho, jak velký vaše poštovní schránka je, může to trvat několik hodin – nebo dokonce několik dní – než ji dokončíte. Po dokončení vám však Gmail pošle e-mail s odkazem na stažení vašeho e-mailového archivu.

4. Dále musíte použít e-mailovou aplikaci, jako je Thunderbird, Apple Mail nebo Microsoft Outlook pro zobrazení a import archivu do nového účtu Gmail. Obvykle se nejprve přihlásíte ke svému novému účtu Gmail v e-mailové aplikaci, poté naimportujete archiv e-mailů a přidáte jej do požadovaného štítku Gmailu. Počkejte, až se to synchronizuje, a budete mít všechny své staré e-maily ve svém nový účet Gmail. Zde jsou podrobné pokyny pro import e-mailů z Gmailu do Thunderbirdu, Mailu a Outlooku.
Upozorněte lidi na svou novou adresu Gmailu
Než ztratíte přístup ke svým starý účet Google, musíte poslat e-mail každému, koho znáte, svou novou e-mailovou adresu. Jedním z nejlepších způsobů je přidání automatizovaného pracovního postupu společnosti Zapier, který automaticky vytvoří nový úkol, kdykoli vám někdo pošle e-mail na vaši starou adresu a připomene vám, abyste mu dali vědět o vaší novou adresu. Nebo můžete nastavit, aby společnost Zapier kontakt automaticky odeslala e-mailem a sdělila mu novou adresu, aniž byste museli něco dělat.
Nejprve se ujistěte, že všechny e-maily odeslané na vaši starou e-mailovou adresu mají jedinečný štítek když jsou přijaty. Pokud jste postupovali podle pokynů v první možnosti, mělo by to být již nastaveno. Pokud jste použili pokyny v druhé možnosti, vytvořte pravidlo pro automatické označování e-mailů odeslaných na váš starý účet:

1. Přihlaste se do služby Gmail pomocí y náš nový účet.
2. Klikněte na ikonu ozubeného kola a poté na Nastavení.
3. Klikněte na kartu Filtry a blokované adresy a poté klikněte na Vytvořit nový filtr.

4. Zadejte svou starou e-mailovou adresu do textového pole Komu a poté klikněte na Vytvořit filtr pomocí tohoto vyhledávání.

5. Zaškrtněte políčko Použít štítek, klikněte na rozbalovací nabídku Vybrat štítek a vyberte Nový štítek.
6. Pojmenujte svůj nový štítek a klikněte na Vytvořit a poté na tlačítko Vytvořit filtr.
Nyní každý e-mail odeslaný na vaši starou e-mailovou adresu automaticky obdrží štítek, když se dostane do vaší doručené pošty. Dále můžete nastavit automatizovaný pracovní postup Zapier – nebo Zap, jak jim říkáme – a přidat úkol do seznamu úkolů, když příchozí e-mail dostane tento štítek, a připomene vám, abyste aktualizovali svou e-mailovou adresu odesílajícím jednotlivcem / společností .

Zde je několik předem připravených Zaps, které vám pomohou s nastavením, ale vy můžete prozkoumat náš adresář aplikací a najít aplikace, které používáte nejvíce, a vytvořit vlastní pracovní postup.
Chcete, aby jim společnost Zapier místo toho dala automaticky vědět? Přidejte do svého Zap akci v Gmailu a nechte Zapier odeslat e-mail odesílateli – nebo použijte tento ZAP k urychlení:
Jak sloučit účty Kontaktů Google
Výše uvedené kroky bohužel nemigrují vaše kontakty – pouze váš e-mail. Ale budete také chtít své staré kontakty z Gmailu v novém účtu Gmail. Zde je postup, jak přenést kontakty ze starého účtu Gmail do nového:
1. Přihlaste se do Gmailu pomocí starého účtu Google.
2. Klikněte na ikonu aplikací Google a vyberte Kontakty – nebo jednoduše otevřete stránku contacts.google.com přímo.

3. Klikněte na rozevírací nabídku Další a vyberte možnost Exportovat. (Poznámka: toto funguje pouze ve starém designu Kontaktů Google; pokud jste upgradovali na nový, zobrazte tuto nabídku nejprve kliknutím na tlačítko Přepnout na staré Kontakty Google vlevo).

4.Vyberte skupinu kontaktů, kterou chcete do svého nového účtu přenést, nebo vyberte Všechny kontakty a získejte vše – poté klikněte na tlačítko vedle formátu Google CSV a klikněte na Exportovat.

5. Odhlaste se ze starého účtu Gmail a znovu se přihlaste pomocí nového účtu Gmail.
6. Přepněte zpět do zobrazení kontaktů a v nabídce vlevo klikněte na Importovat kontakty (a znovu, pokud používáte nový design Kontaktů Google, nejprve klikněte na Přepnout na staré Kontakty Google).

7. Vyberte soubor CSV a klikněte na Importovat.
Nyní všechny vaše kontakty z váš starý účet by měl být ve vašem novém účtu Gmail, abyste mohli snadno posílat e-maily všem, s nimiž jste v průběhu let zůstali v kontaktu.
Jak sloučit účty Kalendáře Google
Pokud s vaším účtem Gmail souvisí nejbližší věc, je to váš kalendář Google. Kdykoli obdržíte pozvánku na událost v Gmailu, „přidá se do vašeho Kalendáře Google – stejně jako nadcházející lety, lístky na události a další. Budete si chtít vzít sebou i svůj starý kalendář.
Chcete-li sloučit data ze starého účtu Kalendáře Google do nového účtu Kalendáře Google, budete muset exportovat starý kalendář a poté jej importovat do nového kalendáře. Zde je postup:

1. Přihlaste se do Kalendáře Google pomocí starého účtu.
2. Klikněte na ikonu ozubeného kola a poté na Nastavení podobně jako v Gmailu.

3. Klikněte vlevo na tlačítko & Exportovat a potom klikněte na odkaz Exportovat ve spodní části. Nebo pokud stále používáte starší rozhraní Kalendáře Google, klikněte na Kalendáře a poté na Exportovat kalendáře.
4. Najděte soubor ical.zip ve svých Stažených souborech složku a otevřete ji. Poté zkopírujte soubor .ics na plochu.
5. Odhlaste se ze starého účtu Kalendáře Google a znovu se přihlaste pomocí svého nový účet Google.
6. Klikněte na ikonu ozubeného kola, Nastavení a import & Exportovat (nebo na kartu Kalendáře ve starém Kalendáři Google). Tentokrát klikněte na tlačítko Vybrat soubor z počítače v části Importovat.
7. Vyberte soubor .ics, který jste právě stáhli ze starého účtu Google. Všechny vaše stávající schůzky a události by se nyní měly zobrazit v Kalendáři Google vašeho nového účtu.
Pokud si myslíte, že existuje šance, že budete i nadále dostávat nové pozvánky na schůzky na svůj starý účet, zapněte tento pracovní postup Zapier a automaticky zkopírujte nové události vytvořené ve starém Kalendáři Google do nového Kalendáře Google:
S tím jste hotovi. Všechny vaše e-maily, kontakty a schůzky v kalendáři jsou na jednom místě – ve vašem novém účtu Gmail – a stále budete dostávat zprávy nebo připomenutí schůzek ve vašem starém účtu. Je to nejlepší z obou světů.
Potřebujete sloučit jiné účty? Zde je návod, jak zálohovat všechny vaše webové aplikace, abyste mohli sloučit své online úložiště, streamovat hudbu, CRM a další aplikace.
Původně publikováno v únoru 2018, nejnovější verze tohoto článku obsahuje příspěvky od Eleny Alstonové.