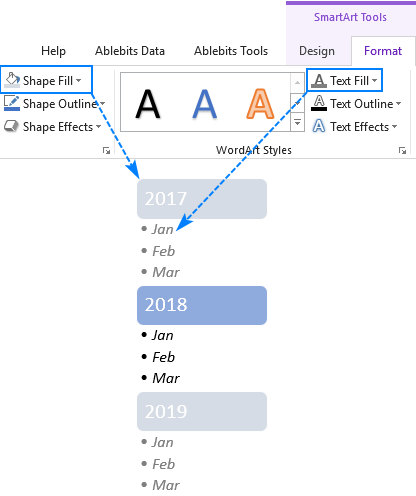Výukový program ukazuje několik jednoduchých způsobů vložení odrážek do aplikace Excel. Sdílíme také několik tipů, jak rychle kopírovat odrážky do jiných buněk a vytvářet vlastní seznamy s odrážkami.
Microsoft Excel je primárně o číslech. Používá se ale také pro práci s textovými daty, jako jsou seznamy úkolů, vývěsky, pracovní postupy a podobně. V tomto případě je skutečně důležité podávat informace správným způsobem. A to nejlepší, co můžete udělat, aby vaše seznamy nebo kroky byly lépe čitelné, je použití odrážek.
Špatnou zprávou je, že Excel neposkytuje integrovanou funkci pro seznamy s odrážkami, jako je většina textových procesorů včetně Microsoftu Slovo ano. Ale to neznamená, že neexistuje žádný způsob, jak vložit odrážky do aplikace Excel. Ve skutečnosti existuje alespoň 8 různých způsobů a tento výukový program pokrývá všechny!
- Vložení odrážek do aplikace Excel pomocí klávesových zkratek
- Přidání odrážek pomocí nabídky Symbol
- Kopírování seznamu s odrážkami z aplikace Word
- Dělat odrážky pomocí vzorců aplikace Excel
- Typ odrážky body do buněk pomocí speciálních písem
- Vytvoření vlastního formátu pro odrážky
- Vložení odrážek do textového pole
- Vytváření seznamů s odrážkami pomocí SmartArt
Jak vložit odrážky do aplikace Excel pomocí klávesových zkratek
Nejrychlejší způsob, jak vložit symbol odrážky do buňky, je tento: vyberte buňku a stiskněte jednu z následujících kombinací pomocí numerická klávesnice na klávesnici.
● Alt + 7 nebo Alt + 0149 pro vložení plné odrážky.
○ Alt + 9 pro vložení prázdné odrážky.
Kromě těchto standardních odrážek můžete také v aplikaci Excel vytvořit nějaké efektní odrážky, jako jsou tyto:
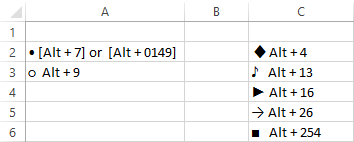
Po vložení symbolu odrážky do buňky můžete přetažením úchytu zkopírovat do sousedních buněk:
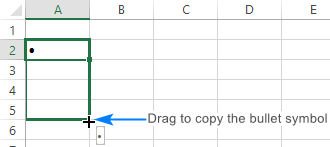
Chcete-li opakovat odrážky v nesousedících buňkách, vyberte buňku se symbolem odrážky a stisknutím Ctrl + C ji zkopírujte, poté vyberte další buňky, kam chcete chcete mít odrážky a stisknutím Ctrl + V vložte zkopírovaný symbol.

Chcete-li přidat více odrážek do stejné buňky, vložte první odrážku, stisknutím kombinace kláves Alt + Enter proveďte zalomení řádku a dalším stisknutím jedné z výše uvedených kombinací kláves vložíte druhou odrážku. Ve výsledku budete mít celý seznam odrážek v jedné buňce, jak je znázorněno na následujícím obrázku:
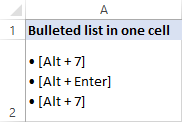
- Pokud používáte notebook, který nemá číselnou klávesnici, můžete zapnout Num Lock a emulovat tak numerickou klávesnici. U většiny notebooků to lze provést stisknutím kláves Shift + Num Lock nebo Fn + Num Lock.
- Chcete-li do buňky, která již obsahuje text, přidat symbol odrážky, poklepáním na buňku přejděte do režimu úprav , umístěte kurzor na místo, kam chcete vložit odrážku, a stiskněte Alt + 7 nebo Alt + 9.
- V případě, že potřebujete podmíněně formátovat seznam s odrážkami nebo na něj použít nějaké vzorce, řekněme počítat u konkrétních položek seznamu je snazší udělat, pokud jde o normální textové položky. V takovém případě můžete odrážky vložit do samostatného sloupce, zarovnat je doprava a odstranit ohraničení mezi dvěma sloupci.
Jak přidat odrážky v aplikaci Excel pomocí Symbolu nabídka
Pokud nemáte číselnou klávesnici nebo nezapomenete kombinaci kláves, je zde další rychlý a snadný způsob, jak vložit odrážku do aplikace Excel:
- Vyberte buňku, kde chcete přidat odrážku.
- Na kartě Vložit klikněte ve skupině Symboly na Symbol.

- Volitelně vyberte požadované písmo v poli Písmo. Nebo použijte výchozí možnost (normální text).
- Vyberte symbol, který chcete použít pro seznam s odrážkami, a klikněte na Vložit.
- Zavřete dialogové okno Symbol. Hotovo !
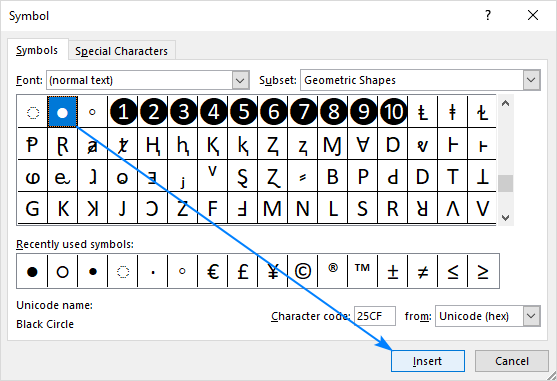
Pokud máte potíže s nalezením ikony odrážky mezi jinými symboly, zadejte jeden z následujících kódů do pole pro kód znaků:
| Symbol odrážky | Kód |
| • | 2022 |
| ● | 25CF |
| ◦ | 25E6 |
| ○ | 25CB |
| ◌ | 25CC |
Takto například můžete rychle najít a vložit malou vyplněnou odrážku:
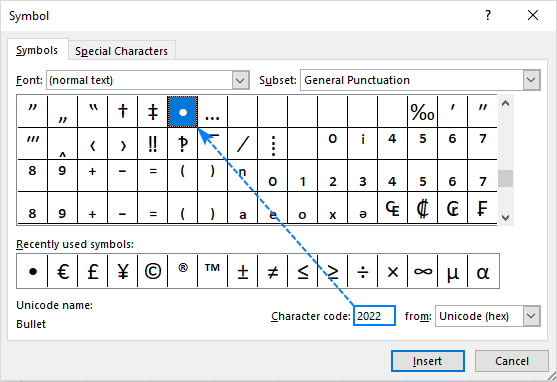

Zkopírujte seznam s odrážkami z aplikace Word
Pokud jste již vytvořili seznam s odrážkami v aplikaci Microsoft Word nebo jiném programu pro textové procesory, můžete jej odtud snadno přenést do aplikace Excel.
Jednoduše vyberte seznam s odrážkami v aplikaci Word a stisknutím kláves Ctrl + C jej zkopírujte. Poté proveďte jednu z následujících akcí:
- Chcete-li vložit celý seznam do jedné buňky, poklepejte na buňku a stiskněte Ctrl + V.
- Vložení položek seznamu do samostatných buněk klikněte na buňku, kde se má zobrazit první položka, a stiskněte Ctrl + V.
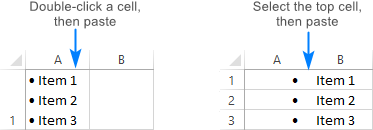
Jak dělat odrážky v aplikaci Excel pomocí vzorců
V situacích, kdy chcete vložit odrážky do více buněk najednou, může být užitečná funkce CHAR. Může vrátit konkrétní znak na základě znakové sady používané ve vašem počítači: Windows-1252 v systému Windows a Mac OS Roman v systému Mac.
V systému Windows je kód znaku vyplněné kulaté odrážky 149, takže vzorec zní takto:
=CHAR(149)
Chcete-li přidat odrážky do více buněk najednou, postupujte takto:
- Vyberte všechny buňky, do kterých chcete vložit odrážky.
- Do řádku vzorců zadejte tento vzorec:
=CHAR(149) - Stisknutím Ctrl + Enter vložíte vzorec do všech vybraných buněk.
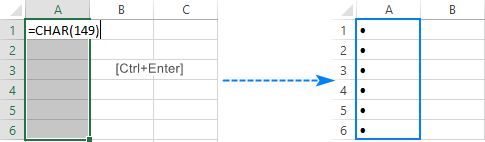
Tato metoda je součástí zvláště užitečné, když již máte nějaké položky v jiném sloupci a chcete rychle vytvořit seznam s odrážkami s těmito položkami. Chcete-li to provést, zřetězte symbol odrážky, znak mezery a hodnotu buňky.
S první položkou v A2 má vzorec pro B2 následující tvar:
=CHAR(149)&" "&A2
Nyní přetáhněte vzorec až do poslední buňky s daty a seznam s odrážkami je připraven:
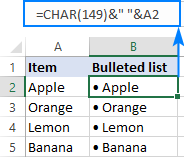
Jak vložit odrážky do aplikace Excel pomocí speciálních písem
V aplikaci Microsoft Excel existuje několik písem s pěknými symboly odrážek, např. Wingdings a Webdings. Skutečnou krásou této metody je však to, že vám umožňuje psát znak odrážky přímo do buňky. Zde je to, co děláte:
- Vyberte buňka, kam chcete vložit odrážku.
- Na kartě Domů ve skupině Písmo změňte písmo na Wingdings.
- Zadejte malé písmeno „l“ pro vložení vyplněného kruhová odrážka (●) nebo „n“ pro přidání hranaté odrážky (■) nebo nějakého jiného písmena zobrazeného na snímku obrazovky níže:

Pomocí funkce CHAR můžete vložit ještě více symbolů odrážek. Jde o to, že standardní klávesnice mají pouze přibližně 100 kláves, zatímco každá sada písem má 256 znaků, což znamená, že více než polovinu těchto znaků nelze zadat přímo z klávesnice.
Nezapomeňte, aby se zobrazily odrážky na obrázku níže by mělo být písmo buněk vzorce nastaveno na Wingdings:
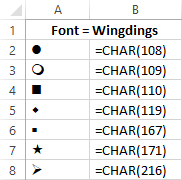
Vytvořit vlastní formát odrážek
Chcete-li ušetřit potíže s opakovaným vkládáním symbolů odrážek do každé buňky, vytvořte vlastní formát čísel, který automaticky vloží odrážky do aplikace Excel.
Vyberte buňku nebo rozsah buňky, kam chcete přidat odrážky, a proveďte následující:
- Stiskněte Ctrl + 1 nebo klikněte pravým tlačítkem na vybrané buňky a v místní nabídce vyberte Formát buněk …
- Na kartě Číslo v části Kategorie vyberte Vlastní.
- Do pole Typ zadejte jeden z následujících kódů bez uvozovek:
- „● @“ (plné odrážky) – stiskněte Alt + 7 na numeri c klávesnice, zadejte mezeru a poté zadejte @ jako zástupný text.
- „○ @“ (nevyplněné odrážky) – stiskněte na numerické klávesnici Alt + 9, zadejte mezeru a zadejte znak @ .
- Klikněte na OK.

A Nyní, kdykoli chcete přidat odrážky v aplikaci Excel, vyberte cílové buňky, otevřete dialogové okno Formátovat buňky, vyberte vlastní formát čísla, který jsme právě vytvořili, a kliknutím na OK jej aplikujte na vybrané buňky. Tento formát můžete také zkopírovat obvyklým způsobem pomocí programu Excel Painter Format.
Vložení odrážek do textového pole
Pokud vám nevadí použít textová pole ve svých listech , pak budete mít přímější způsob vložení odrážek do aplikace Excel. Zde je postup:
- Přejít na kartu Vložit, skupina Text a kliknout na tlačítko Textové pole:

- V listu klikněte na místo, kde chcete mít textové pole, a přetáhněte jej na požadovanou velikost.
Tip. Aby textové pole vypadalo úhledněji, podržte při tažení klávesu Alt a zarovnejte okraje textového pole s okraji buňky.
- Do textového pole zadejte položky seznamu.
- Vyberte řádky, které chcete proměnit na odrážky, klepněte na ně pravým tlačítkem a potom klepněte na malou šipku vedle odrážek:

- Nyní si můžete vybrat některý z nově definovaných odrážek. Při procházení různými typy odrážek zobrazí Excel v textovém poli náhled. Můžete také vytvořit svůj vlastní typ odrážky kliknutím na Odrážky a číslování… > Přizpůsobit.
V tomto příkladu jsem vybral Vyplněné čtvercové odrážky, a tady to máme – náš vlastní seznam s odrážkami v aplikaci Excel:
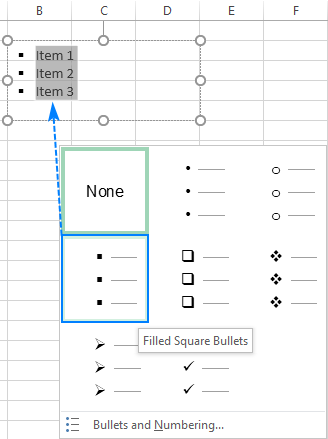
Jak vytvořit odrážky v aplikaci Excel pomocí SmartArt
Nejlepší část je uložena jako poslední 🙂 Pokud hledáte něco kreativnějšího a propracovanějšího, použijte funkci SmartArt dostupnou v aplikacích Excel 2007, 2010, 2013 a 2016.
- Přejít na Vložte kartu > Skupina ilustrací a klikněte na SmartArt.

- V části Kategorie vyberte Seznam, klikněte grafiku, kterou chcete přidat, a klikněte na OK. V tomto příkladu použijeme Vertical Bullet List.
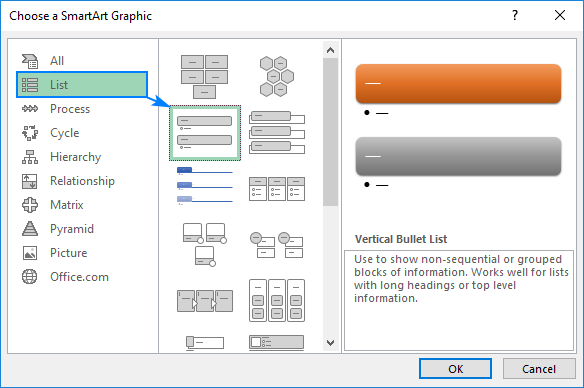
- Pomocí Je vybrána grafika SmartArt, do textového podokna zadejte položky seznamu a Excel při psaní automaticky přidá odrážky:

- Po dokončení přejděte na karty Nástroje SmartArt a vytvořte seznam odrážek hraním barev, rozvržení, tvarových a textových efektů atd.
Abychom vám poskytli nějaké nápady, zde jsou možnosti, které jsem použil ke zkrášlení seznamu s odrážkami v Excelu o něco dále: