Las 3 mejores formas de recortar cualquier cosa en Photoshop CC (2 para todas las versiones)
Aprenda a recortar fotografías y objetos en Photoshop. Una de las tareas más populares en Photoshop es recortar cosas, también conocido como eliminar el fondo. En este tutorial veremos Selección rápida, Refine Edge y la herramienta Pluma. Su elección dependerá de la imagen, vea la diferencia y luego elija la mejor opción para su tarea.
Los tres métodos que muestro aquí son Selección rápida y Seleccionar y enmascarar, que es ideal para cosas como pelo y piel. Luego, mostraré la gama de colores, que es increíble para cosas como árboles. Finalmente, te daré un curso intensivo sobre la herramienta de lápiz y por qué deberías usarla. Estás pensando, «No tengo todo el día». Todo esto sucede en 15 minutos. Si usas Photoshop, este es un tiempo bien invertido.
¿Cuál es tu método favorito? Avísame en los comentarios. .
Las fotos utilizadas en este tutorial son cortesía de Adobe Stock.
► Conviértase en un colaborador de Adobe Stock:
► 10 imágenes gratuitas de Adobe Stock
Enlaces a las imágenes utilizadas (Descargar las versiones con marca de agua gratis)
- Mujer pelirroja
- El árbol
- El coche
Método 1: Cortar el cabello en Photoshop
Para el primer método (que funciona solo en Photoshop CC) comenzaremos con esta imagen Mujer con cabello rojo.
Ella tiene el pelo rizado, por lo que será un poco más duro que el pelo liso. Esta técnica también funciona con el pelo.

Paso 1 . La selección.
Coge la herramienta de selección rápida de la caja de herramientas.
![]()
En lugar de seleccionar nuestro tema, seleccionaremos el fondo porque es más simple. (Si se trataba de un fondo complejo, seleccione nuestro tema en su lugar. Aquí hay un tutorial para recortar contra fondos ocupados)
Arrastre su herramienta de selección rápida sobre el área para seleccionarla. Si va demasiado lejos, Alt / Opción, arrastre para anular la selección de áreas.

Paso 2.
Cuando todo está seleccionado, necesitamos invertir la selección para que nuestro tema sea seleccionado. Elija Seleccionar > Inverso o Cmd / Ctrl + Mayús + I.

Paso 3. Refinando la selección.
Haga clic en Seleccionar y enmascarar en la barra de herramientas superior, esto lo llevará al espacio de trabajo Seleccionar / Enmascarar.
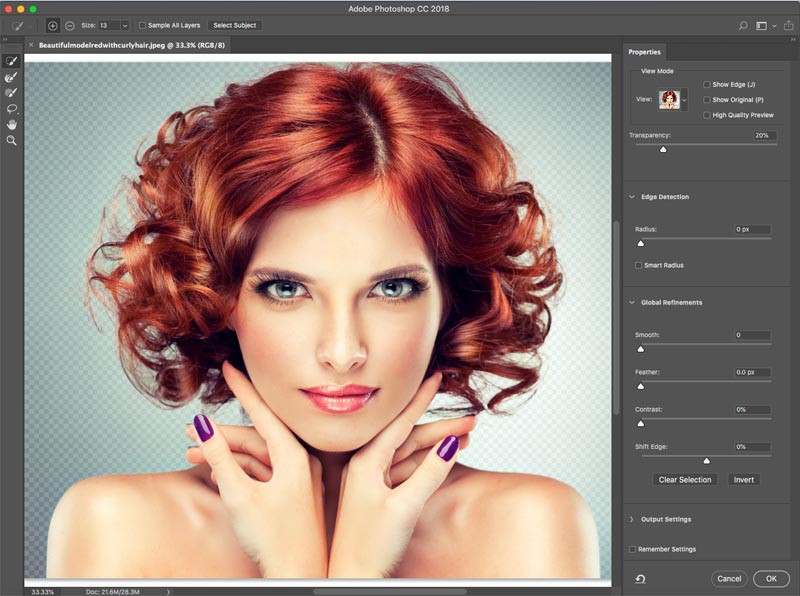
Aumente la transparencia para que el fondo sea invisible. (Esto es solo para propósitos de vista previa).
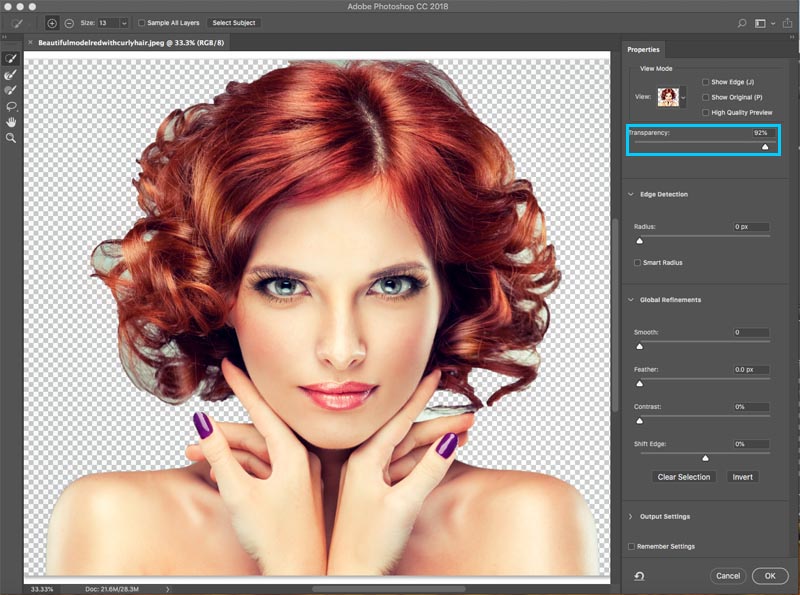
Cambie la vista a blanco o negro, lo que muestre el borde mejor.
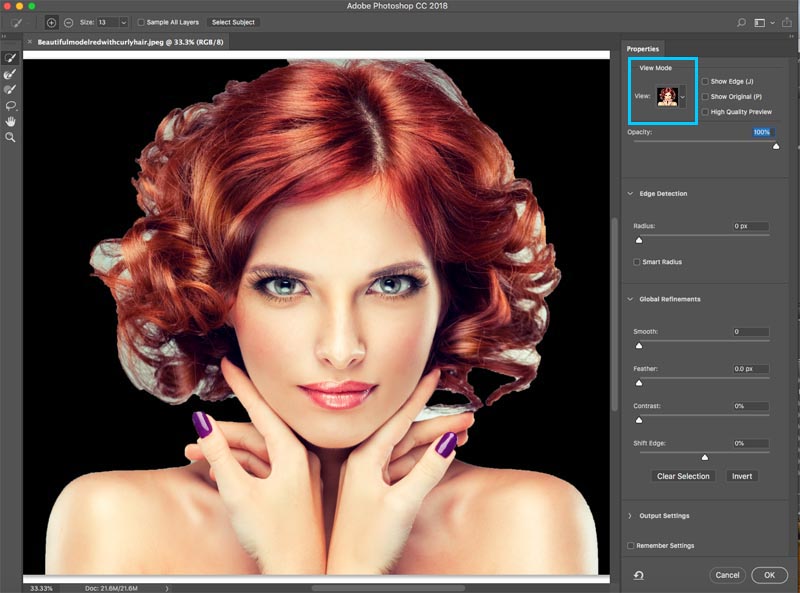
Agarra el pincel de refinamiento de la barra de herramientas izquierda. ![]()
Pinte sobre las áreas del cabello suelto. Asegúrese de obtener todas las puntas del cabello y no se adentre demasiado en la imagen, solo desea obtener los bordes, para poder decirle a Photoshop qué es el cabello y cuál es el fondo.

Notarás que a medida que refinas, toda la selección se vuelve más inteligente y la selección mejorará.
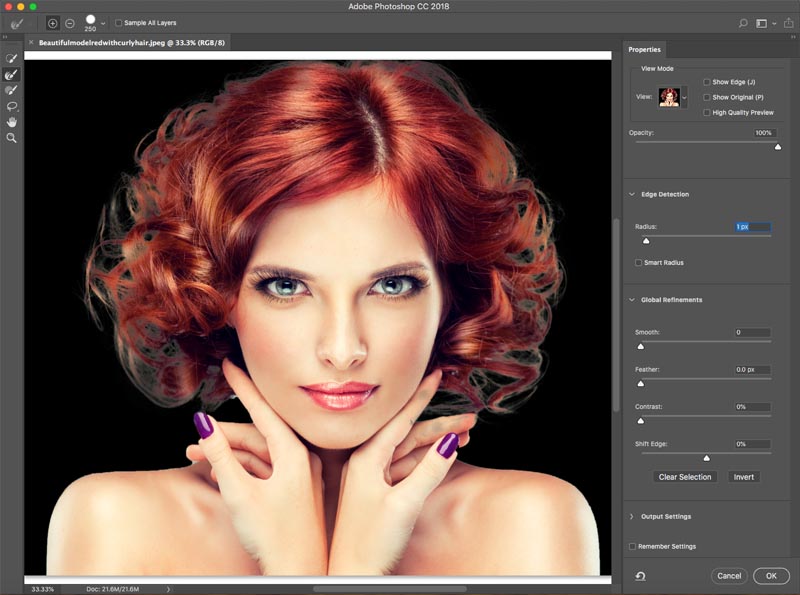
Aquí hay un arma secreta en Select and Mask cuando se trata de cabello. Active Descontaminar colores. Inmediatamente, la franja de color desaparece.
Cambie la salida a: Nueva capa con máscara de capa, haga clic en Aceptar.
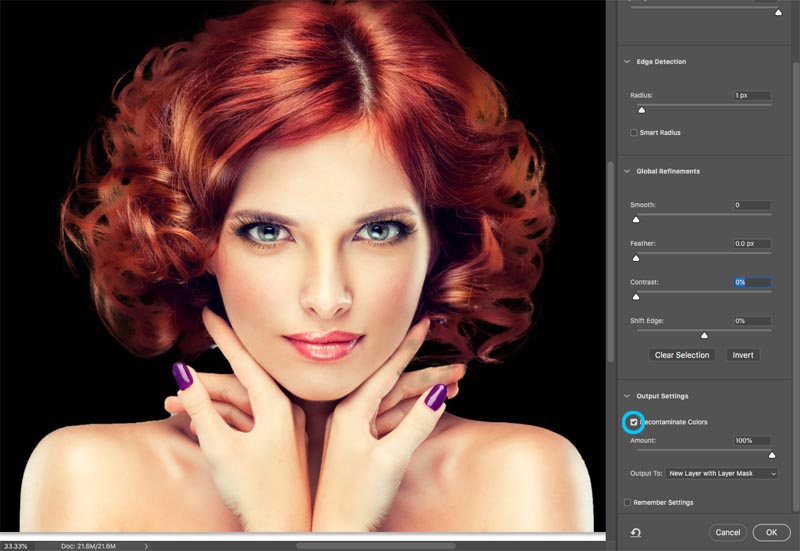
Resultado, corta el pelo.
Y ahora tenemos un bonito corte. Verá una máscara de capa en la capa que puede usar para refinar aún más el recorte si lo necesita.

Método 2: Cortar árboles con rango de color (funciona en todas las versiones de Photoshop).
En este tutorial, cortaremos el árbol usando el rango de color. Esta herramienta también es ideal para cortar transparencias, como el humo y el líquido de vidrio (ver tutorial).
Este es el mejor método cuando necesitamos selecciones y el tema es complejo con muchos huecos, pero un color uniforme detrás de él.

Paso 1. Uso de la gama de colores para hacer una selección en Photoshop
Elija Seleccionar > gama de colores.
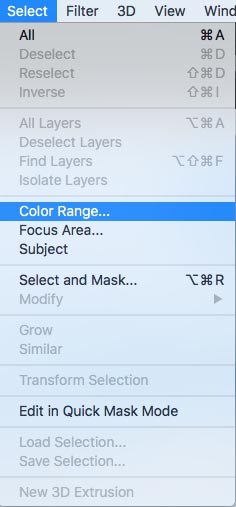
Aparece el cuadro de diálogo.

Paso 2
Elija la herramienta Cuentagotas izquierda.
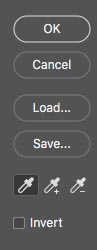
Haga clic en el fondo, elija el color más común y cercano al sujeto. Hice clic en el cielo azul. Observe que la ventana en la gama de colores muestra algunos bits de blanco. Esas son las áreas seleccionadas.
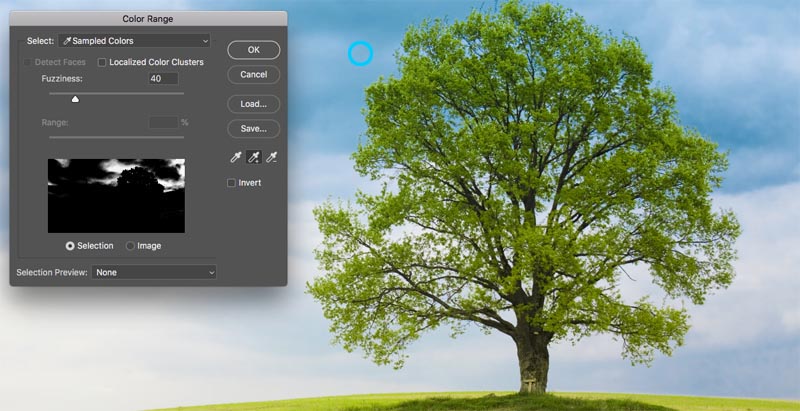
Paso 3. Refinando la selección
Haga clic en el cuentagotas que tiene un + junto a él.
Arrástrelo por el fondo para agregarlo a la selección. Aquí arrastré a la derecha del árbol para recoger todos los azules y blancos.
Me faltaba un poquito, así que hice clic de nuevo en el área blanca. Mira la ventana de vista previa.El aviso es un bonito blanco y negro. Este es el objetivo, acercarnos a esto.
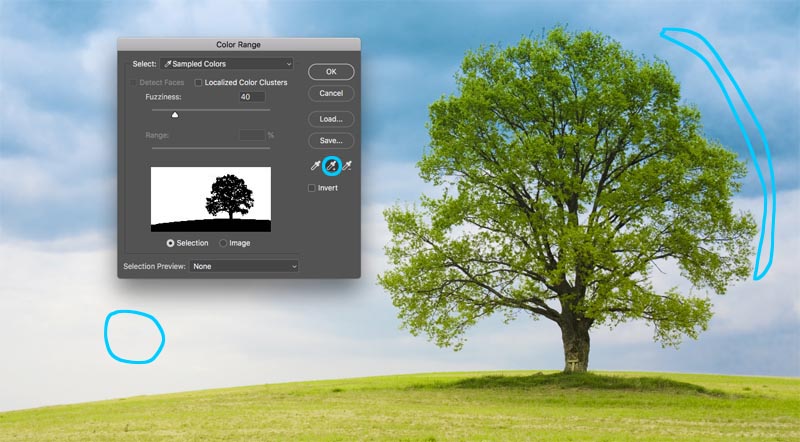
Paso 4.
Deslice el control deslizante de borrosidad para refinar la selección y obtener un sujeto agradable y negro y el fondo blanco.
Haga clic en Aceptar.

Observe la sección de hormigas en marcha. Hemos seleccionado con éxito el fondo.

Paso 5. Enmascarando la selección
Cortemos esta selección out: Debido a que el fondo está seleccionado, queremos invertir el área que se corta. (Muestra el tema y oculta el fondo). Debido a esto, mantendremos presionada la tecla Alt / Opción y hacemos clic en la nueva máscara de capa. (Si el tema está seleccionado, no mantenga presionada la tecla Alt / Opción). Haga clic en el icono de Máscara de capa.
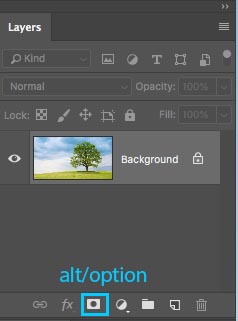
Verá que se ha creado una máscara de capa (más sobre máscaras de capa aquí).
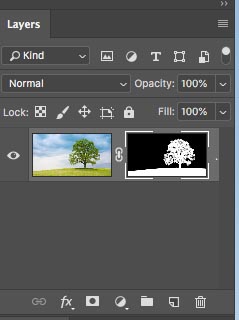
Y aquí está nuestro bonito y limpio recorte.
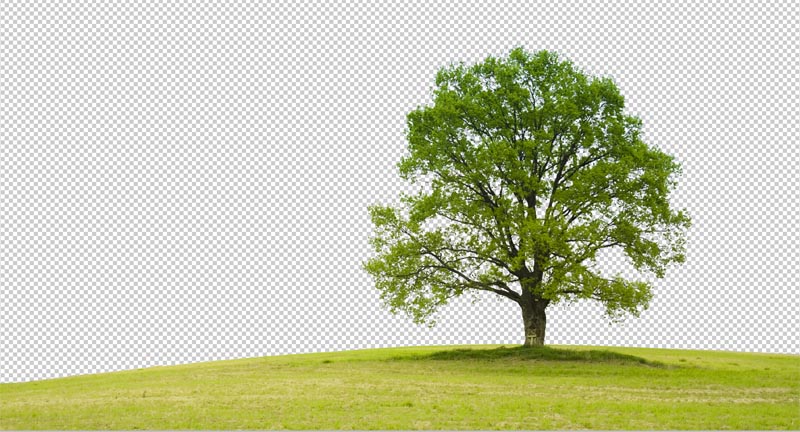
Método 3. Usar la herramienta Pluma en Photoshop para cortar selecciones de bordes duros
Cuando se trata de bordes limpios, nada supera a la herramienta Pluma. Esto lo convierte en la mejor opción para formas más simples que necesitan un borde nítido. Es una de las herramientas más difíciles de dominar en Photoshop, pero una vez que la domines, te resultará muy útil. He creado un tutorial en profundidad sobre la herramienta de lápiz que lo llevará desde un principiante total a una comprensión decente de las capacidades de esta poderosa herramienta. Asegúrese de terminar este tutorial y ver el video de arriba primero.
Aquí está la imagen del auto que usé de Adobe Stock. Vamos a cortarlo.

Paso 1. Hacer un borde rugoso con la herramienta Pluma
I Tengo mi propia forma de usar la herramienta de lápiz, que creo que funciona bastante rápido, se la presentaré aquí.
Elija la herramienta de lápiz de la barra de herramientas. Asegúrese de que las opciones en la parte superior digan ruta y no forma.
![]()
Haga clic en la esquina donde desea comenzar y arrastre en la dirección que desee o haga su camino
Elija la primera curva en su objeto y luego haga clic y arrastre nuevamente. Esta vez verá una línea elástica entre los 2 puntos. Observe cómo cambia cuando se acerca o se aleja del punto, o lo que sucede cuando cambia de dirección. No se preocupe por la perfección en este punto, todo lo que queremos hacer es hacer una ruta que siga aproximadamente el contorno de la forma.

Fíjate que cuando llegué a la rueda derecha, hice algunos puntos alrededor del auto, mantengo el suelo, por lo que no necesito seleccionar la parte inferior del auto.
Para termine de dibujar su camino, mueva el cursor sobre el primer punto. Mientras se desplaza, verá un pequeño círculo. Haga clic en ese punto para cerrar el camino y terminar de dibujar.
Consejo: El objetivo es delinear el tema con la menor cantidad de puntos posible.

Paso 2. Refinar el camino
Algunas personas se esfuerzan por perfeccionar sus caminos la primera vez alrededor, y eso también está bien. Personalmente, me gusta dividirlo en 2 fases.
En la herramienta Selección de ruta, elija la herramienta Selección directa.
![]()
Ahora puede hacer clic en un punto para activarlo.
Acerque bien, cierre y arrastre con cuidado los puntos a su posición. Haga clic en los extremos de los controladores para cambiar el ángulo de las curvas. Empuje y tire de estos puntos finales para cambiar la inclinación de la curva. Puede parecer extraño al principio, pero será más fácil con un poco de práctica. ¡Aguanta!

Sugerencia: Para mueva solo un lado de la curva, mantenga presionada la tecla Alt / Opción mientras arrastra un punto final.

Paso 3. Agregar puntos a la curva
Cuando arrastra un punto a áreas estrechas con muchas curvas, será complicado al principio.

Aquí hemos arrastrado el punto al espejo, pero no No obtengo la curva correcta en la parte superior.
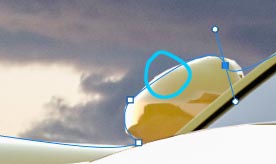
Elija la herramienta Pluma con el signo + para agregar un punto.
![]()
Haga clic y suelte en la línea, donde desea agregar otro punto de anclaje. Ahora verá un nuevo punto.

Puede volver a la herramienta de sección directa o seguir usando el + lápiz herramienta (funcionan igual para arrastrar puntos)
Agarre el nuevo punto en su posición y ahora tiene una bonita curva. No se preocupe si se está confundiendo, consulte este sencillo tutorial sobre la herramienta de lápiz
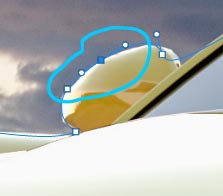
Termine de refinar la ruta usando las técnicas mostradas.

Paso 4. Terminando el camino.
Una vez que haya terminado, consideremos mover los puntos exteriores para cubrir completamente el cielo.

Arrastre los puntos de las esquinas hasta que tenga algo como esto.Si has llegado hasta aquí, ¡felicitaciones!
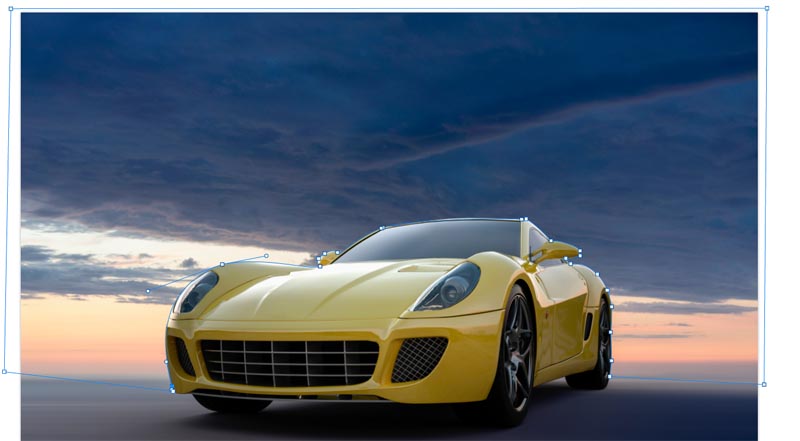
Paso 5. Hacer una selección desde una ruta
Vaya al panel Rutas
Verá nuestra ruta como «Ruta de trabajo». Puede guardar y usar esta ruta como un grupo de recorte en InDesign o Quark Xpress. (Si va a una aplicación de diseño para imprimir, esta es la mejor opción porque la ruta es un vector que se vende e imprime mejor que los píxeles). Para el trabajo de composición en Photoshop, convierta a una selección y máscara como en los siguientes pasos.
En este En su caso, lo convertiremos en una selección. Mantenga presionada la tecla Cmd / Ctrl y haga clic en la ruta de trabajo en el panel Rutas.
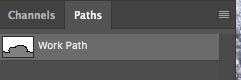
Ahora verá la sección de hormigas marchando.

Mantenga presionada la tecla Alt / Opción para crear una máscara invertida.

Y ahora tenemos un corte perfecto con los bordes más limpios que hayas visto.

Muy bien, yo acabo de mostrarle 3 métodos para recortar diferentes imágenes en Photoshop. Es un gran tutorial, así que asegúrese de ver el video en la parte superior. También he incluido tutoriales más detallados sobre las técnicas individuales en los enlaces a continuación. Es posible que desee marcar esta página (y compartirla con su amigo). Creo que le servirá como una buena página de inicio de «recursos de selección».
Aquí hay una breve lista de mis otros tutoriales sobre cómo cortar y extraer.
- ► Usando la herramienta Pluma en profundidad
- ► Cómo cortar nuestros objetos transparentes
- ► Cómo cortar árboles en Photoshop
- ► Cómo extraer imágenes imposibles
- ► Cómo cortar el cabello en Photoshop
Gracias por revisar este tutorial y explorar PhotoshopCAFE, hay una gran cantidad de contenido útil en el sitio.
Nos vemos pronto,
Colin
Secretos de selección de Photoshop CC
Nuevo curso de Colin Smith
Deje de luchar con las selecciones. Aprenda cómo seleccionar y recortar cualquier cosa, desde personas, cabello, árboles, formas complejas e incluso transparencia.
Descubra cómo obtener bordes perfectos, sin halos ni irregularidades. Colin le muestra exactamente cómo en 18 lecciones.
Todas las imágenes están incluidos para que los sigas.
Podrás seleccionar y cortar cualquier cosa: más rápido y más limpio.

Más información aquí
-
comencé a principios de los 90 con adobe – 2.0 (¡¡¡sin capas !!!) y luego apareció 2.5 y comencé a amar PS y luego… ¡junto con el ilustrador!
-
No estoy seguro de entender por qué está animando a los fotógrafos a vender su trabajo con Adobe Stock y, al mismo tiempo, ofrecerles fotos gratis desde allí. ¿Cómo podemos ganar dinero si Adobe regala nuestras imágenes?
-
Empecé a usar Photoshop en 1997 con la versión 4
-
¡¡Gran tutorial, Colin !! A pesar de que ya lo ha mostrado anteriormente, con el tiempo siempre olvidamos si no usamos algunos de ellos. ¡¡Pero como siempre, eres el hombre !! Gracias !!!
-
Tu genial cobber, me gustan tus publicaciones y he aprendido un montón de diferentes formas de hacer las cosas en Ps. ¡POR CIERTO! He usado Ps desde PS6 a 7 CS CS2 a CS6, no me gusta este bit de suscripción, nunca eres dueño del programa, solo mis pensamientos. Hola, sigue haciendo lo que estás haciendo …… ..
-
Compré CS4 por primera vez, allá por la Edad Media.
-
Hola Colin, Gran tutorial. Principalmente trabajo con Paisajes, por lo que la gama de colores es mi favorita. También utilizo la herramienta de lápiz en las fotos de coches clásicos, pero tendré que practicar más con ella. He estado usando PS desde CS2. Sigue viniendo estos tutoriales … Me encantan.
-
Gracias, como de costumbre, por los fantásticos tutoriales. Mi primera clase en PS fue en enero de 1997 con la versión 4, que es simple 4, no CS4. Vaya, hace casi 20 años. Podría ser viejo. No le digas a nadie … 😎
-
Hola Colin ,. Gracias por un gran tutorial. Normalmente uso la Selección rápida, pero ahora comenzaré a usar más la herramienta Pluma. He usado Photoshop desde PS6. Ahora atascado en CS5 porque yo tampoco quiero suscribirme porque no lo uso con la suficiente regularidad. Sin embargo, sigan con los buenos tutoriales.
-
Gracias de nuevo por el excelente tutorial. Tomé tres páginas de notas para agregar a las muchas páginas de notas que tengo de sus tutoriales gratuitos anteriores y los tutoriales que le compré. He estado usando Photoshop desde al menos 2001 cuando compré mi primera cámara digital, una cyber shot de Sony.
-
Me encanta el método de gama de colores. siempre buenas cosas del café de Photoshop.
-
Hola Colin; Gran video. Siempre parecía tener dificultades para recortar el fondo alrededor de los árboles. No importa cuánto tiempo pase, parece que nunca podría hacerlo bien. Hoy en día utilizo el método quisquilloso. Parece darme los mejores resultados.
-
He estado usando PHotoshop desde que era solo Photoshop (cuando salió por primera vez) y, cuando seleccionó el árbol, me has mostrado algo que nunca había visto antes! Gracias.
-
Me gustan TODOS los métodos de corte, especialmente el de pelo, ya que tomo muchas fotos de animales y muchas de ellas son borrosas. El árbol tut. También es excelente, ya que acabo de trabajar sobre la tala de un árbol y no tuve mucho éxito. Gracias por todos sus excelentes consejos y ayuda. He amado y «luchado» durante muchos años con PS pero tu ayuda hace que mis luchas sean menos !!!!
-
He usado Photoshop desde 1994 y usar todos los métodos de selección. El mayor desafío para mí son las imágenes que tienen áreas precisas y duras y cabello para seleccionar. Termino usando dos capas con selecciones y máscaras que se crean con diferentes métodos. ¡Es una molestia! enfoque más fácil?
-
¡Excelente tutorial! He estado usando PS desde que Adobe lanzó Photoshop 5.5.
-
¡Me encanta el tutorial! ¡Comencé con PSE 4 y luego me mudé a CS4, que es donde me quedé! Uso Photoshop para álbumes de recortes digitales y para hacer diapositivas de fondo para presentaciones de iglesias. Utilizo principalmente la herramienta de selección rápida, pero He encontrado la técnica de la gama de colores muy útil. He utilizado la herramienta de lápiz en algunas ocasiones, pero no soy muy bueno en ella.
-
Empecé en PS 3 mediados de 2000
-
Tengo CC 2019 pero para por alguna razón, no puedo precisar la herramienta Perfeccionar borde que usa en la primera opción. ¡Ayuda! ¿Qué me estoy perdiendo?
-
Ahora se llama Seleccionar / máscara Si eliges seleccionar máscara en el menú y mantienes presionada la tecla Mayús, el antiguo borde de refinamiento se abrirá
-
-
¡Hola Colin!
Deseo agradecerle por toda la ayuda que ha brindado a lo largo de los años, es muy apreciado. No estoy seguro de qué versión de Photoshop fue la primera, pero puedo decirles que la estaba usando incluso cuando existía Adobe Pagemaker. (¡Sí, supongo que esto significa que soy viejo! Jajaja)
Lo siento, te extrañé en Adobe Max el año pasado, ¡me hubiera encantado agradecerte en persona! -
Hola Colin, siempre agradezco tus tutoriales, aunque estoy confinado a CS6 por razones demasiado conocidas. Empecé a usar Photoshop hace unos 25 años con la versión 3.3 y me he mantenido así. Todavía me sorprende lo que la gente puede lograr con él. Me interesaría saber cuál ha sido la experiencia con PS CS6 en Windows 10, ya que me mudaré antes de mucho tiempo.
-
No creo que haya usado CS6 en Win 10. Creo que obtuve CC antes de que saliera Win 10.
-
-
Esta es una buena descripción general para el trabajo diario. ¡Gracias! Para una preselección más rápida, simplemente haga clic en el botón «seleccionar tema» en CC y, en cualquier caso, obtendrá una muy buena selección automática de su tema. Luego, continúe con los pasos en su tutorial de cabello.
-
Hola Colin, he intentado varias veces con el cabello rizado con diferentes técnicas, pero lucho con seleccionar y enmascarar. De cualquier manera que lo haga, obtengo rizos medio transparentes por el borde, incluso si Descontamino colores. ¿Alguna pista? Gracias.
-
Intenta aumentar el contraste
-
-
AYUDA, AYUDA —– EN ELEMENTOS 8 L Tengo una foto a color, 8 x 10. Quiero quitar una pieza de 2 x 3 pulgadas del medio y dejar un espacio en blanco para Puedo poner algo de texto. Una especie de herramienta de recorte inverso, un «abandono» retangular … ¿por qué es tan difícil de entender?
-
Hola Colin
Gracias por compartir consejos bien informados, parece muy útil varias formas de súper recorte. Muy bien narrado, paso a paso en un lenguaje fácil de entender. -
¿Hay alguna configuración para la herramienta REFINE EDGE que deba configurarse? . Sigo luchando con este método para seleccionar y aislar a mi perro de sus fotos. ¡Gracias!
-
Es mejor acercarse y pintar con cuidado con el pincel de refinamiento para pieles.
-