Empecemos con las malas noticias: no existe una forma totalmente automatizada de fusionar dos o más cuentas de Google en una. Si tiene un G Suite en la escuela o en el trabajo que se va a eliminar y desea transferir los datos a una cuenta diferente primero, necesita usar varias cuentas pero odia cambiar entre ellas, o si simplemente no quiere su dirección de correo electrónico volver a ser , no existe una solución rápida y sencilla.
Fusionar cuentas de Google es un proceso manual. Debe transferir datos desde y hacia todos los productos de Google individuales que utilice: Gmail, Google Calendar, Google Drive, etc. Aunque este proceso no es nada indoloro, tenemos las instrucciones paso a paso, junto con algunos flujos de trabajo automatizados útiles, para ayudarlo a lograr la hazaña en menos tiempo y con menos dolores de cabeza de lo que piensa.
Aquí se explica cómo combinar varias cuentas de Gmail en una y obtener todos sus correos electrónicos, eventos de calendario y contactos en un solo lugar.
-
Cómo fusionar cuentas de Gmail
-
Cómo notificar a las personas sobre su nueva dirección de correo electrónico
-
Cómo fusionar cuentas de Contactos de Google
-
Cómo fusionar cuentas de Google Calendar
¿Desea fusionar varias cuentas de Google Drive o Google Photos? Lo cubrimos en este tutorial sobre cómo combinar sus archivos y fotos en una cuenta diferente.
Cómo combinar cuentas de Gmail
Hay dos formas de fusionar cuentas de Gmail.
El primer método es agregar su antigua cuenta de Gmail a la nueva, donde puede enviar y recibir correos electrónicos de ambas cuentas dentro de su nueva cuenta de Gmail. Es ideal porque automáticamente extraerá todos los correos electrónicos archivados de su cuenta anterior a la cuenta nueva o principal, y le permitirá enviar y recibir correos electrónicos tanto de su cuenta anterior como de la nueva.
Desafortunadamente, las medidas de seguridad de Google hacen el primer método es propenso a errores, por lo que, si bien es ideal, puede requerir una gran cantidad de solución de problemas.
El segundo método, mover sus correos electrónicos antiguos a su nueva dirección y cambiar para usar solo la nueva cuenta, requiere menos solución de problemas, pero no es tan sencillo. Si bien podrá recibir correos electrónicos de su cuenta anterior en la nueva, deberá usar otra aplicación de correo electrónico para copiar su archivo de correo electrónico y no podrá enviar correos electrónicos desde la dirección de correo electrónico de su cuenta anterior.
Elija su veneno y siga las instrucciones a continuación.
Opción 1: agregue su antigua cuenta de Gmail a su nueva cuenta de Gmail
¿Desea utilizar sus dos cuentas de Gmail a través de su nueva cuenta? Esta es la opción para usted y, si funciona, es la mejor manera de cambiar a una nueva cuenta de Gmail. Le recomiendo que pruebe este método primero. Si se encuentra con un muro, abandónelo y pruebe la opción dos. Aquí le mostramos cómo hágalo:
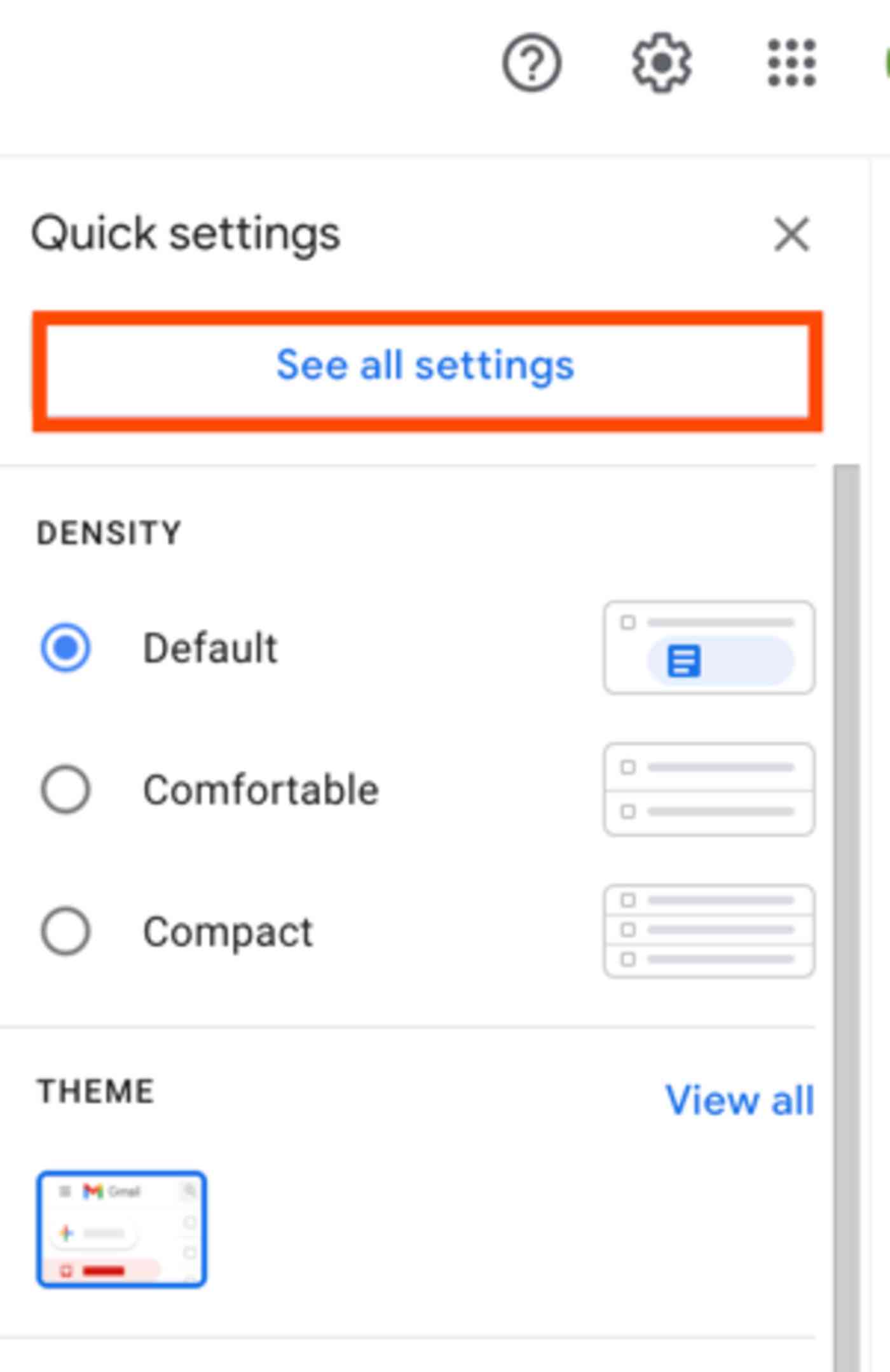
1. Primero, debe configurar su antigua cuenta de Gmail para permitir aplicaciones para acceder a sus correos electrónicos. Para hacerlo, inicie sesión en Gmail con su cuenta anterior.
2. Haga clic en el ícono de ajustes y luego seleccione Ver todas las configuraciones.

3. Haga clic en la pestaña Reenvío y POP / IMAP, luego seleccione el botón Habilitar POP para todo el correo en la sección Descarga POP.
4. A continuación, haga clic en el menú desplegable Cuando se accede a los mensajes con POP y seleccione archivar la copia de Gmail para mantener una copia de todos los correos electrónicos de la cuenta anterior o eliminar la copia de Gmail para eliminar los correos electrónicos de la cuenta anterior se envían a su nueva cuenta. (Recomendamos encarecidamente la primera opción por si acaso, a menos que Casi no tiene almacenamiento en la cuenta anterior, lo que podría causar problemas al reenviar).
5. Guarde sus cambios.

6. Ahora que ha habilitado el acceso POP, deberá configurar su cuenta de Google para permitir que las aplicaciones POP se conecten a su cuenta de Gmail. Eso requiere un pequeño ajuste en la configuración de seguridad de su cuenta. Abra la configuración de Mi cuenta de Google y navegue a la página de aplicaciones menos seguras.
7. Haga clic en el control deslizante para activar la configuración Permitir aplicaciones menos seguras.
Solución de problemas: si la página de aplicaciones menos seguras dice Esta configuración es administrada por el administrador de su dominio, significa que su administrador de cuenta (generalmente un administrador de TI de una escuela o empleador) ha desactivado esta opción. Si no eres el administrador de la cuenta, es hora de abandonar este enfoque y pasar a la opción dos. Sin embargo, si eres el administrador de la cuenta, sigue estas instrucciones para habilitar el acceso menos seguro a las aplicaciones en la configuración de G Suite. Una vez que hayas ajustó la configuración en G Suite, vuelva e intente nuevamente, y debería funcionar.
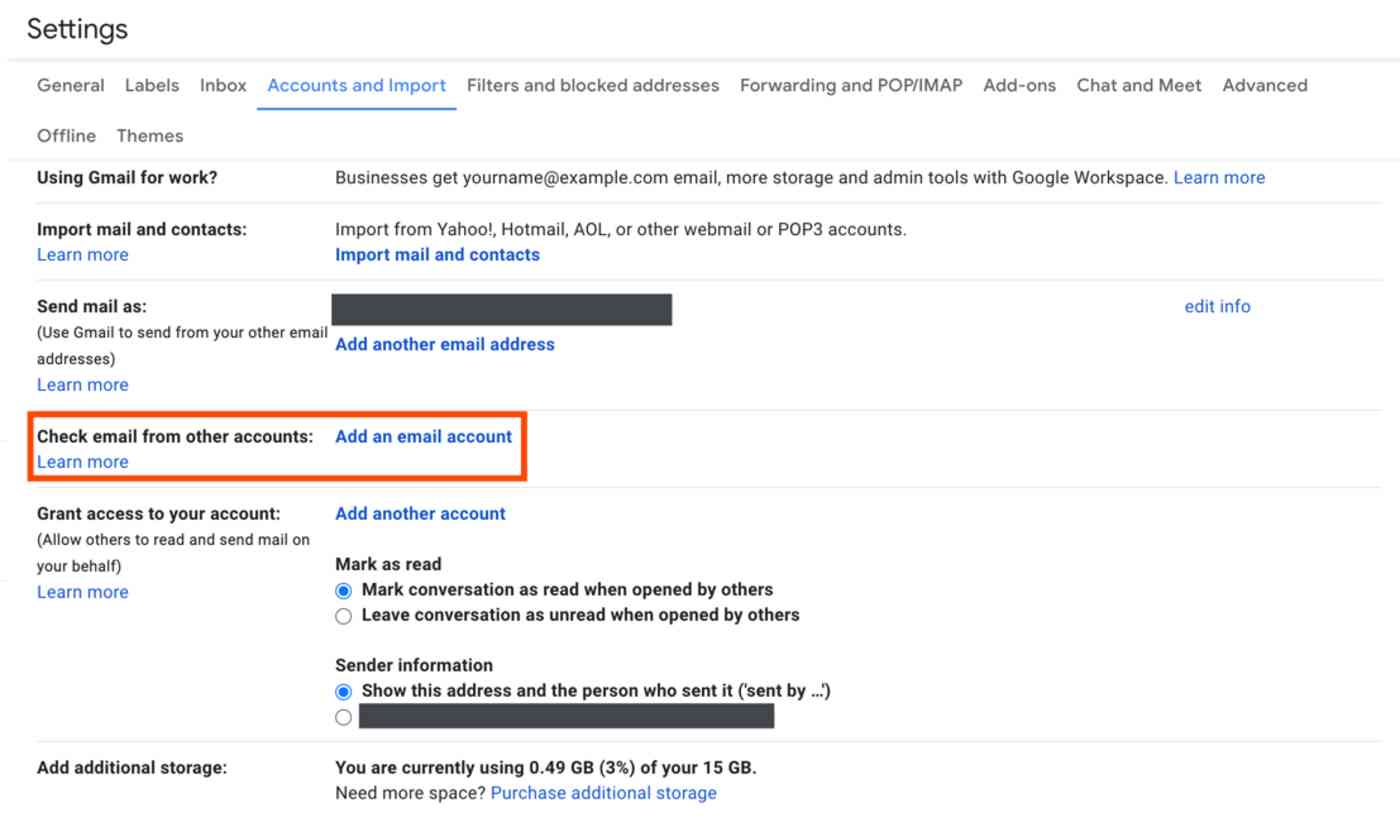
8.Ya terminó con su cuenta anterior; es hora de agregar esta cuenta a su nueva cuenta de Gmail. Cierre sesión en su cuenta anterior de Google, o abra un navegador diferente, luego inicie sesión en Gmail con su nueva cuenta de Google.
9. Haga clic en el ícono de ajustes, luego haga clic en Ver todas las configuraciones como antes.
10. Haga clic en la pestaña Cuentas e importación, luego haga clic en Agregar una cuenta de correo electrónico junto a la etiqueta Verificar el correo electrónico de otras cuentas.
11. Ingrese la dirección de correo electrónico de su cuenta anterior en la ventana emergente, luego haga clic en Siguiente.

12. Se abrirá una nueva ventana que muestra la dirección de correo electrónico que ingresó y le pedirá los detalles de inicio de sesión. Ingrese su antigua dirección de Gmail, incluida la @.com extensión, en la sección de nombre de usuario y escriba la contraseña de su cuenta anterior.
13. Utilice la extensión predeterminada configuración para el servidor POP (pop.gmail.com) y el puerto (995).
14. Marque la casilla junto a Siempre utilizar una conexión segura (SSL) al recuperar correo.
15. Marque la casilla junto a Etiquetar mensajes entrantes. Utilizará esta etiqueta más adelante para crear recordatorios para actualizar su dirección de correo electrónico. Utilice la etiqueta predeterminada, o haga clic en el menú desplegable para crear una nueva etiqueta.
16. Por último, haga clic en Agregar cuenta para combinar las dos cuentas en Gmail. Si todo funciona, continúe con los siguientes pasos a continuación; de lo contrario, los consejos para la solución de problemas a continuación debería ayudar.
Solución de problemas: si el sistema le dice repetidamente que ingresó un nombre de usuario y / o contraseña incorrectos, pero está seguro de que lo ingresó correctamente, es un error porque tienes habilitada la verificación en dos pasos en tu su cuenta anterior o porque Google cree que el intento de acceder a la cuenta es malicioso. La forma más sencilla de resolver el problema es habilitar la verificación en dos pasos (si aún no lo ha hecho) y crear una contraseña de la aplicación.
Conectar la antigua cuenta de Gmail con autenticación de dos factores
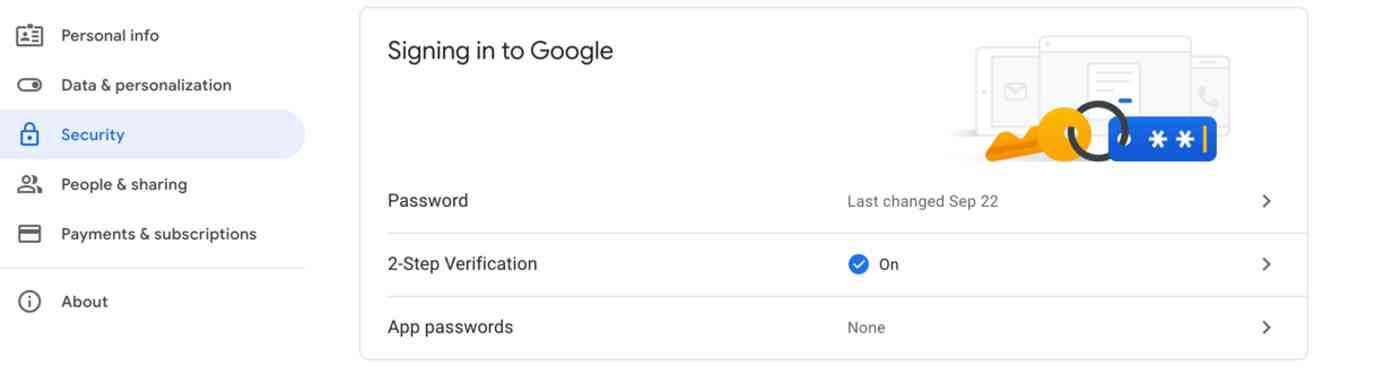
1. Abra una ventana de incógnito (en Chrome, que se encuentra en Archivo > Nueva ventana de incógnito), o abra otro navegador como Safari o Microsoft Edge, para que no afecte su sesión actual. Luego navegue a la página Mi cuenta de Google e inicie sesión con su antigua cuenta de Gmail.
2. Desplácese hacia abajo hasta la sección Iniciar sesión en Google en la sección Seguridad.
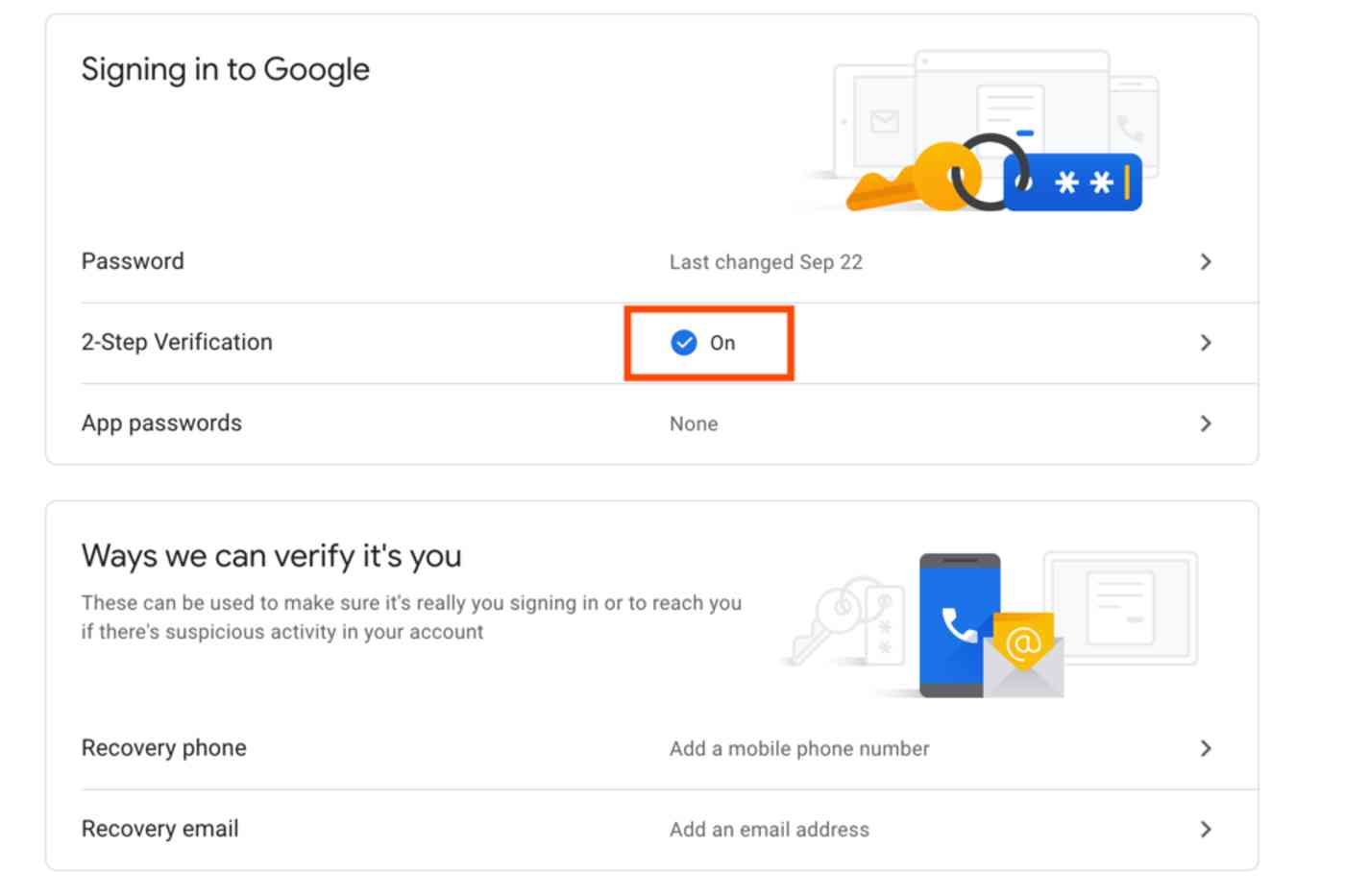
3. Si ya habilitó la verificación en dos pasos en su cuenta, continúe con los pasos a continuación para crear una contraseña de aplicación única para tu antigua cuenta de Gmail. De lo contrario, para configurar la verificación en dos pasos, haz clic en la sección Verificación en dos pasos debajo de Iniciar sesión en Google.
4. Haz clic en el botón Comenzar y verifica la contraseña de tu Cuenta de Google.

5. Agregue su número de teléfono y seleccione si desea recibir el código de verificación por SMS o llamada telefónica.
6. Una vez que Google le envía un código de verificación, ingrese el código y haga clic en Siguiente.
7. Haga clic en el enlace Activar para habilitar la verificación en dos pasos para esa cuenta.
Ahora que tiene habilitada la verificación en dos pasos, debe crear una contraseña de aplicación para usar en lugar de sus credenciales generales de inicio de sesión.
Cree una contraseña de aplicación:
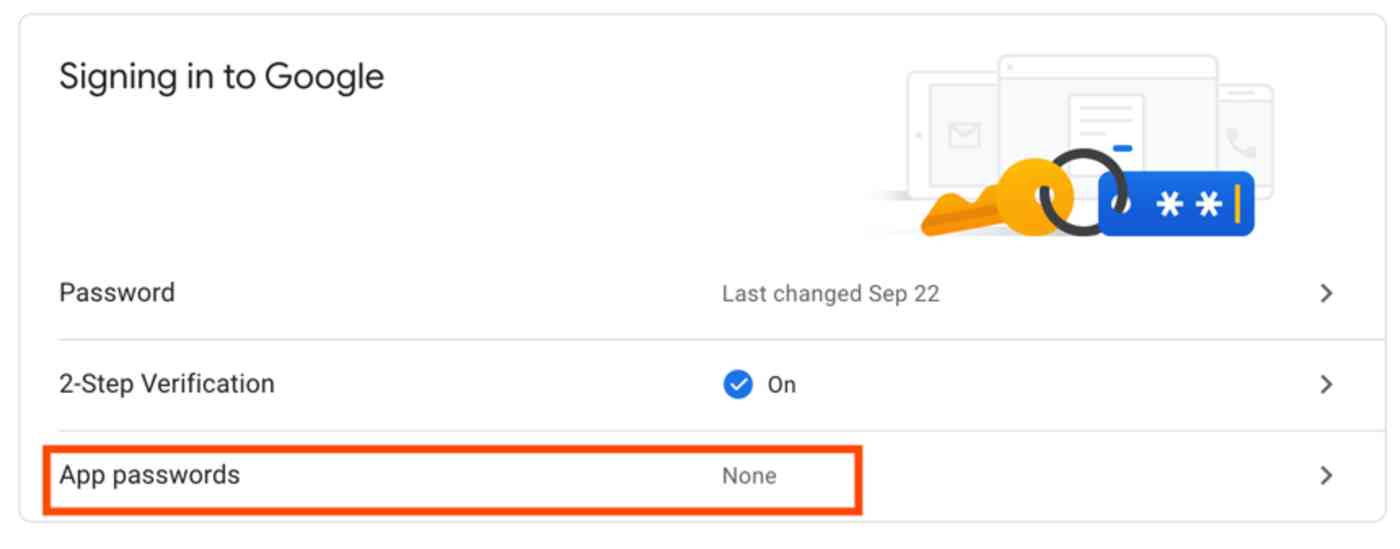
1. Regrese a la página Mi cuenta de Google.
2. Desplácese hacia abajo hasta Iniciar sesión en Google en Seguridad como antes.
3. Haga clic en Contraseñas de la aplicación en la sección de método de inicio de sesión Contraseña &.

4. Elija Correo en el menú desplegable Seleccionar aplicación y seleccione Otro (nombre personalizado) en el menú desplegable Seleccionar dispositivo. Estamos conectando su nueva cuenta de Gmail, así que quizás nombre la contraseña New Gmail y luego haga clic en el botón Generar.
5. Copie la contraseña.
Ahora, regrese a la ventana Agregar una cuenta de correo electrónico de su nueva cuenta de Gmail. Esta vez, pegue la contraseña de la aplicación en el campo de contraseña en lugar de la contraseña de su cuenta de Google. Haga clic en Agregar cuenta y esta vez todo debería funcionar.
Nota: Guarde una copia de la contraseña de su aplicación temporalmente; también lo necesitará en la siguiente sección. Sin embargo, es probable que no lo necesite después de eso.

Con sus dos cuentas de Gmail conectadas, solo hay unos pocos pasos finales para configurar todo:
1. Una vez que haya agregado correctamente la contraseña a su antigua cuenta de Gmail, seleccione Sí en la ventana que le pregunta si desea poder enviar correo desde su antigua cuenta de correo electrónico.

2. Ingrese su nombre (o el nombre que desea que aparezca cuando las personas reciban un correo electrónico de su antigua dirección de Gmail) y marque Tratar como un alias.

4. Pegue la contraseña de su cuenta de Google o la contraseña de la aplicación en el campo de contraseña, según la que haya utilizado en la última sección.
5. Seleccione el botón Conexión segura usando TLS y haga clic en Agregar cuenta.

6. Solo hay un paso final. Gmail enviará un código de confirmación a su antigua dirección de correo electrónico. Abra su antigua cuenta de Gmail nuevamente, busque el correo electrónico de confirmación de Google y copie el código de confirmación. Luego, vuelva a su nueva cuenta de Gmail y pegue en la ventana de verificación.
¡Lo logró! Ahora puede enviar y recibir correos electrónicos de su antigua cuenta de Gmail en la nueva. Haga clic en el botón Redactar en Gmail y ahora puede elegir enviar correos electrónicos desde su antigua o su nueva dirección de Gmail. Y cuando regrese a la bandeja de entrada de su nueva cuenta de Gmail, verá que todos los mensajes de correo electrónico de su antigua cuenta se están importando a su nueva cuenta, lo que podría llevar bastante tiempo si tienes muchos correos electrónicos archivados.
¿No quieres que todos esos correos electrónicos antiguos llenen tu bandeja de entrada? Puedes configurar un filtro de Gmail para mover automáticamente esos mensajes a una etiqueta de Gmail donde aún puedes búscalos cuando los necesites. Espera un poco y asegúrate de que todos tus correos electrónicos antiguos estén en Gmail. Luego, aquí cómo filtrarlos:
Agregar un filtro para mover y archivar correos electrónicos antiguos de Gmail

1. Deje que Google termine su importación, luego abra uno de los correos electrónicos de su cuenta anterior. Haga clic en el menú desplegable Más y luego en Filtrar mensajes como estos.

2. Elimine el texto en el campo de texto De y agregue su antigua dirección de correo electrónico al cuadro de texto Para. Luego, haga clic en Crear filtro con esta búsqueda.

3. Marque la casilla junto a Omitir la bandeja de entrada (Archivar) y la casilla junto a Aplicar filtro también a las conversaciones coincidentes. Esto archivará todos los correos electrónicos antiguos que están ahora en su bandeja de entrada para que no tenga que hacerlo manualmente. Opcionalmente, agregue una etiqueta para mover estos mensajes a una nueva etiqueta si lo desea, aunque cada uno de sus mensajes importados ya están etiquetados con la nueva etiqueta que creó anteriormente.

Ahora, cuando lleguen mensajes nuevos a su cuenta anterior, no querrá que también se archiven automáticamente. Así que ahora debe eliminar el filtro que acaba de creado. De esta manera, cualquier correo electrónico nuevo a su cuenta anterior llegará a su bandeja de entrada.
Continúe y haga clic en el ícono de ajustes nuevamente en la vista de la bandeja de entrada de Gmail y seleccione Ver todas las configuraciones. Haga clic en Filtros y direcciones bloqueadas pestaña, busque el filtro que acaba de crear y haga clic en el enlace Eliminar para eliminarlo.
¡Tada! Ahora tiene acceso a todos los correos electrónicos archivados de su cuenta anterior en su nueva cuenta, y puede enviar y recibir correos electrónicos en la nueva cuenta tanto para sus cuentas nuevas como para sus cuentas antiguas. Ahora, solo necesita trabajar para actualizar su dirección de correo electrónico; si es así, pase a la siguiente sección.
O tal vez no. Si eso no le funcionó, vaya a la opción 2, donde puede reenviar correos electrónicos desde su cuenta anterior a la nueva.
Opción 2: Reenviar correos electrónicos de su antigua cuenta de Gmail a la nueva
Si la opción uno no funcionó para usted, no es una pérdida total. Con muchos menos pasos y permisos, puede hacer que su antigua cuenta de Gmail reenvíe todos los correos electrónicos nuevos a su nueva cuenta de Gmail. Aquí se explica cómo:
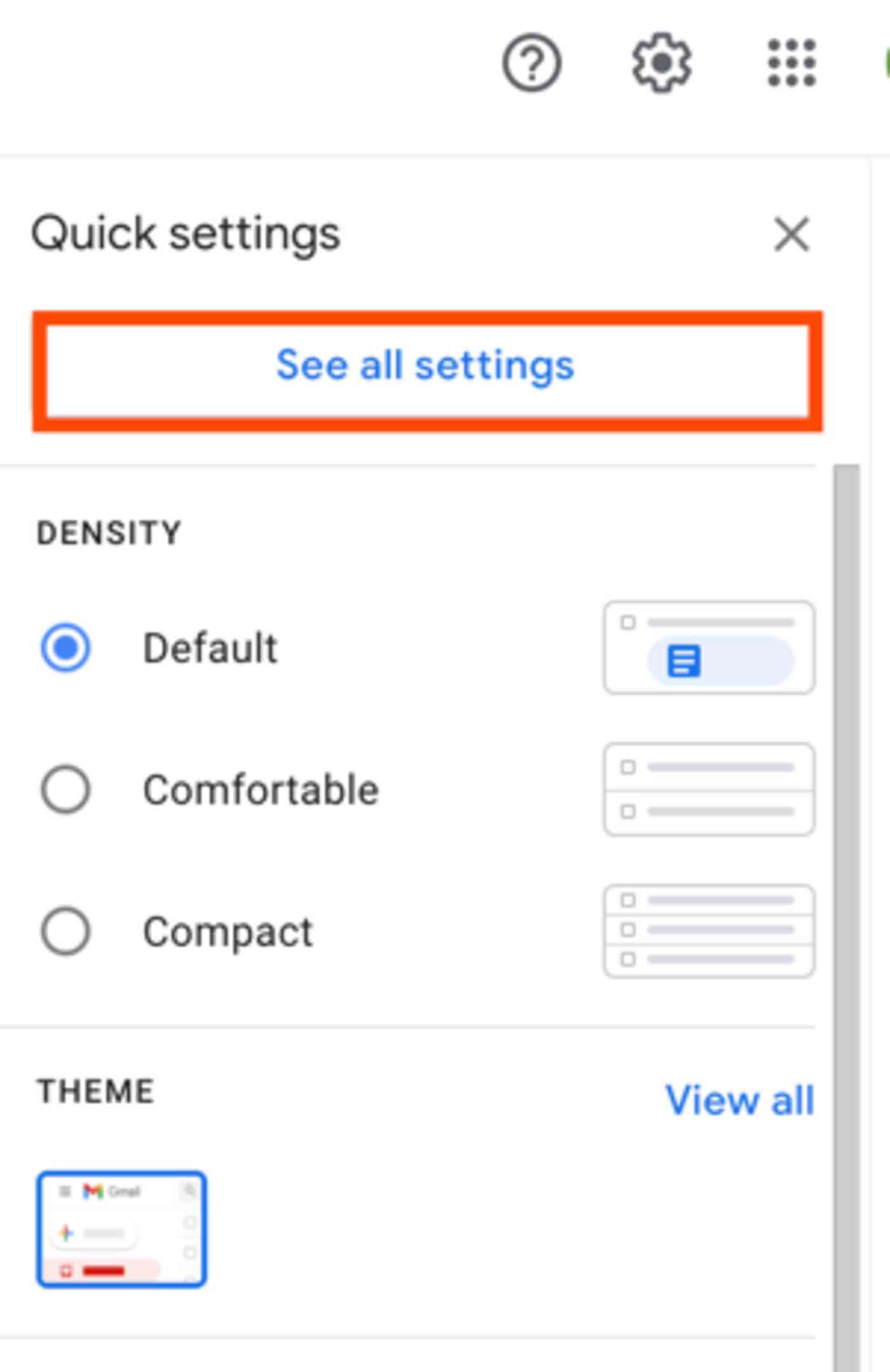
1. Inicie sesión en Gmail con su cuenta anterior.
2. Haga clic en el ícono de ajustes y luego en Ver todas las configuraciones.

3. Haga clic en la pestaña Reenvío y POP / IMAP, luego haga clic en el botón Agregar una dirección de reenvío.

4. Ingrese su nueva dirección de correo electrónico y haga clic en Siguiente.
5. Gmail abrirá una nueva ventana confirmando que desea reenviar el correo electrónico a esa dirección; haga clic en Continuar y luego en Aceptar en la siguiente ventana.

6. Gmail enviará una confirmación a su nueva cuenta de correo electrónico que desea recibir correos electrónicos de esta cuenta. Inicie sesión en su nueva cuenta de Gmail, abra el correo electrónico de confirmación y haga clic en el enlace de confirmación para iniciar el reenvío. En la página de confirmación, haga clic en Confirmar.
Ahora todo nuevo correos electrónicos enviados t o su antigua dirección de correo electrónico se reenviará automáticamente a su nueva dirección de correo electrónico. Tendrá que cambiar manualmente su dirección de correo electrónico para cada lugar / persona que todavía la use, pero hay algunas formas de hacerlo más fácil enumeradas en la sección a continuación.
Haga una copia de seguridad y mueva sus correos electrónicos antiguos de Gmail
Tenga en cuenta que esto solo reenvía los correos electrónicos nuevos que recibe su cuenta de Gmail anterior, no los correos electrónicos archivados que recibió en el pasado. Si su cuenta anterior se va a eliminar pero necesita tener acceso a su archivo, use Google Takeout para descargar un archivo de correo electrónico. De hecho, este puede ser el único paso que debe tomar si su cuenta de correo electrónico se eliminará de todos modos. A continuación, le indicamos cómo:
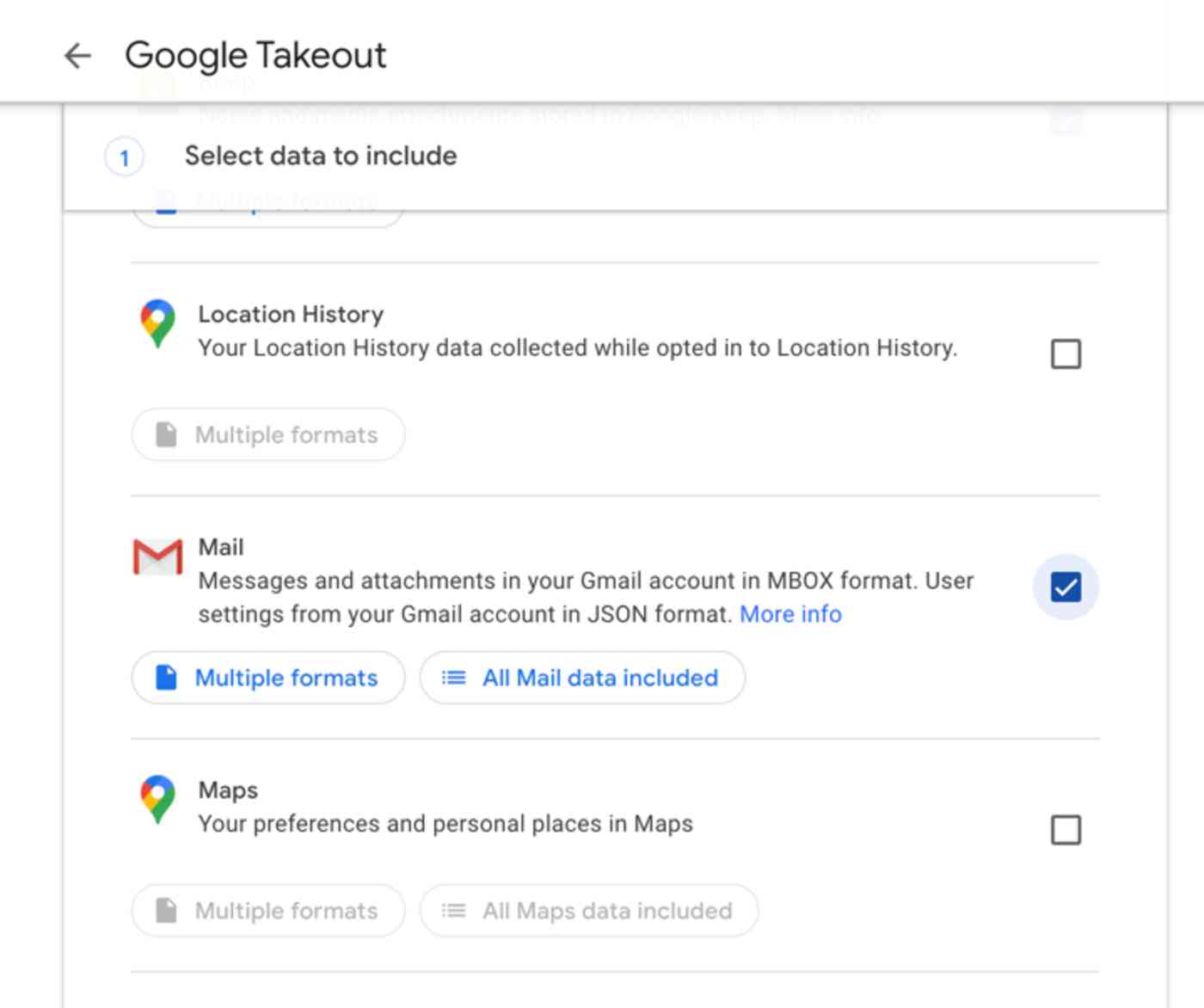
1. De forma predeterminada, Google Takeout le permitirá descargar un copia de seguridad de toda su cuenta de Google, pero solo queremos los correos electrónicos antiguos. Por lo tanto, en la página de destino de Google Takeout, haga clic en Anular selección de todo para anular la selección de todo lo que Google ya eligió, luego marque la casilla junto a Correo para obtener solo un archivo de correo.
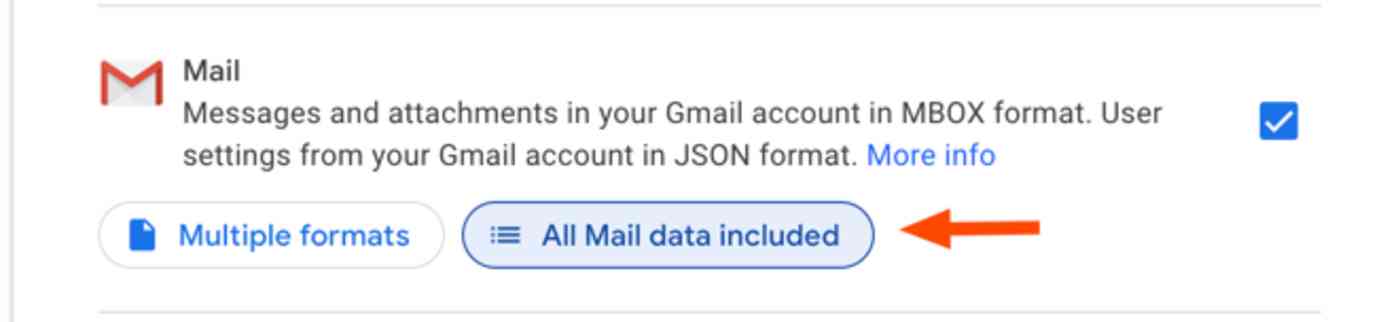
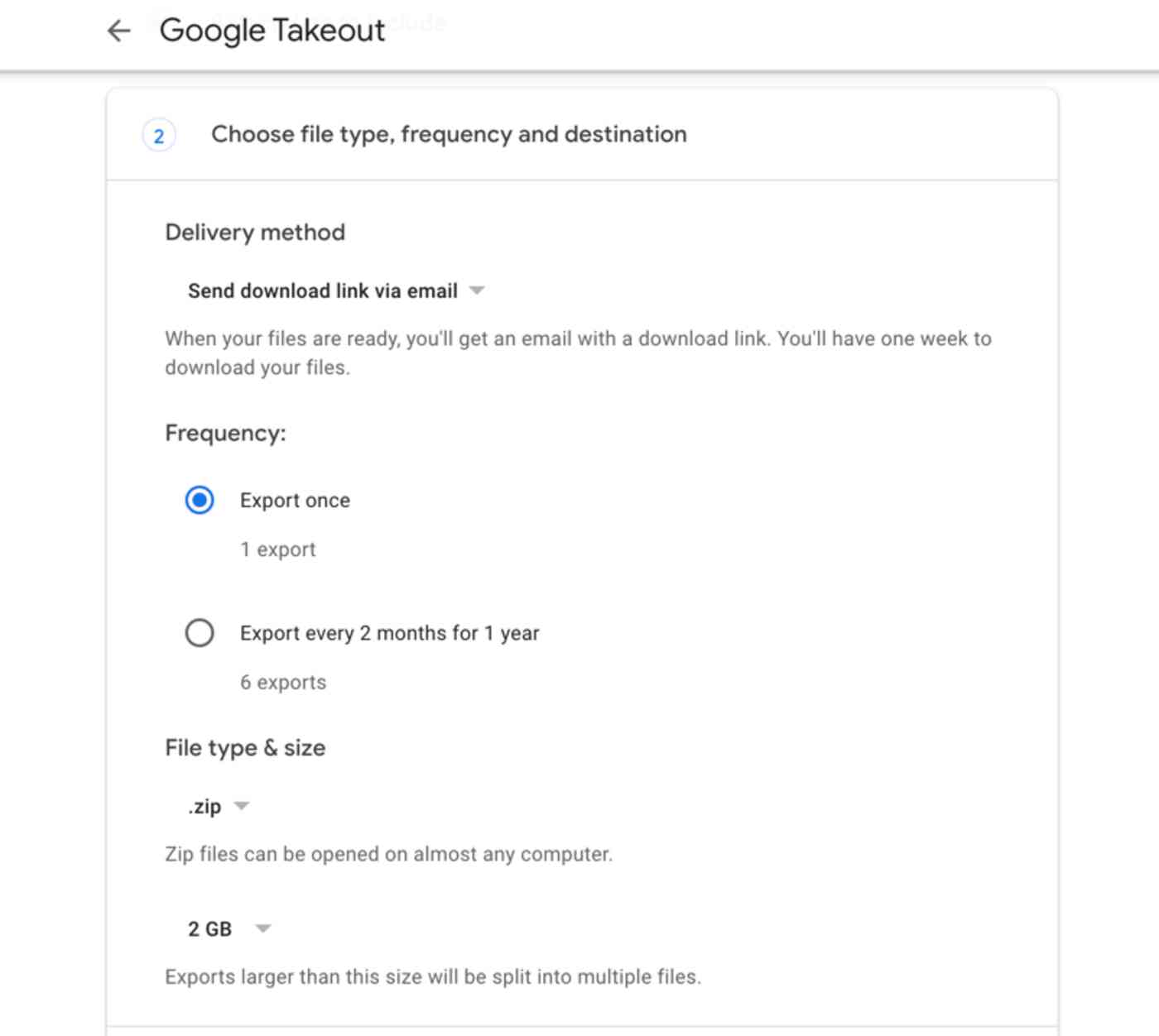
2. Haga clic en Siguiente, luego seleccione su tipo de archivo preferido, tamaño de archivo y método de entrega (los valores predeterminados suelen ser perfectos) y haga clic en Crear archivo.
3. Dependiendo del tamaño su buzón de correo, esto podría tardar unas horas, o incluso unos días, en completarse. Sin embargo, una vez que esté completo, Gmail le enviará un correo electrónico con un vínculo para descargar su archivo de correo electrónico.

4. A continuación, debe utilizar una aplicación de correo electrónico como Thunderbird, Apple Mail o Microsoft Outlook para ver e importar su archivo a su nueva cuenta de Gmail. Por lo general, primero iniciará sesión en su nueva cuenta de Gmail en la aplicación de correo electrónico, luego importará el archivo de correo electrónico y lo agregará a la etiqueta de Gmail que desee. Espere a que se sincronice y tendrá todos sus correos electrónicos antiguos en su nueva cuenta de Gmail. A continuación se detallan las instrucciones para importar correos electrónicos de Gmail en Thunderbird, Mail y Outlook.
Notifique a las personas acerca de su nueva dirección de Gmail
Antes de perder el acceso a su cuenta de Google anterior, debe enviar un correo electrónico a todos los que conoce con su nueva dirección de correo electrónico. Una de las mejores maneras es agregar un flujo de trabajo automatizado de Zapier que creará automáticamente una nueva tarea cada vez que alguien envíe un correo electrónico a su dirección anterior y le recuerde que debe informarle sobre su nueva dirección. O bien, podría hacer que Zapier envíe automáticamente un correo electrónico al contacto y le informe su nueva dirección sin necesidad de hacer nada.
Primero, asegúrese de que todos los correos electrónicos enviados a su antigua dirección de correo electrónico tengan una etiqueta única cuando se reciben. Si siguió todas las instrucciones de la opción uno, esto ya debería estar configurado. Si usó las instrucciones de la opción dos, cree una regla para etiquetar automáticamente el correo electrónico enviado a su cuenta anterior:

1. Inicie sesión en Gmail con y nuestra nueva cuenta.
2. Haga clic en el ícono de ajustes y luego en Configuración.
3. Haga clic en la pestaña Filtros y direcciones bloqueadas, luego haga clic en Crear un nuevo filtro.

4. Ingrese su antigua dirección de correo electrónico en el campo de texto Para, luego haga clic en Crear filtro con esta búsqueda.

5. Marque la casilla junto a Aplicar la etiqueta, luego haga clic en el menú desplegable Elegir etiqueta y seleccione Nueva etiqueta.
6. Asigne un nombre a su nueva etiqueta y haga clic en Crear, luego haga clic en el botón Crear filtro.
Ahora, cada correo electrónico enviado a su antigua dirección de correo electrónico recibirá automáticamente una etiqueta cuando llegue a su bandeja de entrada. A continuación, puede configurar un flujo de trabajo automatizado de Zapier, o un Zap, como los llamamos, para agregar una tarea a su lista de tareas pendientes cuando un correo electrónico entrante recibe esa etiqueta, recordándole que actualice su dirección de correo electrónico con la persona / empresa remitente .

Aquí hay algunos Zaps prediseñados para ayudarle a configurarlo, pero puede explorar nuestro directorio de aplicaciones para encontrar las aplicaciones que más usa y crear un flujo de trabajo personalizado.
¿Quiere que Zapier les avise automáticamente? Agregue una acción de Gmail a su Zap y haga que Zapier le envíe un correo electrónico al remitente, o use este Zap para acelerar las cosas:
Cómo fusionar cuentas de Contactos de Google
Lamentablemente, los pasos anteriores no migran sus contactos, solo su correo electrónico. Pero también querrá que sus antiguos contactos de Gmail estén en la nueva cuenta de Gmail. A continuación, se explica cómo migrar los contactos de su antigua cuenta de Gmail a la nueva:
1. Inicie sesión en Gmail con su antigua cuenta de Google.
2. Haga clic en el ícono de aplicaciones de Google y seleccione Contactos, o simplemente abra contactos.google.com directamente.

3. Haga clic en el menú desplegable Más y seleccione Exportar. (Nota: esto solo funciona en el diseño anterior de Contactos de Google; si se actualizó al nuevo, primero haga clic en el botón Cambiar a los contactos antiguos de Google en la izquierda para ver este menú).

4.Seleccione el grupo de contactos que desea traer a su nueva cuenta, o seleccione Todos los contactos para obtener todo, luego haga clic en el botón junto al formato CSV de Google y haga clic en Exportar.

5. Cierre sesión en su antigua cuenta de Gmail y vuelva a iniciarla con su nueva cuenta de Gmail.
6. Vuelva a la vista de contactos y haga clic en Importar contactos en el menú de la izquierda (y, nuevamente, si está usando el nuevo diseño de Contactos de Google, haga clic en Cambiar a los contactos antiguos de Google primero).

7. Seleccione el archivo CSV, luego haga clic en Importar.
Ahora todos sus contactos de su cuenta anterior debe estar en su nueva cuenta de Gmail para que pueda enviar fácilmente correos electrónicos a todas las personas con las que ha estado en contacto durante años.
Cómo fusionar cuentas de Google Calendar
Si hay algo más vinculado a su cuenta de Gmail, es su Calendario de Google. Siempre que reciba una invitación a un evento en Gmail, se agregará a su Calendario de Google, al igual que los próximos vuelos, boletos para eventos y más. También querrá llevar su antiguo calendario para la mudanza.
Para fusionar datos de una antigua cuenta de Google Calendar con una nueva cuenta de Google Calendar, «deberá exportar su antiguo calendario y luego importarlo a su nuevo calendario. Aquí» le mostramos cómo:

1. Inicie sesión en Google Calendar con su cuenta anterior.
2. Haga clic en el icono de rueda dentada y, a continuación, haga clic en Configuración como en Gmail.

3. Haga clic en el botón Importar & Exportar a la izquierda, luego haga clic en el enlace Exportar en la parte inferior. O, si todavía estás usando la interfaz anterior de Google Calendar, haz clic en Calendarios y luego en Exportar calendarios.
4. Busca el archivo ical.zip en Descargas carpeta y ábrala. Luego, copie el archivo .ics en su escritorio.
5. Salga de su antigua cuenta de Google Calendar y vuelva a iniciarla con su nueva cuenta de Google.
6. Haga clic en el ícono de ajustes, Configuración e importación & Exportar (o en la pestaña Calendarios en el antiguo Calendario de Google). Esta vez, haga clic en el botón Seleccionar archivo de su computadora en Importar.
7. Seleccione el archivo .ics que acaba de descargar de su antigua cuenta de Google. Todas sus reuniones y eventos existentes ahora deberían aparecer en el Calendario de Google de su nueva cuenta.
Si cree que existe la posibilidad de que continúe recibiendo nuevas invitaciones a reuniones en su cuenta anterior, active este flujo de trabajo de Zapier para copiar automáticamente los nuevos eventos creados en su antiguo Calendario de Google a su nuevo Calendario de Google:
Y con eso, ya está. Todos tus correos electrónicos, contactos y citas del calendario están en un solo lugar, tu nueva cuenta de Gmail, y seguirás recibiendo mensajes o recordatorios de citas que ingresen a tu cuenta anterior. Es lo mejor de ambos mundos.
¿Necesita fusionar otras cuentas? A continuación, se explica cómo realizar una copia de seguridad de todas sus aplicaciones web para que pueda combinar su almacenamiento en línea, transmisión de música, CRM y otras aplicaciones.
Publicado originalmente en febrero de 2018, la versión más reciente de este artículo contiene contribuciones de Elena Alston.