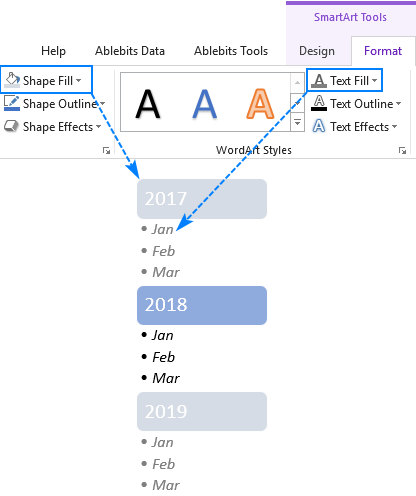El tutorial muestra algunas formas sencillas de insertar viñetas en Excel. También compartiremos algunos consejos sobre cómo copiar rápidamente viñetas a otras celdas y hacer sus listas con viñetas personalizadas.
Microsoft Excel se trata principalmente de números. Pero también se utiliza para trabajar con datos de texto como listas de tareas pendientes, tableros de anuncios, flujos de trabajo y similares. En este caso, presentar la información de forma correcta es realmente importante. Y lo mejor que puede hacer para facilitar la lectura de sus listas o pasos es usar viñetas.
La mala noticia es que Excel no proporciona una función incorporada para listas con viñetas como la mayoría de los procesadores de texto, incluido Microsoft. Palabra hacer. Pero eso no significa que no haya forma de insertar viñetas en Excel. De hecho, hay al menos 8 formas diferentes, ¡y este tutorial las cubre todas!
- Insertar viñetas en Excel con atajos de teclado
- Agregue viñetas usando el menú Símbolo
- Copie una lista con viñetas de Word
- Haga puntos con viñetas con fórmulas de Excel
- Escriba viñeta puntos en celdas usando fuentes especiales
- Cree un formato personalizado para viñetas
- Coloque viñetas en un cuadro de texto
- Haga listas con viñetas usando SmartArt
Cómo insertar viñetas en Excel usando atajos de teclado
La forma más rápida de poner un símbolo de viñeta en una celda es esta: seleccione la celda y presione una de las siguientes combinaciones usando el teclado numérico en su teclado.
● Alt + 7 o Alt + 0149 para insertar una viñeta sólida.
○ Alt + 9 para insertar una viñeta vacía.
Aparte de estas viñetas estándar, también puede hacer algunas viñetas elegantes en Excel como estas:
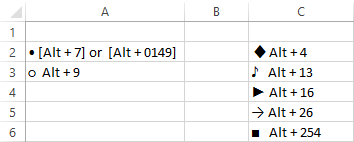
Una vez que se inserta un símbolo de viñeta en una celda, puede arrastrar el controlador de relleno para copiarlo en las celdas adyacentes:
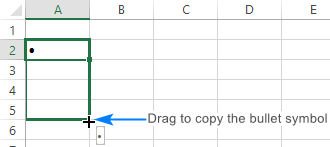
Para repetir viñetas en celdas no adyacentes, seleccione una celda con el símbolo de viñeta y presione Ctrl + C para copiarla, luego seleccione otra (s) celda (s) donde desea tener las viñetas y presione Ctrl + V para pegar el símbolo copiado.

Para agregar varias viñetas a la misma celda, inserte el primera viñeta, presione Alt + Enter para hacer un salto de línea, y luego presione una de las combinaciones de teclas anteriores nuevamente para insertar una segunda viñeta. Como resultado, tendrá la lista completa de viñetas en una sola celda, como se muestra en la captura de pantalla a continuación:
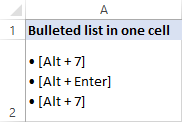
- Si está usando una computadora portátil que no tiene un teclado numérico, puede activar Num Lock para emular un teclado numérico. En la mayoría de las computadoras portátiles, esto se puede hacer presionando Mayús + Bloq Num o Fn + Bloq Num.
- Para agregar un símbolo de viñeta a una celda que ya contiene texto, haga doble clic en la celda para ingresar al modo Editar , coloque el cursor donde desea insertar la viñeta y luego presione Alt + 7 o Alt + 9.
- En caso de que necesite formatear condicionalmente su lista con viñetas o aplicarle algunas fórmulas, diga para contar elementos de lista específicos, es más fácil de hacer si los elementos son entradas de texto normales. En este caso, puede colocar viñetas en una columna separada, alinearlas a la derecha y eliminar el borde entre las dos columnas.
Cómo agregar viñetas en Excel usando Símbolo menú
Si no tiene un teclado numérico u olvida una combinación de teclas, aquí tiene otra forma rápida y fácil de insertar viñetas en Excel:
- Seleccione una celda donde desea agregar una viñeta.
- En la pestaña Insertar, en el grupo Símbolos, haga clic en Símbolo.

- Opcionalmente, seleccione la fuente de su elección en el cuadro Fuente. O elija la opción predeterminada (texto normal).
- Seleccione el símbolo que le gustaría usar para su lista con viñetas y haga clic en Insertar.
- Cierre el cuadro de diálogo Símbolo. Hecho !
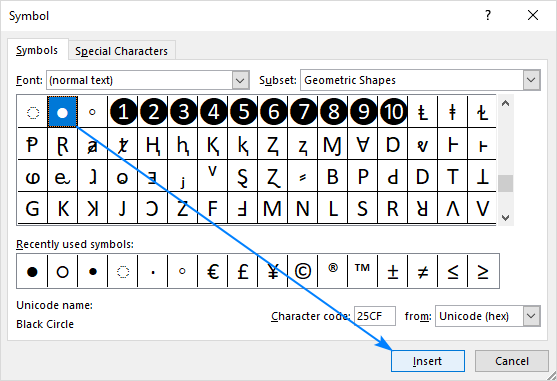
Si tiene dificultades para encontrar un icono de viñeta entre otros símbolos, escriba uno de los siguientes códigos en el cuadro de código de carácter:
| Símbolo de viñeta | Código |
| • | 2022 |
| ● | 25CF |
| ◦ | 25E6 |
| ○ | 25CB |
| ◌ | 25CC |
Por ejemplo, así es como puedes encontrar e insertar rápidamente una pequeña viñeta llena:
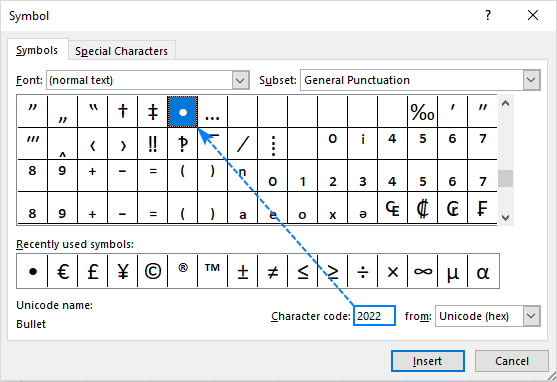

Copie una lista con viñetas de Word
En caso de que ya haya creado una lista con viñetas en Microsoft Word u otro programa de procesamiento de texto, puede transferirla fácilmente a Excel desde allí.
Simplemente, seleccione su lista con viñetas en Word y presione Ctrl + C para copiarla. Luego, realice una de las siguientes acciones:
- Para insertar la lista completa en una celda, haga doble clic en la celda y presione Ctrl + V.
- Para colocar los elementos de la lista en celdas separadas, haga clic en la celda donde desea que aparezca el primer elemento y presione Ctrl + V.
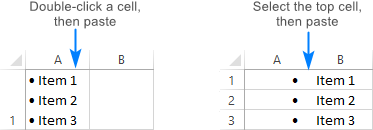
Cómo hacer viñetas en Excel usando fórmulas
En situaciones en las que desee insertar viñetas en varias celdas a la vez, la función CHAR puede resultar útil. Puede devolver un carácter específico en función del conjunto de caracteres utilizado por su computadora: Windows-1252 en Windows y Mac OS Roman en Mac.
En Windows, el código de carácter para una viñeta redonda llena es 149, por lo que la fórmula es la siguiente:
=CHAR(149)
Para agregar viñetas a varias celdas de una sola vez, siga estos pasos:
- Seleccione todas las celdas donde desea colocar viñetas.
- Escriba esta fórmula en la barra de fórmulas:
=CHAR(149) - Presione Ctrl + Enter para insertar la fórmula en todas las celdas seleccionadas.
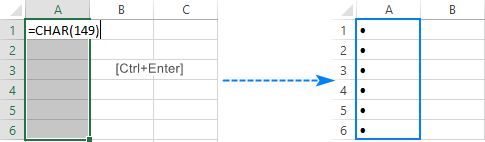
Este método viene en especialmente útil cuando ya tiene algunos elementos en otra columna y desea crear rápidamente una lista con viñetas con esos elementos. Para hacerlo, concatene un símbolo de viñeta, un carácter de espacio y un valor de celda.
Con el primer elemento en A2, la fórmula para B2 toma la siguiente forma:
=CHAR(149)&" "&A2
Ahora, arrastre la fórmula hasta la última celda con datos y su lista con viñetas estará lista:
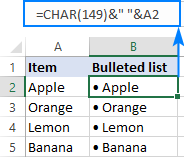
Cómo poner viñetas en Excel usando fuentes especiales
En Microsoft Excel, hay un par de fuentes con bonitos símbolos de viñeta, por ejemplo, Wingdings y Webdings. Pero la verdadera belleza de este método es que le permite escribir un carácter de viñeta directamente en una celda. Esto es lo que debe hacer:
- Seleccione el celda donde desea colocar una viñeta.
- En la pestaña Inicio, en el grupo Fuente, cambie la fuente a Wingdings.
- Escriba una letra pequeña «l» para insertar una viñeta circular (●) o «n» para agregar una viñeta cuadrada (■) o alguna otra letra que se muestra en la captura de pantalla siguiente:

Puede insertar aún más símbolos de viñeta usando la función CHAR. El punto es que los teclados estándar tienen solo alrededor de 100 teclas, mientras que cada conjunto de fuentes tiene 256 caracteres, lo que significa que más de la mitad de esos caracteres no se pueden ingresar directamente desde un teclado.
Por favor recuerde, hacer que los puntos se muestren en la imagen a continuación, la fuente de las celdas de fórmula debe establecerse en Wingdings:
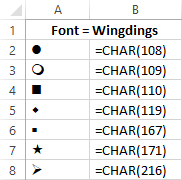
Cree un formato personalizado para viñetas
Si desea evitarse la molestia de insertar símbolos de viñetas en cada celda una y otra vez, cree un formato de número personalizado que inserte viñetas en Excel automáticamente.
Seleccione una celda o un rango de celdas donde desea agregar viñetas y haga lo siguiente:
- Presione Ctrl + 1 o haga clic con el botón derecho en las celdas seleccionadas y elija Formato de celdas … en el menú contextual.
- En la pestaña Número, en Categoría, seleccione Personalizado.
- En el cuadro Tipo, ingrese uno de los siguientes códigos sin comillas:
- «● @» (viñetas sólidas) – presione Alt + 7 en el numeri c, escriba un espacio y luego escriba @ como marcador de posición de texto.
- «○ @» (viñetas vacías): presione Alt + 9 en el teclado numérico, ingrese un espacio y escriba el carácter @ .
- Haga clic en Aceptar.

Y ahora, siempre que desee agregar viñetas en Excel, seleccione las celdas de destino, abra el cuadro de diálogo Formato de celdas, seleccione el formato de número personalizado que acabamos de crear y haga clic en Aceptar para aplicarlo a las celdas seleccionadas. También puede copiar este formato de la forma habitual utilizando el Copiar formato de Excel.
Inserte viñetas en un cuadro de texto
Si no le importa usar cuadros de texto en sus hojas de trabajo , entonces tendrá una forma más sencilla de insertar viñetas en Excel. A continuación, le indicamos cómo:
- Vaya a la pestaña Insertar, grupo Texto y haga clic en el botón Cuadro de texto:

- En la hoja de trabajo, haga clic en el lugar donde desea colocar el cuadro de texto y arrástrelo al tamaño deseado.
Sugerencia. Para que el cuadro de texto se vea más ordenado, mantenga presionada la tecla Alt al arrastrar para alinear los bordes del cuadro de texto con los bordes de la celda.
- Escriba los elementos de la lista en el cuadro de texto.
- Seleccione las líneas que desea convertir en viñetas, haga clic derecho sobre ellas y luego haga clic en la pequeña flecha junto a Viñetas:

- Ahora, puede elegir cualquiera de las viñetas redefinidas. A medida que se desplaza por los diferentes tipos de viñetas, Excel mostrará una vista previa en el cuadro de texto. También puede crear su propio tipo de viñeta haciendo clic en Viñetas y numeración… > Personalizar.
Para este ejemplo, he seleccionado Viñetas cuadradas rellenas, y ahí lo tenemos: nuestra propia lista con viñetas en Excel:
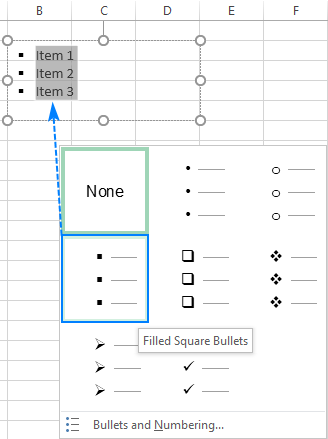
Cómo hacer viñetas en Excel usando SmartArt
La mejor parte está guardada para el último 🙂 Si está buscando algo más creativo y elaborado, use la función SmartArt disponible en Excel 2007, 2010, 2013 y 2016.
- Vaya a la Inserte la pestaña > Grupo de ilustraciones y haga clic en SmartArt.

- En Categorías, seleccione Lista, haga clic en el gráfico que desea agregar y haga clic en Aceptar. Para este ejemplo, usaremos Lista de viñetas vertical.
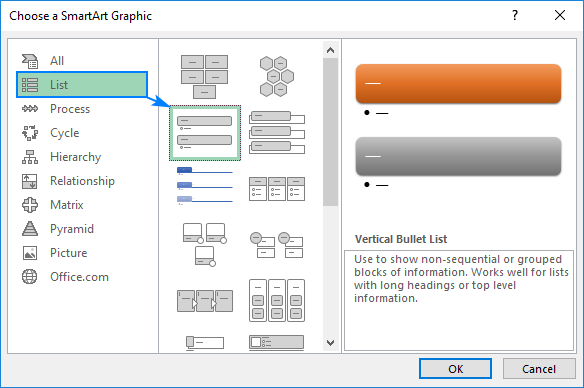
- Con el Gráfico SmartArt seleccionado, escriba los elementos de su lista en el panel de texto y Excel agregará viñetas automáticamente a medida que escribe:

- Cuando haya terminado, cambie a las pestañas de Herramientas de SmartArt y elabore su lista de viñetas jugando con colores, diseños, formas y efectos de texto, etc.
Para darle algunos ideas, aquí están las opciones que usé para embellecer un poco más mi lista con viñetas de Excel: